Знаете ли вы, что можно связать одну страницу PDF-документа?

Ил PDF-формат это отправная точка для обмена документами в режиме онлайн. PDF-файлы сохраняют внешний вид и макет исходного документа независимо от устройства или программного обеспечения, используемого для их открытия. Это гарантирует, что документ будет выглядеть точно так, как он был создан, без изменений шрифтов, изображений или форматирования.
Сценарий довольно распространен: вы хотите привлечь внимание сотрудника или коллеги к содержанию сообщения. файл PDF опубликован в сети. Документ состоит из большого количества страниц: как подготовить. связь который позволяет вам просматривать PDF-файл в браузере, отображая интересующую страницу?
Создание ссылки на одну страницу в PDF-документе
Давайте возьмем в качестве примера Руководство по Raspberry Pi Pico опубликовано на сайте фонда. Это подробный PDF-документ, состоящий почти из 90 страниц.
Программы для Windows, мобильные приложения, игры - ВСЁ БЕСПЛАТНО, в нашем закрытом телеграмм канале - Подписывайтесь:)
Предположим, мы хотим отобразить страницу номер 56 после загрузки файла в веб-браузере устройства, используемого пользователем.
Для этого просто добавьте #page=56 в конец URL-адреса после расширения .pdf в адресе. Веб-браузер немедленно отобразит указанную страницу. Практически все браузеры поддерживают функцию, позволяющую перейти на определенную страницу: Хром, Край, Fire Fox е Сафари. Последнее, однако, только на системах macOS потому что версия iOS в настоящее время игнорирует эту директиву.
К сожалению, ни Google Drive, ни Microsoft OneDrive, например, не позволяют создать ссылку, полезную для открытия определенной страницы, содержащейся в PDF-файле. Это связано с тем, что при отображении документов PDF в браузере пользователя эти две службы объединяют собственный дисплей. Последний по-прежнему не принимает номера страниц в качестве входных данных.
Уловка, которую можно использовать с Google Диском для создания ссылки на определенную страницу PDF-файла.
Супер-трюк, с помощью которого вы можете позволить пользователю, с которым вы акции и PDF-документ загруженный в вашу учетную запись Google Drive, очевидно, заключается в том, чтобы сначала определить интересующую вас страницу.
На данный момент это критично выберите слово затем нажмите на круглую кнопку Добавить комментарий. Важно не ограничиваться выбором одного места, потому что соединение в этом случае работать не будет.
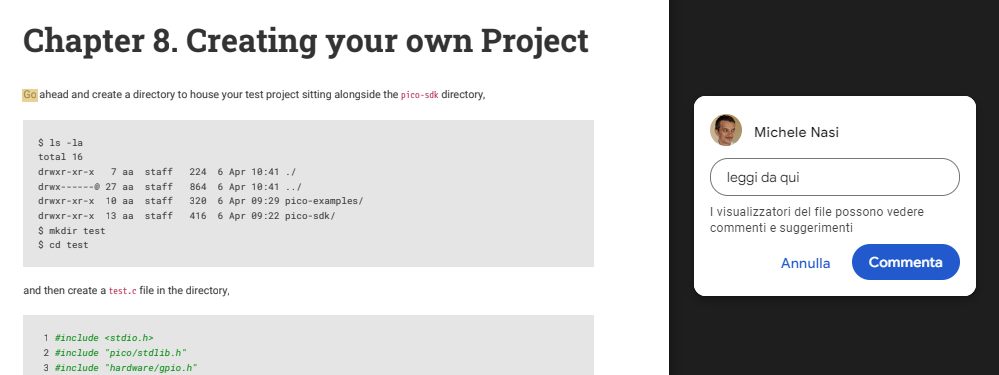
После нажатия на кнопку Комментарийвам нужно нажать на три точки в поле комментария и выбрать пункт Ссылка на этот комментарий.
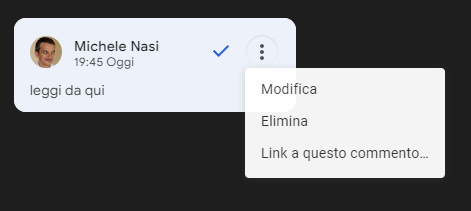
На этом этапе вам необходимо нажать CTRL+C, чтобы скопировать URL-адрес, полученный с Google Диска, и сохранить его в области буфера обмена. Не забудьте нажать Отлично.
Как вы можете легко убедиться, вставив адрес в адресную строку, Google Диск сразу перейдет к тому месту, где вы вставили комментарий.
Вступительное изображение предоставлено: iStock.com – простосток
Программы для Windows, мобильные приложения, игры - ВСЁ БЕСПЛАТНО, в нашем закрытом телеграмм канале - Подписывайтесь:)






