Windows 10 и 11: создание точек восстановления и теневых копий из контекстного меню

Использование политики резервного копирования 3-2-1 помогает защититься от потери данных из-за человеческой ошибки, повреждения оборудования и кибератак, включая программы-вымогатели.
Использование точек восстановления и теневых копий в Windows 10 е Windows 11 тем не менее, это помогает отменить последствия некоторых внезапных изменений, например, после установки приложений, драйверов, очистки системы или удаления файлов, которые все еще были полезны.
Как мы видели в статье о различиях между точками восстановления и теневыми копиями, точка восстановления он фотографирует состояние системы и приложений в данный момент, игнорируя личные папки и файлы пользователя.
Программы для Windows, мобильные приложения, игры - ВСЁ БЕСПЛАТНО, в нашем закрытом телеграмм канале - Подписывайтесь:)
копия тени вместо этого это полный образ дискового блока или, скорее, тома: служба, которая управляет системой, зря называется Службой моментальных снимков тома (VSS).
Таким образом, каждая теневая копия хранит в одном файле-контейнере все данные на томе, включая системные файлы, программы, пользовательские настройки и предпочтения, документы, папки, созданные в различных учетных записях, и так далее.
Точки восстановления и теневые копии хранятся в той же системе, где они созданы: на случай вред уровень аппаратное обеспечение (например, неисправность жесткого диска или модуля SSD), эти данные будут безвозвратно утеряны. Говоря о программа-вымогатель, большинство из них удаляют все теневые копии с помощью соответствующей команды vssadmin delete shadows all перед шифрованием файлов жертвы. Вот почему использование точек восстановления и теневых копий необходимо сочетать с политикой управления данными. резервное копирование эффективным и хорошо организованным.
Тем не менее, точки восстановления помогают отменить изменения, внесенные в систему после, например, установки новых программ или драйверов, которые позже оказались проблематичными.
Точно так же можно использовать теневые копии для восстановления данных в Windows: вы можете проверить, как выглядело одно папка в какой-то момент времени и открыть файл таким, каким он был до внесения изменений в более поздние моменты времени.
В другой статье мы видели, как активировать службу теневого копирования в Windows и запросить создание образа системы ежедневно с помощью планировщика заданий Microsoft.
Создание точек восстановления и теневых копий из контекстного меню Windows.
Если бы они хотели создавать точки восстановления и теневые копии по запросу, хорошей идеей может быть добавление двух записей в контекстное меню Windows 10 или Windows 11.
В этом сжатом файле в формате Zip есть два файла: двойным щелчком на VSS.reg и разрешением вставки некоторой информации в системный реестр Windows, контекстное меню он дополнен двумя элементами: Создать теневую копию и Создать точку восстановления.
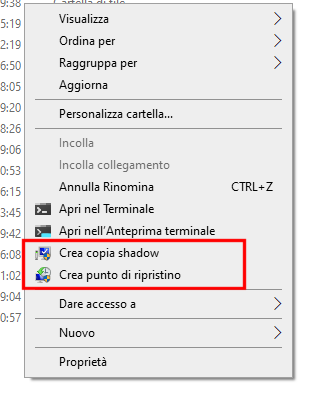
Просто щелкните правой кнопкой мыши на рабочем столе или в любой папке, чтобы увидеть две новые команды, появившиеся в контекстном меню Windows. Выбирая тот или иной вариант, в обоих случаях вы должны ответить Да при появлении запроса Разрешить этому приложению вносить изменения в ваше устройство?
Выбрав создание теневой копии, вы можете перейти в окно «Этот компьютер», дважды щелкнуть диск C:, щелкнуть правой кнопкой мыши в свободной области, затем нажать «Свойства». Нажав на вкладку «Предыдущие версии», вы можете найти только что сгенерированную теневую копию.
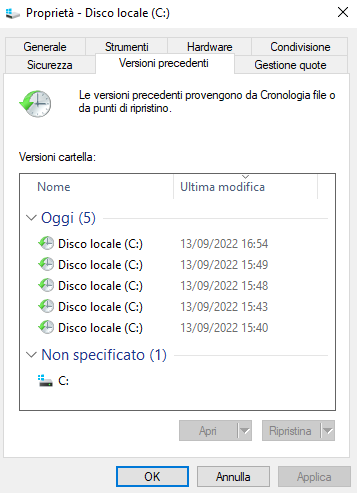
Вместо этого выберите создание точки восстановления, нажав Windows + R, затем введите rstrui (в качестве альтернативы вы можете ввести «Восстановить» в поле поиска Windows, а затем выбрать «Открыть»). Восстановление системы) вы можете найти точки восстановления, созданные из контекстного меню (они помечены вручную).
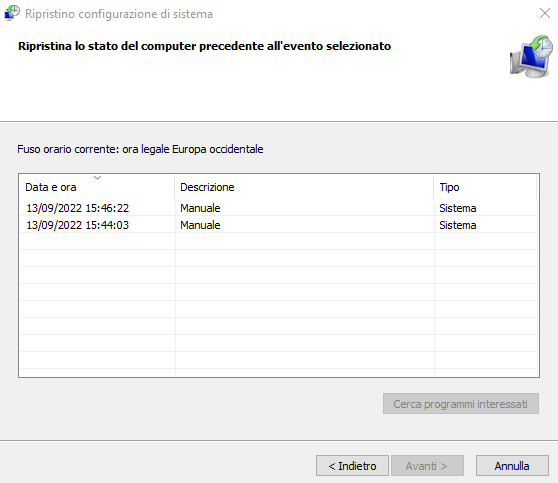
По умолчанию создание точек восстановления из контекстного меню влияет на содержимое всех дисков, помеченных как «активированные» в окне, которое появляется при нажатии Windows+R, а затем вводе sysdm.cpl,4.
Однако создание теневых копий затрагивает только диск C:. Если данные должны были быть сохранены в другом томе, можно открыть файл VSS.reg с помощью текстового редактора, такого как Notepad++, а затем изменить строку 18: указание C: должно быть заменено, например, на D: или на буква, обозначающая интересующую единицу.

Если вы хотите удалить записи «Создать теневую копию» и «Создать точку восстановления», просто дважды щелкните файл VSS_removal.reg и подтвердите изменение конфигурации реестра Windows.
С помощью команды vssadmin list shadows, заданной в командной строке, открытой с правами администратора, можно получить полный список теневых копий, хранящихся в настоящее время в используемой системе.
Программы для Windows, мобильные приложения, игры - ВСЁ БЕСПЛАТНО, в нашем закрытом телеграмм канале - Подписывайтесь:)






