Отформатируйте USB-накопитель и окончательно сотрите данные

Согласно анализу данных исследования, проведенного английским Университетом Хартфордшира, 67-68% USB-накопителей, перепродаваемых в Соединенном Королевстве, а также в Соединенных Штатах, по-прежнему будут содержать данные предыдущего пользователя.
Попробовав простое восстановление данных с помощью приложений для восстановления, можно легко вернуть конфиденциальные данные, личные фотографии, личные документы и многое другое.
USB-накопители и в целом портативные запоминающие устройства часто обмениваются между коллегами, сотрудниками, членами семьи или третьими лицами.
Существуют различные способы форматировать флешки но не все обеспечивают одинаковую уверенность: простое быстрое форматирование USB-накопителя не удаляет навсегда сохраненную информацию, которую можно восстановить очень простым способом.
Прежде чем передать внешнее запоминающее устройство третьему лицу, необходимо выполнить ряд операций, которые делают невозможным восстановление данных.
Программы для Windows, мобильные приложения, игры - ВСЁ БЕСПЛАТНО, в нашем закрытом телеграмм канале - Подписывайтесь:)
Существуют важные различия между быстрым и полным форматом: Быстрое форматирование он просто удаляет логическую структуру на диске, затем перестраивает файловую систему, сбрасывает метку диска и размер кластера.
полное форматированиеВместо, перезаписывает единицу серией нулей: Это относится как к внутренним, так и к внешним носителям.
В этой статье мы увидим, как правильно отформатировать флешку, восстановив ее работоспособность и сделав невозможным восстановление ранее сохраненных данных.
Как отформатировать USB-накопитель или другое внешнее запоминающее устройство и стереть данные
Удаление USB-накопителя или, вернее, того, что на нем хранится, не выполняется простым выбором файлов и каталогов и последующим нажатием клавиши CANC.
Как упоминалось выше, то, что хранится на флэш-накопителе или любом другом устройстве хранения, не удаляется безвозвратно, даже если щелкнуть правой кнопкой мыши USB-накопитель в окне «Компьютер Windows», выбрать «Форматировать» и выполнить форматирование.
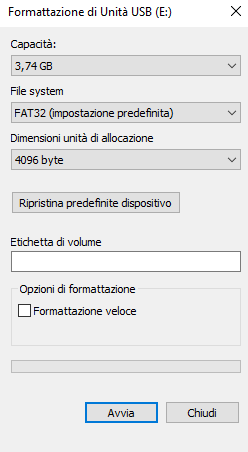
Поэтому мы предлагаем процедуру, которая позволит вам выполнить безопасное удаление данных, содержащихся на USB-накопителе, без использования стороннего программного обеспечения.
Очевидно, что мы предлагаем выполнять эту операцию только тогда, когда есть реальная необходимость, чтобы не нагружать USB-накопитель лишней записью.
Описанная здесь процедура также имеет то преимущество, что позволяет удаление разделов присутствуют в подразделении, а также решают любые проблемы, связанные с их правильным управлением. Если в окне «Компьютер Windows» не отображается идентификационная буква диска, связанная с USB-накопителем, и он не отображается среди присутствующих устройств, представляемая нами процедура позволяет решить проблему.
Отформатируйте флешку с помощью Diskpart в Windows
1) Подключите USB-накопитель к вашей системе Windows, затем введите cmd в поле поиска и, наконец, выберите «Запуск от имени администратора».
2) Введите diskpart, затем перечислите диск. Определите, изучив размер, указанный в столбце «Размер», который является номером диска, соответствующего подключенному USB-накопителю.
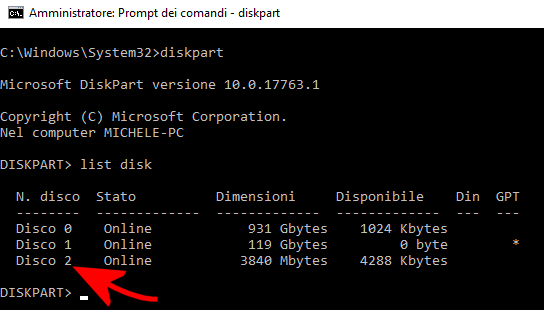
3) Напишите select disk N, заменив N на номер диска, найденный в предыдущем пункте.
4) Убедившись несколько раз, что вы выбрали правильный дисковод, напишите clean, чтобы запустить процедуру удаления содержимого USB-накопителя.
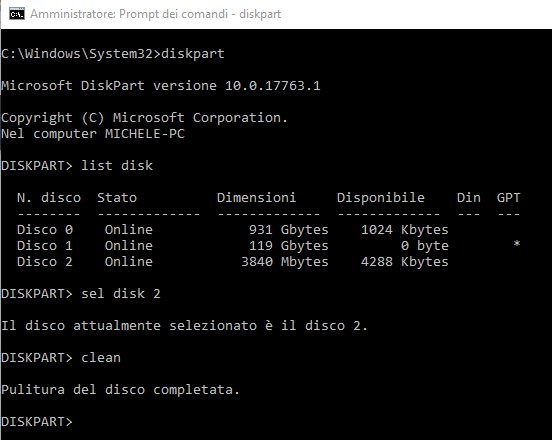
5) Теперь вы можете создать новый раздел на USB-накопителе, выполнив несколько простых шагов. Очевидно, что операцию форматирования USB-накопителя также можно выполнить с помощью графического интерфейса, но, поскольку мы уже находимся в Diskpart, отсюда можно продолжить, введя несколько команд последовательно:
создать раздел первичным
выберите раздел 1
активный
формат fs=FAT32 скрыть формат fs=NTFS
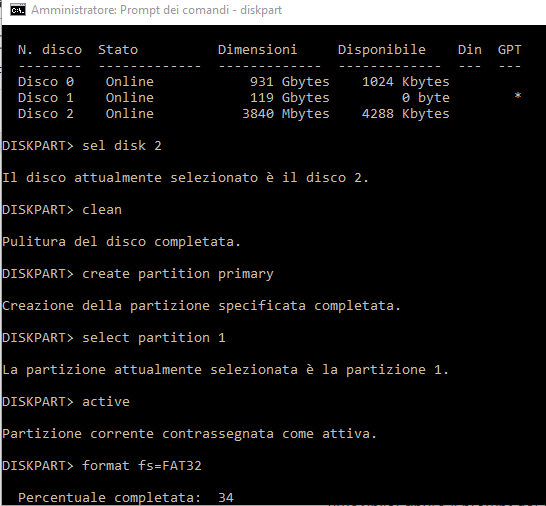
Последняя команда позволяет выбрать файловая система для форматирования USB-накопитель или съемный накопитель. В другой статье мы говорили о разнице между FAT, NTFS и exFAT.
Как безопасно стереть данные с USB-накопителя и других внешних накопителей
Если USB-накопитель был отформатирован в NTFS, вы можете вытирание то есть безопасное стирание свободного места с помощью системной утилиты шифрования.
Команду можно использовать для предотвращения восстановления данных, ранее сохраненных на USB-накопителе.
Чтобы продолжить, просто обратите внимание на буква диска связанные со съемным носителем, откройте командную строку с правами администратора (как показано выше) и введите следующее:
Вместо X: необходимо указать идентификационную букву диска, на котором вы хотите стереть свободное место, т.е. часть памяти, не занятую другими файлами.
Используя тот же синтаксис, утилиту шифрования также можно использовать для безопасного стирания данных вместо процедуры, представленной в предыдущем абзаце. Однако в этом случае диск необходимо сначала отформатировать в файловой системе NTFS, возможно, также с помощью быстрого форматирования. Это связано с тем, что перед выдачей команды шифрования содержимое диска должно быть логически вытеснено.
В окружающей среде Линукс или макОСвы можете использовать следующую команду:
Очевидно, что sdX необходимо заменить на правильный идентификатор обрабатываемого USB-накопителя. В связи с этим важно обязательно указать правильное имя диска, чтобы избежать перезаписи неправильного имени.
С точки зрения количество перезаписей требуется не более одного шага, поскольку USB-накопитель использует флэш-память, которая сильно отличается от традиционных жестких дисков.
По окончании операции USB-накопитель можно снова отформатировать и использовать для хранения файлов и папок.
Защитите USB-накопители и внешние накопители с помощью BitLocker
Наконец, мы предлагаем операцию, которая позволяет вам ограничиться простой форматирование съемного диска если вы планируете передать его другим: использование BitLocker.
Утилита БитЛокер интегрирован в Windows и позволяет зашифровать содержимое USB-накопителя или съемного носителя: даже если он попадет в чужие руки (вспомните случаи, когда USB-накопитель или внешний накопитель утерян), сторонние пользователи не смогут восстановить сохраненные данные.
Защитить USB-накопитель или съемные диски так же просто, как щелкнуть их правой кнопкой мыши в окне «Компьютер Windows» и выбрать «Включить BitLocker». Эта мера применима и в оптике. GDPR в случае профессионалов и компаний.
В случае, если ключ, содержимое которого зашифровано с помощью BitLocker, передается третьим лицам для других целей, вы можете ограничиться простым (даже быстрым) форматированием, поскольку ранее сохраненные данные (зашифрованные) никогда не могут быть восстановлены даже с помощью « Специальные утилиты.
Чтобы избежать проблем из-за внезапного выхода из строя внешнего носителя, мы предлагаем воспользоваться некоторыми полезными советами, такими как резервное копирование данных, хранящихся на USB-носителе.
Программы для Windows, мобильные приложения, игры - ВСЁ БЕСПЛАТНО, в нашем закрытом телеграмм канале - Подписывайтесь:)





