Как скрыть файлы и папки в Windows

Часто бывает, что компьютер используется несколькими пользователями. Какие решения можно быстро и эффективно применить в Windows, чтобы сохранить конфиденциальность ваших данных?
Пер скрыть файлы и папки в Windows возможно использование как инструментов, интегрированных на уровне операционной системы, так и стороннего программного обеспечения и методологий. В некоторых случаях защиту следует рассматривать как действительно базовую, полезную только для противодействия случайным «проникновениям», а не пользователям с хорошим набором технических навыков.
Скрыть файлы и папки с помощью BitLocker
Первый совет по предотвращению доступа неавторизованных пользователей личные данные хранится на любом ПК, заключается в включении BitLocker с дополнительной защитой ПИН-кодом при запуске. Кроме того, вы должны одновременно установить надежные пароли для защиты вашего учетная запись пользователя виндовс.
Таким образом, с BitLocker активен, пользователь, который имел физически доступный чужой компьютер, не мог каким-либо образом получить доступ к его содержимому (например, с помощью загрузочного носителя; даже самого установочного носителя Windows…) и украсть данные пользователя. Мы объяснили это в статье, где мы видим, как получить доступ к Windows в случае забытого пароля.
Атрибут «скрытый» на уровне файловой системы
Программы для Windows, мобильные приложения, игры - ВСЁ БЕСПЛАТНО, в нашем закрытом телеграмм канале - Подписывайтесь:)
Файловая система позволяет назначать сохраненным элементамскрытый атрибут чтобы скрыть файлы и папки. Атрибут hidden (скрытый) может быть присвоен файлам и папкам в среде Windows разными способами: из графического интерфейса или из командной строки.
Щелкнув правой кнопкой мыши папку или файл, выбрав «Свойства», а затем установив флажок «Скрытый», вы можете активировать атрибут «Скрытый» для выбранного элемента.
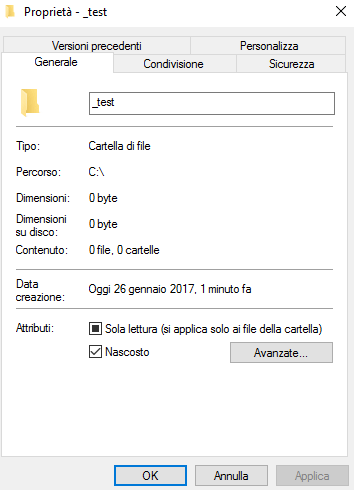
Это, очевидно, не «окончательное решение» для сокрытия файлов и папок в Windows: наличие скрытых файлов и папок, просто активировав поле «Скрытые», на самом деле может быть проверено кем угодно, открыв окно «Проводник» и щелкнув «Просмотр». Опции папки.
Отсюда, выбрав вкладку «Вид», просто выберите параметр «Показать скрытые файлы, папки и диски» в разделе «Скрытые файлы и папки», чтобы отобразить все скрытые файлы и папки.
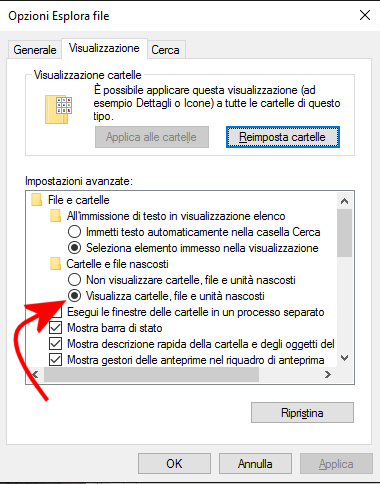
Наличие скрытых элементов также выявляется в различных окнах File Explorer: значок скрытых файлов и папок на самом деле почти прозрачен.
В Windows 10 просмотреть скрытые файлы и папки стало еще проще: просто щелкните меню «Вид» и установите флажок «Скрытые элементы».
В Windows 11 просто нажмите на меню «Вид», «Показать» и, наконец, на «Скрытые элементы».
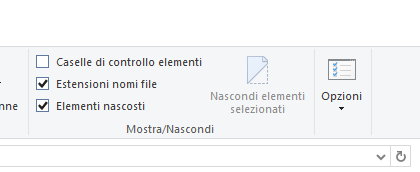
Используйте атрибут «системный файл»
Чуть эффективнее, конечно, прием, заключающийся в назначениисистемный атрибут файлы и папки, которые нужно скрыть: чтобы продолжить, просто введите cmd в поле поиска Windows, выберите «Запуск от имени администратора», затем введите в командной строке следующее:
Вместо c:\test (не забывайте кавычки, которые полезны, так как пути, содержащие пробелы, также учитываются правильно) вы должны подставить имя папки, которую нужно скрыть.
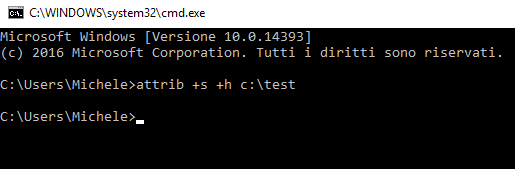
В подавляющем большинстве случаев, даже активировав отображение скрытых файлов из интерфейса Windows, скрытая таким образом папка полностью исчезнет из Проводника.
Чтобы также отобразить ранее скрытые папки с помощью переключателя +s в команде attrib (системный атрибут), вы должны получить доступ к параметрам папки (окно, показанное ранее), а затем отключить флажок Скрывать защищенные системные файлы (рекомендуется).
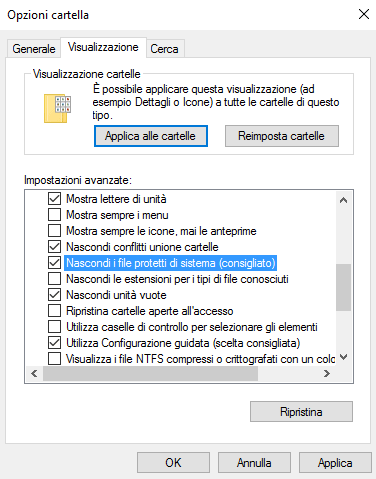
Большинство пользователей оставляют поле активным еще и потому, что при попытке его отключения отображается довольно угрожающее предупреждающее сообщение:
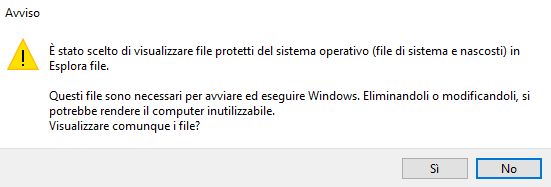
Невидимые папки и альтернативный поток данных (ADS)
Еще что касается “простых решений” в статье про хитрости и секреты для Windows 10 вы найдете в абзаце “творческий подход” к создать невидимую папку на рабочем столе.
Альтернативные потоки данных (ADS) они являются функцией операционной системы Windows, которая позволяет связывать дополнительные данные с файлом или папкой прозрачным и скрытым образом от традиционных пользователей и приложений. АДС – это форма метаданные который можно сопоставить с существующим файлом или папкой без изменения его внешнего вида или видимых свойств.
Короче говоря, ADS позволяют вам связать дополнительные данные с файлом или папкой без изменения их имени или расширения; делая эти данные «скрытыми» или «альтернативными» основным данным файла или папки. Данные, связанные с использованием ADS, могут быть любого типа: тексты, изображения, аудио или исполняемые файлы.
В другой статье мы видели, как скрыть данные в любом файле с помощью ADS.
Предполагая, например, что у вас есть секретный текстовый файл .txt, сохраненный в той же папке, что и изображение с именем Vacation.jpg, вы можете использовать следующую команду, чтобы скрыть текстовый файл внутри изображения JPG:
После удаления файла secret.txt из той же папки, просто набрав следующее, можно убедиться, что благодаря ADS будет открыт «секретный» текстовый файл:
Используя тип синтаксиса secret.zip > Vacation.jpg:secret, можно даже сохранить сжатый Zip-файл в указанном образе.
Чтобы позже извлечь Zip-файл из образа, необходимо выполнить следующую команду:
Команда dir /r позволяет «выявить» наличие любого ADS, подключенного к файлам, хранящимся в папке.
Лучший способ скрыть файлы и папки: использовать шифрование
Методологии, представленные до сих пор, просты «трюки», чтобы скрыть файлы и папки в Windows.
Пер защищать эффективно содержание файлы и папки важно использовать программное обеспечение, способное шифровать элементы.
BitLocker для защиты содержимого USB-накопителей
Пользователи различных версий и редакций Windows (кроме Домашней) могут шифровать USB-накопители с помощью BitLocker To Go: в статье мы видели, как включить BitLocker To Go и защитите содержимое флешки или внешнего USB-носителя паролем.
ВераКрипт
Il noto программное обеспечение с открытым исходным кодом ВераКрипт позволяет создавать богов зашифрованные контейнеры что Windows после «монтирования» (после ввода правильного пароля) распознает их как обычные единицы хранения и назначает им букву диска.
При «разборке» зашифрованных контейнеров их содержимое сразу становится недоступным для третьих лиц (всегда выбирайте длинные и сложные пароли).
VeraCrypt также позволяет создавать контейнеры-«совы», которые скрывают внутри себя зашифрованные блоки, содержащие сами конфиденциальные документы.
Таким образом, когда вы будете вынуждены определить пароль VeraCrypt, приложение покажет содержимое только первого контейнера. Второй контейнер, существование которого надлежащим образом скрыто, остается скрытым вместе со всем его ценным содержимым (фраза-пароль для кодирования/декодирования должна отличаться от той, что используется для защиты первого контейнера).
В другой статье мы описали основные отличия BitLocker от VeraCrypt.
акскрипт
К сожалению, из бесплатного программного обеспечения известное и ценимое приложение акскрипт превратился в частично коммерческий проект, который предлагает премиальные функции, такие как использование 256-битного шифрования AES, только тем, кто приобрел лицензию.
В остальном AxCrypt очень прост в использовании: кнопка «+» позволяет указать папку для шифрования, а кнопка с замком позволяет декодировать файл.
Программы для Windows, мобильные приложения, игры - ВСЁ БЕСПЛАТНО, в нашем закрытом телеграмм канале - Подписывайтесь:)






