Windows 10 и 11 ISO: лучшие способы настройки контента и поведения
/https://www.ilsoftware.it/app/uploads/2024/07/personalizzare-ISO-Windows.jpg)
ISO-файл Windows 10 и 11 — это не что иное, как «образ» содержимого установочного носителя. В случае с Windows 10 и Windows 11 Microsoft предоставляет загружаемые ISO-образы по всем своим основным каналам. Альтернативно, вы можете создать ISO для Windows с Инструмент создания медиа или скачайте его и запишите на USB-устройство с помощью неофициальной программы, например Rufus.
Страница скачать на виндовс 11 это позволяет скачать я файл ISO напрямую (Загрузка образа диска Windows 11 (ISO)), а для загрузки ISO-образа Windows 10 вам необходимо выполнить немного более сложную процедуру.
Как настроить ISO-файл Windows 10 и Windows 11
Однако что вы можете сделать после того, как вы загрузили ISO-файл Windows 10 или Windows 11?
Программы для Windows, мобильные приложения, игры - ВСЁ БЕСПЛАТНО, в нашем закрытом телеграмм канале - Подписывайтесь:)
Прежде всего, его можно использовать для создать установочный носитель загрузочный. Для этой цели можно использовать отличную утилиту Rufus. В качестве альтернативы вы можете прибегнуть, как упоминалось в начале, к Инструмент создания медиакоторый записывает напрямую на съемный носитель типа USB (выберите пункт Загрузите инструмент сейчас или Скачать сейчас в разделе Создание установочного носителя Windows 11 на страницах загрузки Windows 10 и Windows 11).
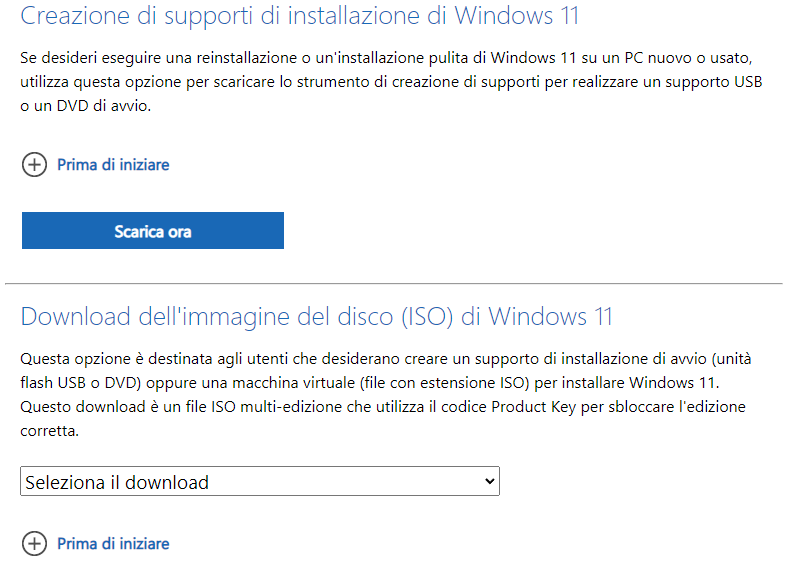
Файл ISO также можно использовать для установки Windows за один раз. виртуальная машина или по локальной сети, используя загрузку через ПХЕ (Среда выполнения предварительной загрузки).
Опять же, дважды щелкнув файл ISO и запустив setup.exe, вы можете обновить установку Windows (например, Windows 10 или Windows 11). Это называется установка или обновление на месте.
Как редактировать содержимое ISO-образа Windows
Во многих процедурах сказано, что необходимо извлечь содержимое файла ISO, чтобы применить к нему изменения. Это, безусловно, верно, если вы хотите изменить содержимое файла. установочный пакет (install.wim) основной. Для этого необходимо использовать команду DISM.
Однако, как мы увидим позже, существует множество способов изменить ISO-образ Windows без необходимости вмешательства в файл install.wim. Также стоит отметить, что файлы ISO, созданные с помощью Инструмент создания медиа они содержат файл install.esd в папке источников вместо классического install.wim. В другой статье мы увидели различия между файлами WIM и ESD.
Чтобы очень просто вмешаться в содержимое ISO-образов Windows, просто скачайте бесплатную программу. AnyBurn Бесплатно: версия тоже хороша Портативный, который не требует установки. При запуске просто нажмите Редактировать файл изображения и выберите ранее загруженный ISO-образ Windows.
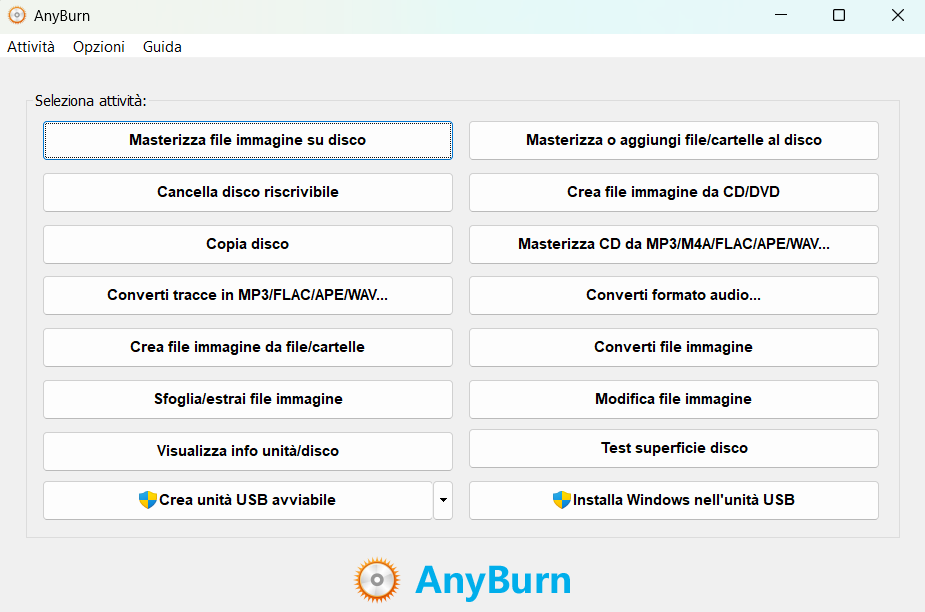
Одним щелчком мыши ваш АвантиAnyBurn отображает содержимое файла ISO, позволяя пользователю добавлять и удалять файлы и папки. Прелесть этого подхода в том, что после завершения изменений AnyBurn сможет упаковать новый, регулярно загружаемый ISO-файл.
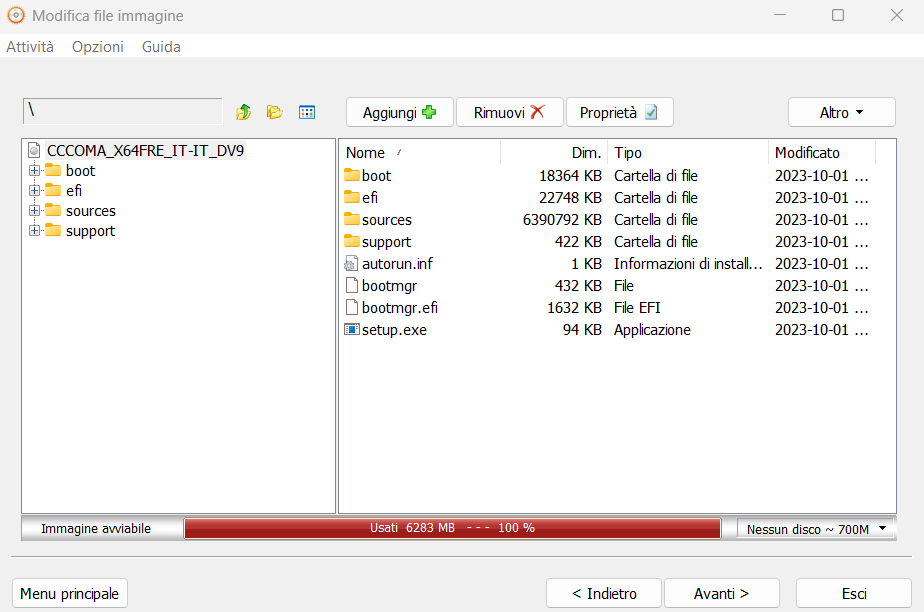
Как мы объяснили в статье о том, как установить Windows 11 на несовместимый компьютер, можно изменить файл source\appraiserres.dll, заменив его другим, содержащим пару случайных байтов, чтобы иметь возможность обновить любую системудаже те, которые не соответствуют минимальным требованиям, просто дважды щелкнув файл ISO, а затем файл setup.exe.
Ускорить установку Windows 10 и Windows 11
Понял, как создавать новый файл ISO Windows с помощью Anyburn вы можете внести несколько очень простых изменений, чтобы изменить поведение установки.
Поместив файл autounattend.xml в корневую папку установочного носителя Windows 10 и Windows 11, вы можете предварительная настройка предпочтений для загрузки операционной системы на машину, ничего не спрашивая пользователя. Вы можете решить, какую версию Windows установить по умолчанию, разбить свой накопитель на разделы, настроить конфигурацию сети и применить целый ряд настройки. Вы также можете выполнить установку Windows 11 без проверки минимальные требования.
С помощью процедуры Windows 11 Unattended вы настраиваете автоматическую установку, которая ничего не спрашивает у пользователя и даже не показывает скучные шаги, обычно предлагаемые на заключительном этапе установки (этап OOBE, Опыт «из коробки»).
Та же практика применима и в случае с Windows 10: файл, позволяющий запуститьАвтоматическая установка с загрузочного носителя также позволяет автоматически установить Windows 10.
Элемент autounattend.xml можно использовать для создания ISO-образа Windows 11 без проверки минимальных требований, а также просто добавить в файл Корневая папка установочного носителя USB.
Настройте поведение ISO-образов Windows 10 и 11.
Независимо от того, используете ли вы файл autounattend.xml или нет, вы можете добавить папку с именем $OEM$ в исходный каталог файла ISO.
Процедура установки учитывает наличие этой папки для постепенной настройки выполняемых шагов. Вот несколько практических примеров:
- \sources\$OEM$\$1 Файлы и каталоги в этой подпапке автоматически копируются в корень системного диска. Например, если вы поместите папку _scripts внутри \sources\$OEM$\$1, вы найдете тот же ресурс в C:\ после установки (папка C:\_scripts).
- \sources\$OEM$\$$ Размещенные здесь файлы копируются в системный каталог Windows (обычно C:\Windows). Например, \sources\$OEM$\$$\System32\libreria-custom.dll будет скопирован в C:\Windows\System32\libreria-custom.dll.
- Setup\Scripts Эта папка используется для хранения сценариев, которые можно запускать во время или после установки. Например, вы можете добавить сценарий FineSetup.cmd, который будет запускаться после завершения установки Windows.
Выполнение операций после установки Windows
Внутри FineSetup.cmd вы можете вставить инструкции для выполнения ряда послемонтажные операции. Вот пример:
@эхо выключено
rem Пример сценария, выполняющего операции после установки
копировать %systemdrive%\example.txt %systemroot%\System32\
rem Здесь можно добавить другие операции настройки.
Выход
Этот подход мы использовали для установки Windows с нужными нам программами. В файл autounattend.xml, который мы представили в статье о Windows 11, просто добавьте следующий блок, чтобы запустить файл .cmd:
<Путь>%WINDIR%\Setup\Scripts\FineSetup.cmd
<Заказ>1
Самое замечательное то, что с помощью AnyBurn вы можете добавлять папки и файлы конфигурации в файл ISO без использования команды ДИСМ и не нужно воссоздавать ISO с помощью oscdimg.
Очевидно, что при внесении каких-либо изменений ISO-файл Windows 10 или Windows 11 больше не будет указываться как исходный, но операционная система всегда будет можно активировать с лицензия в твоем распоряжении. У вас должен быть ключ продукта, совместимый с версией Windows 10 или Windows 11, установленной на вашем компьютере.
Вступительное изображение: Дизайнер второго пилота
Программы для Windows, мобильные приложения, игры - ВСЁ БЕСПЛАТНО, в нашем закрытом телеграмм канале - Подписывайтесь:)






