Увеличить место на диске, как это сделать?
/https://www.ilsoftware.it/app/uploads/2016/09/aumentare-spazio-disco-hdd-ssd.jpg)
Сегодня большинство из нас используютSSD-накопитель на котором установлена операционная система. При использовании твердотельного диска Windows загружается намного быстрее, чем традиционные жесткие диски, и система работает очень быстро. Когда-то твердотельные накопители стоили недешево, поэтому сегодня многие из нас имеют накопители, которые едва вмещают файлы операционной системы и установленные приложения. Как это сделать, тогда для увеличить дисковое пространство и освободить немного памяти, когда свободное место начнет заканчиваться?
Скажем сразу, термин «диск» никогда не следует использовать в случае с SSD-накопителями. SSD-накопители не содержат вращающихся физических дисков. Вместо этого они используют чипы Флэш-память для хранения данных. Использование термина «диск» может вызвать путаницу, поскольку оно предполагает сходство с жесткими дисками, которые вместо этого основаны на использовании магнитных пластин и движущихся механических частей (вспомните головки, которые читают и записывают данные).
Когда это Место на диске заканчивается, Windows отображает предупреждающее сообщение и при доступе к окну «Компьютер», «Этот компьютер» или «Мой компьютер» (в зависимости от версии операционной системы…) окрашивает небольшой прямоугольник в красный цвет, который подчеркивает все еще доступное место. Что делать, если вы оказались с Диск С переполнен и, следовательно, модуль, содержащий операционную систему, теперь перегружен?
Перейдите на SSD большего размера
Программы для Windows, мобильные приложения, игры - ВСЁ БЕСПЛАТНО, в нашем закрытом телеграмм канале - Подписывайтесь:)
Наиболее очевидным решением является переключиться на SSD большей емкости. Это можно сделать с исторической полезностью. Макриум Рефлект, который, к сожалению, в бесплатной версии больше не обновляется и не поддерживается, но продолжает отлично работать. Либо перейти с жесткого диска на SSD, либо перейти с твердотельного накопителя на SSD большего размера. Macrium Reflect Free по-прежнему доступен бесплатно, по крайней мере на момент написания этой статьи. нажав на эту ссылку.
Существует множество программ, которые можно использовать в качестве альтернативы. Однако для тех, у кого нет проблем с использованием утилиты от командная строкаскопировать Windows на SSD можно без платных программ с помощью dd и Linux.
Увеличьте место на диске: добавьте жесткий диск
Независимо от того, используете ли вы жесткий диск или современный быстрый SSD-накопитель, вы можете внезапно осознать, что вам не хватает места.
Скажем сразу, особенно если в качестве основного диска вы используете SSD (диск, на котором установлена операционная система), не следует сохранять на нем документы и личные файлы. Хотя стоимость гигабайта SSD значительно ниже, чем раньше, современные жесткие диски могут предложить значительно большую емкость за небольшую часть стоимости.
Поэтому советом, если используется твердотельный накопитель, является добавление традиционного жесткого диска и хранение на нем личных документов и файлов (обязательно примите эффективное решение). политика резервного копирования). Как правило, SSD должен содержать только операционную систему и приложения: скоростные характеристики они будут превосходны.
Пер увеличить место на диске C:, или в разделе, содержащем операционную систему, поэтому отличным решением будет добавить второй диск. Дополнительный жесткий диск присоединится к SSD или жесткому диску, используемому в качестве основного диска. После того, как вы подключили и подготовили второй жесткий диск, вы можете просто сделать это. переместить документы е личные файлы от основного блока к вновь подключенному.
Переместите личные файлы на второй жесткий диск
Личные файлы обычно находятся в системных папках «Документы», «Загрузки», «Изображения», «Видео», «Музыка» и так далее. Набрав Windows+R, а затем %userprofile%, вы можете легко получить доступ к содержимому различных папок и переместить их на дополнительный жесткий диск.
Используя учетную запись с правами администратора, нажав Windows + R, а затем набрав C:\Users, вы можете проверить данные других пользователей, содержащиеся в соответствующих системных папках.
Когда появится сообщение У вас нет необходимых разрешений для доступа к папке, просто нажмите кнопку «Продолжить».
Переместить системные папки Документы, загрузки, изображения,…
Чтобы избежать необходимости выполнять работу вручную, следует помнить, что Windows сама по себе позволяет перемещать папки «Документы», «Загрузки», «Изображения», «Видео», «Музыка» и все их содержимое в другой раздел или дисковод .
Чтобы продолжить, просто следуйте инструкциям в статье Перенос папки документов и загрузок на другой диск.
Изменение положения папок другими методами может быть опасным: однако тот, который показан в статье, прост и эффективен, поскольку использует функцию, интегрированную в Windows.
Windows 10 и Windows 11 предлагают дополнительную возможность, которая позволяет вам указать предопределенные местоположения для хранения новых файлов и документов: просто введите «Хранилище» в поле поиска операционной системы, нажмите Расширенные настройки хранилища так что Сохранение пути для нового контента (Windows 11) Изменить место сохранения нового контента (Виндовс 10).
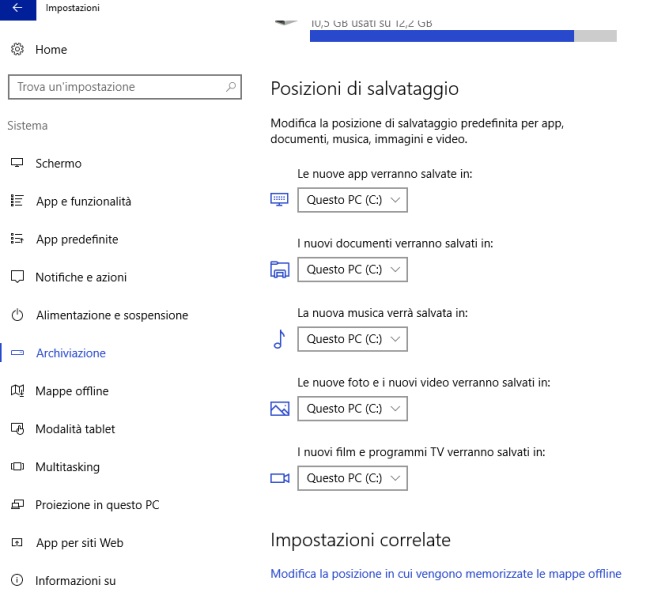
Увеличьте дисковое пространство, выполнив операции очистки.
Перестановка содержимого системных папок «Документы», «Загрузки», «Изображения» и так далее позволит вам освободить много места на основном диске или во всяком случае в разделе, на котором размещена операционная система.
Если вы застряли в воде, первое, что мы рекомендуем, — это прочистить горло. папка с временными файлами. Здесь толпятся файлы и папки, созданные временно операционной системой, и приложения, которые постепенно выполняются. Все эти программы часто создают содержимое во временной папке, а затем забывают его удалить. В результате объем данных, содержащихся во временной папке, со временем резко возрастает.
Затем введите cmd в поле поиска Windows и выберите Запустить от имени администратора. В командной строке напишите следующее:
rd %temp% /с /д
Не беспокойтесь об ошибках Доступ запрещен возможно, представлен Windows. Обычно это временные файлы, которые указаны как все еще используемые, и их нельзя удалять. Однако вмешательство могло бы позволить нам восстановить несколько гигабайт пространства.
Используйте утилиты Microsoft Disk Cleanup, WinDirStat и DiskBoss.
Вы можете увеличить свободное место на диске, выполнивоперация по очистке более осторожно. Самый простой в использовании инструмент — «Очистка диска», встроенный в каждую версию Windows. Его можно вызвать, просто набрав Чистящий диск в поле поиска операционной системы.
После выбора C: в диалоговом окне Выбор единицы измерениянеобходимо нажать ОК, затем кнопку Очистка системных файлов слева внизу (требуются права администратора).
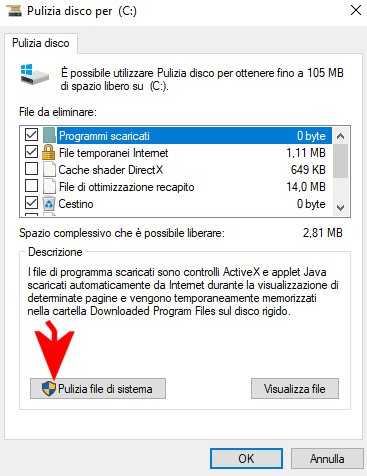
В другой статье мы увидели, можно ли удалить все, что предлагает Очистка диска. Обычно больших проблем не возникает, за исключением того, что вы можете лишить себя возможности восстановить предыдущую версию Windows (например, если вы недавно установили новую обновление функции или переход с Windows 10 на Windows 11 завершен…). Более того, некоторые объекты имеют тенденцию автоматически воссоздаваться на уровне операционной системы.
Окно «Хранилище» в Windows 10 и Windows 11
Ввод текста Настройки хранилища в поле поиска Windows 10 и 11 открывается окно, показывающее в общих чертах распределение дисковое пространство.
Операционная система классифицирует различные элементы, которыми нужно управлять, в некоторых макрообластях, таких как Приложения и функции (Установленные приложения в Windows 11), Рабочий стол, Временные файлы е Другой.
Если очистка уже была проведена с помощью Чистящий дисксекция Временные файлы предположительно он будет почти пуст. Одним щелчком мыши Приложения и функции у вас есть возможность быстрого доступа к списку установленных приложений. Здесь простое предложение — щелкнуть раскрывающееся меню. Сортировать по так что Размеры. Поступая так, я получаю первым программы, которые занимают больше места ваш диск.
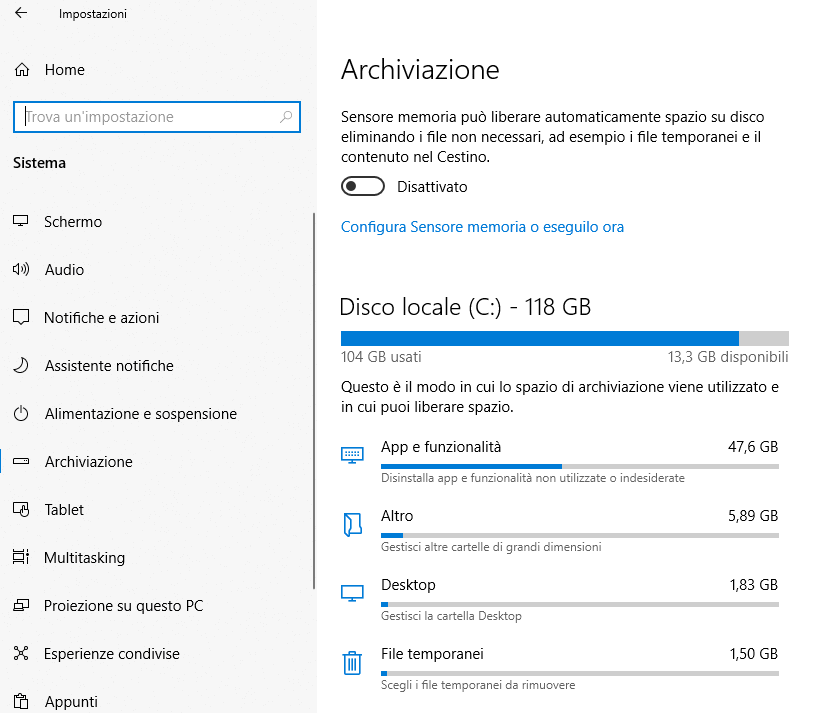
Проверьте приложения, которые вы не знаете, те, которые вам не нужны, место, которое они занимают, а затем оцените их. удаление.
Одним щелчком мыши ваш Другой другие могут быть идентифицированы тяжелые папки: таким образом можно после соответствующих проверок избавиться от того, что занимает место без надобности. Рабочий стол Windows с его многочисленными значками часто становится «убежищем» для всевозможных файлов, зачастую очень больших.
Поиск и удаление больших файлов
Нажмите комбинацию клавиш Windows+E, а затем введите в поле, например, размер:>100 МБ. Искать этот компьютер в правом верхнем углу. Таким образом, файловый менеджер, интегрированный в Windows, превращается в ценный инструмент для поиска больших файлов и оценки их возможного удаления. Вы можете рассмотреть возможность их удаления, особенно если они зависят от конкретного приложения.
В примере мы выбрали поиск файлов с измерение больше 100 МБ: очевидно, что пользователь может настроить это значение.
Чтобы ограничить поиск только диском, содержащим операционную систему, вы можете ввести C: в поле слева или выбрать Диск С:.
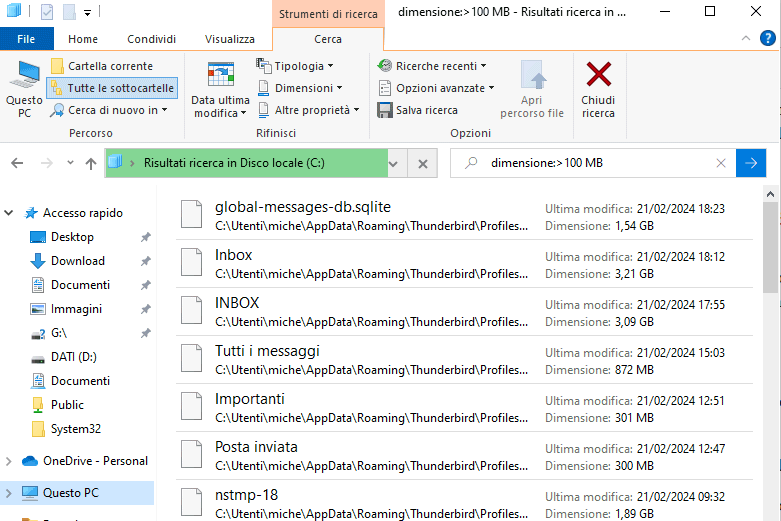
Используя специальную команду, если вы уверены, что можете безопасно удалить все файлы до определенной даты, вы можете восстановить много места:
ForFiles /p “C:\Download” /s /c “cmd /c if @isdir==FALSE (echo @path @file) else (echo /s /q @path)” /d -365
В примере команда показывает файлы и папки возрастом не менее года (365 дней), которые без запроса подтверждения будут автоматически удалены. Чтобы продолжить фактическое удаление, вы можете выполнить следующую команду:
ForFiles /p “C:\Download” /s /c “cmd /c if @isdir==FALSE (del @path @file) else (rd /s /q @path)” /d -365
Очевидно, что вместо C:\Download вы должны указать интересующий вас путь. Будьте осторожны: как мы объяснили в статье об удалении файлов старше определенной даты, команда является мощной и не позволяет «вернуться назад».
Однако если этого недостаточно, предлагается использовать такие утилиты, как WinDirStat или DiskBoss, обе из которых представлены в статье, посвященной тому, как освободить дисковое пространство, чтобы понять, какие элементы занимают больше всего места.
Идея состоит в том, чтобы сначала проверить, какие папки самые «тяжелые», а затем работать более тщательно, углубляясь. При этом вы обнаружите – возможно – забытые папки, содержащие очень большие и теперь лишние файлы или бесполезные приложения, занимающие огромное количество дискового пространства.
Обратите внимание на структуру разделов.
Приложения вместе с операционной системой обычно содержатся в основном разделе, который после запуска Windows принимает C: в качестве идентификационное письмо единиц. Если вам не хватает места, вы даже не сможете устанавливать новые приложения.
Поэтому, помимо выполнения действий, проиллюстрированных ранее, также стоит проверить структуру разделов, составляющих основной диск.
Может случиться так, что диск разделен как минимум на две перегородки, в дополнение к тем, которые обычно вставляются производителем для восстановления системы, и к разделу, зарезервированному для системы. Если бы существовал второй раздел, обычно предназначенный для хранения данных, можно было бы подумать о измените его размер и таким образом расширить пространство, предназначенное для раздела C:, содержащего операционную систему.
Для такого типа операций мы рекомендуем использовать, например, утилиту MiniTool Partition Wizard, программу AOMEI Partition Assistant или использовать дистрибутив Linux. GPartedзагрузив ISO-файл, сохранив его содержимое на USB-накопителе с помощью Rufus и запустив его при включении системы.
Используйте символические ссылки и соединения папок.
Во время установки большинство приложений Windows добавляют в системный реестр ссылку на конкретную папку, в которую установлена программа. Эта информация часто используется программой во время ее работы и часто сочетается с другой аналогичной информацией, хранящейся в некоторых файлах данных, находящихся в папке установки.
Поэтому невозможно двигаться просто там папка установки программы (обычно по пути C:\Program files или C:\Program files (x86)) на дополнительный диск, поскольку приложение больше не будет работать.
С использованием символические ссылки е перекресткиОднако можно блестяще решить проблему. Вместо того, чтобы удалять программу и переустанавливать ее на другой диск, вы можете выполнить разумную процедуру.
Переместить папку с программой
Выберите папку с программным обеспечением для размещения на другом диске и продолжите операцию. сдвиг. Эту операцию можно выполнить, как всегда, с помощью интерфейса Windows. Для осуществления операции перемещения, напоминаем, необходимо использовать правую кнопку мыши, все время удерживая ее нажатой. перетащите папку выберите путь от источника до пути назначения. Для завершения операции необходимо затем нажать на пункт Переместить сюда.
Создать перекресток
Создать «соединение между каталогами»открыв окно командной строки с правами администратора.
Команда mklink позволяет обеспечить автоматическое перенаправление запросов прямого доступа к файлам в каталоге, в котором изначально находились файлы приложения. папка назначения указан (каталог, в котором фактически хранятся все файлы и все подпапки).
Команда mklink заставляет Windows поверить, что все файлы, необходимые для правильного функционирования приложения, хранятся в исходном пути, хотя на самом деле это не так, поскольку они были перемещены на дополнительный жесткий диск.
Какой синтаксис использовать
Синтаксис команды mklink очень прост:
Если программа была установлена в C:\Program files\myapplication, после перемещения папки myapplication на диск G: вторичного жесткого диска вы можете использовать следующую команду для создания соединения между двумя папками:
Поэтому все ссылки на исходную папку C:\Program files\myapplication, присутствующие в любой области системы, продолжат работать без проблем.
Более того, все операции перемещения, копирования и удаления будут влиять на каталог, указанный в качестве места назначения (т. е. папку, содержащую фактические файлы).
Команда dir /al указывает соединения с меткой JUNCTION, а символические ссылки обозначаются как SYMLINKD.
Если соединения между каталогами можно создать с помощью команды mklink /J, то для создания новой символической ссылки, которая, помните, также принимает относительные пути, просто используйте команду mklink /D.
С практической точки зрения разница между «символической связью» и «переходом» (перекресток) практически не существует: однако первый может работать и с отдельными файлами, а не только с папками. Более того, символические ссылки позволяют использовать относительные пути, тогда как соединения каталогов могут работать только с абсолютными путями. Другими словами, для создания соединения всегда необходимо указывать полный путь к папке.
Программы для Windows, мобильные приложения, игры - ВСЁ БЕСПЛАТНО, в нашем закрытом телеграмм канале - Подписывайтесь:)






