Установить Windows 11 без подключения к сети

По сравнению с предыдущими версиями ОС, Windows 11 он стал довольно требовательным во время установки. Минимальные требования были значительно выше по сравнению с Windows 10, даже если с помощью простой «габолы» можно обойти проверки назапуск установки и загружать Windows 11 даже на системы, которые не полностью соответствуют всем запросам Microsoft.
Установка Windows 11 на несовместимый ПК очень проста и возможна, например, путем ввода четырех команд в окне командной строки (см. пункт Установка Windows 11 с нуля на несовместимый ПК).
Следует отметить, что Microsoft не гарантирует распространение обновления периодические издания, в том числе по безопасности, на системах, несовместимых с Windows 11. Однако на сегодняшний день все системы продолжают получать их на регулярной основе.
Даже заключительный этапустановка виндовс 11 стал более требовательным: теперь невозможно установить операционную систему, если у вас нет учетной записи Microsoft и если машина не подключена к Интернету через кабель Ethernet или WiFi.
С помощью простого трюка (их несколько…) вы можете установить Windows 11 с локальной учетной записью, независимо от интересующей вас версии (поэтому также Домашняя страница, еще более непримиримая в навязывании использования учетной записи Microsoft).
Программы для Windows, мобильные приложения, игры - ВСЁ БЕСПЛАТНО, в нашем закрытом телеграмм канале - Подписывайтесь:)
В дополнение к предложениям, которые мы предложили выше, полезно знать, что вы можете установить Windows 11. без подключения к сети.
Обычно на самом деле, если машина не подключена к Интернету, при установке Windows 11 отображается сообщение Давайте подключимся к сети.
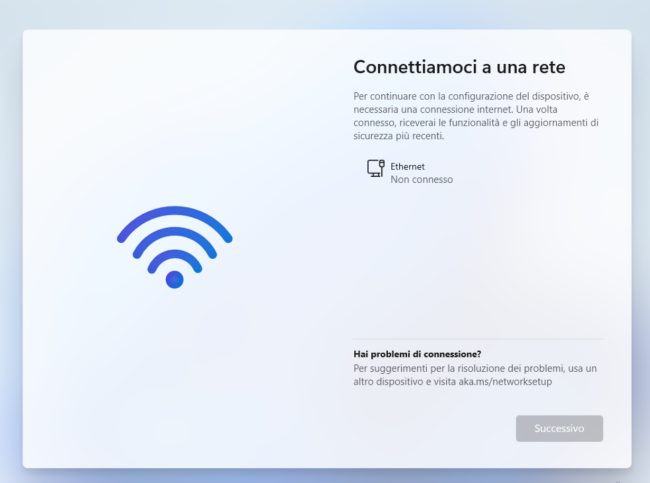
Чтобы обойти и это требование, просто установите Windows 11 в обычном режиме.После перезагрузки компьютера Windows 11 попросит вас подтвердить страну и язык. На этом этапе вы можете нажать комбинацию клавиш Shift + F10, чтобы открыть командную строку.
В некоторых системах (особенно в ноутбуках) вам также может потребоваться удерживать нажатой «функциональную клавишу» Fn, а затем использовать комбинацию клавиш Shift + Fn + F10, чтобы увидеть, как появляется командная строка Windows.
Теперь просто введите следующую команду:
На первом этапе установки Windows 11 также загружается папка с именем OOBE на SSD или жесткий диск, указанный пользователем, содержащая настройки для завершения заключительной части установки: мы видели, как Windows 11 может быть установлена автоматически благодаря к необслуживаемой процедуре.
Команда oobe\bypassnro просто запрашивает выполнение файла bypassnro.cmd, предоставленного Microsoft и содержащегося в папке oobe.
Это содержимое файла:
@эхо выключено
reg добавить HKLM\SOFTWARE\Microsoft\Windows\CurrentVersion\OOBE /v BypassNRO /t REG_DWORD /d 1 /f
выключение / р / т 0
Как видите, команда ничего не делает, кроме как устанавливает значение в системном реестре и перезагружает машину с помощью команды shutdown.
Как только вы снова вернетесь к последнему этапу установки, на этот раз Windows 11 покажет ссылку У меня нет Интернета, которая позволит вам пройти проверку на доступность подключение к сети.
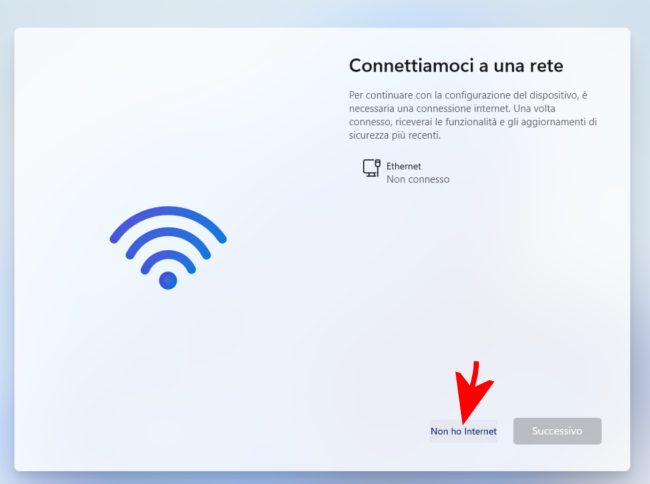
На этом этапе вы должны нажать «Продолжить с ограниченной установкой», чтобы увидеть окно, которое позволяет вам использовать языковой стандарт учетной записи.
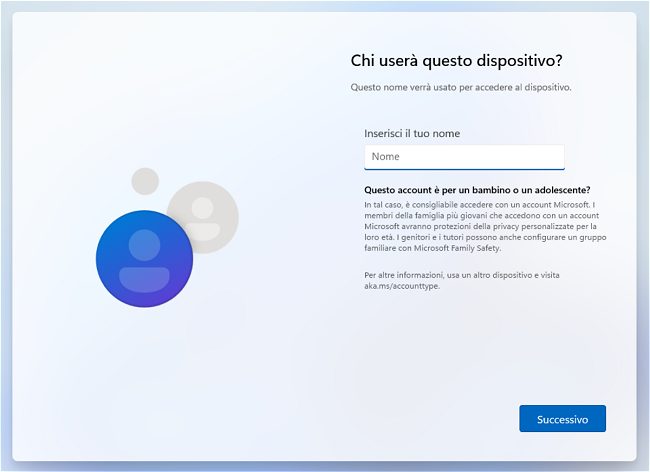
Очевидно, что наличие подключения к Интернету неразрывно связано с созданием учетной записи Microsoft. Если сеть недоступна или не работает, Windows 11 не может ни позволить вам войти в систему с учетными данными существующей учетной записи Microsoft, ни позволить вам создать новую учетную запись. Поэтому установка возвращается к использованию локальной учетной записи.
Таким образом, представленную выше команду oobe\bypassnro также можно использовать в качестве альтернативного решения для установки Windows 11 без необходимости прибегать к учетной записи пользователя Microsoft.
Во избежание установки вопросы безопасности чтобы быть в паре с локальной учетной записью, вы можете просто нажать Enter в строке настройки пароль.
Однако после установки Windows 11 хорошо открыть командную строку с правами администратора (введите cmd в поле поиска, затем выберите «Запуск от имени администратора») и, наконец, напишите следующее, чтобы установить пароль:
кто я
сетевой пользователь имя пользователя пароль
Вместо имени пользователя должно быть указано имя учетной записи, возвращаемой командой whoami, а вместо пароля должен быть указан пароль, который будет назначен локальной учетной записи.
Следующая команда отключает запрос контрольных вопросов при создании новых локальных учетных записей:
Программы для Windows, мобильные приложения, игры - ВСЁ БЕСПЛАТНО, в нашем закрытом телеграмм канале - Подписывайтесь:)






