Самый полезный трюк: как поставить диспетчер задач Windows на паузу

Иль Диспетчер задач Windows является одним из самых полезных инструментов среди тех, которые Microsoft интегрировала в свою операционную систему. С запуском Windows 10 и Windows 11 диспетчер задач, известный на итальянском языке под названием Управление деятельностью, предстает в радикально обновленном обличии по сравнению с прошлым. Ниже мы представляем то, что мы считаем более полезный трюк для использования сегодня с диспетчером задач, «габолой», которую знают очень немногие и которая знает, как удивить даже самых опытных.
Созданный в 1994 году диспетчер задач до сих пор содержит некоторые секреты, которые помогают выполнять задачи гораздо более эффективно. диагностика системы. В другой статье мы видели, что такое диспетчер задач и что он позволяет вам делать.
Нажав CTRL+ALT+DEL, затем щелкнув Управление деятельностью или, проще говоря, с помощью комбинации клавиш CTRL+SHIFT+ESC открывается окно диспетчера задач, в котором содержится вся информация о состоянии операционной системы и запущенные процессы.
Возможности, предлагаемые диспетчером задач для упорядочения запущенных процессов
Программы для Windows, мобильные приложения, игры - ВСЁ БЕСПЛАТНО, в нашем закрытом телеграмм канале - Подписывайтесь:)
Одним кликом по карте Процессыдиспетчер задач показывает список запущенные приложения в Windows, включая системные. Преимущество этого режима просмотра заключается в том, что Диспетчер задач может автоматически группировать все процессы относящиеся к каждому приложению.
Вместо этого получая доступ к содержимому карты ПодробностиДиспетчер задач показывает все процессы, которыми в настоящее время управляет Windows, без группировки их по приложениям.
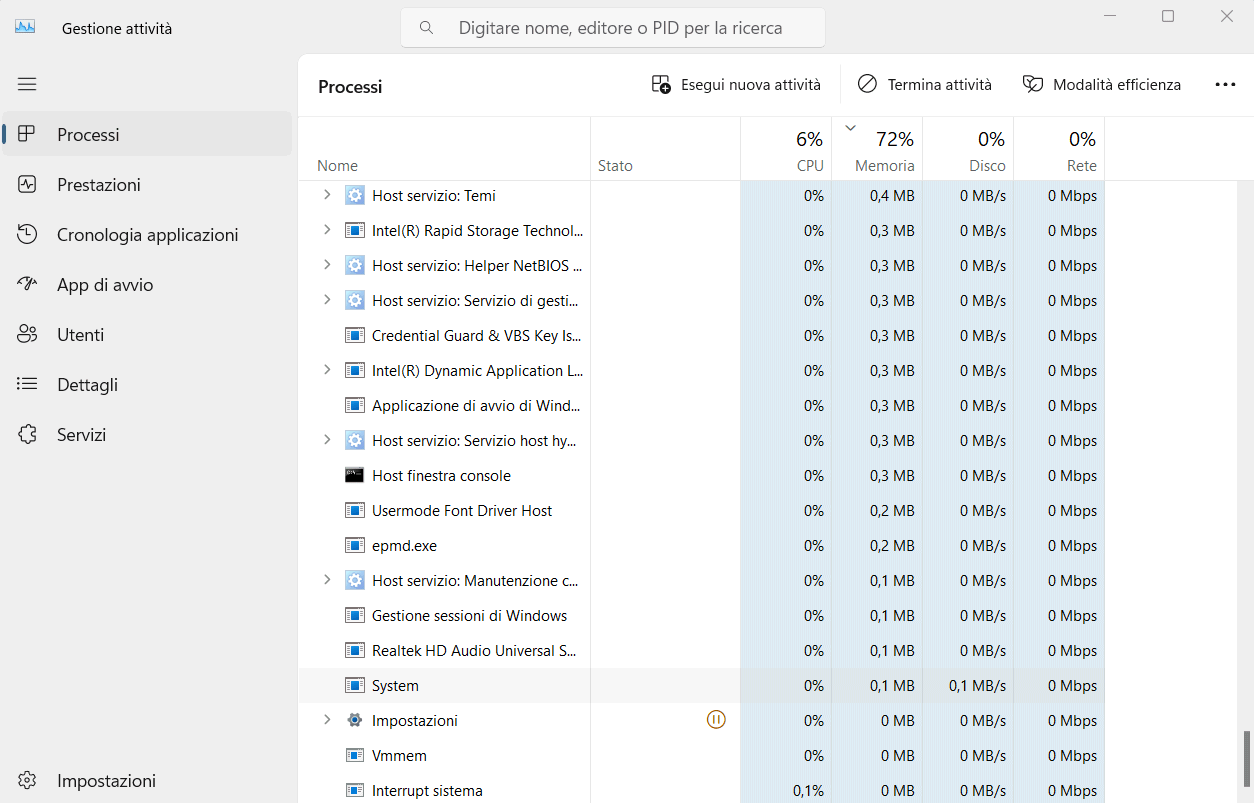
Если вы нажмете назаголовок, вы можете сортировать содержимое окна диспетчера задач по различным параметрам. Например, вы можете сортировать процессы по имени, загрузке ЦП, использованию памяти, используемой архитектуре (64-разрядная или 32-разрядная) и так далее.
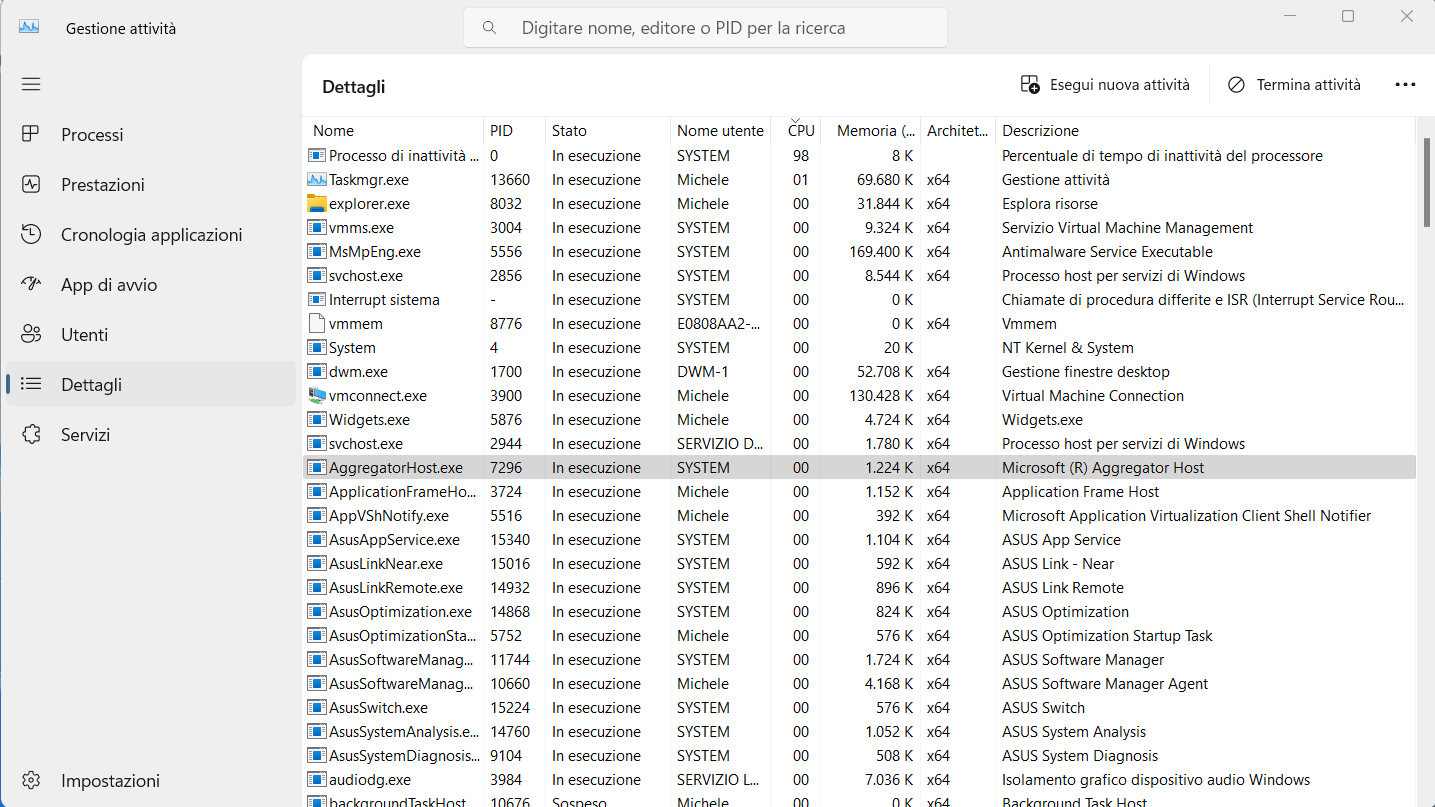
По умолчанию вкладка Процессы предлагает столбцы Имя, Статус, ЦП, Память, Диск е Сеть: это означает, что, нажимая на различные заголовки столбцов, можно упорядочить запущенные процессы на основе загрузки ЦП, памяти, операций чтения и записи жесткого диска или твердотельного накопителя, сетевого трафика.
Доска Подробностивместо этого предлагает заголовки по умолчанию Имя, PID, статус, имя пользователя, ЦП, память, архитектура е Описание.
В обоих случаях, щелкнув правой кнопкой мыши по строке заголовков, возможно, добавить новые столбцы (в случае карты Подробностивам нужно выбрать товар Выберите столбцы).
Одним щелчком мыши на заголовке столбца все элементы сортируются. в порядке убывания; в противном случае вы получите возрастающий порядок. Например, нажав один раз на столбец ЦП, Диспетчер задач отображает, сколько занимает каждый процесс, загруженный в систему. процессор машины, начиная с той, которая занимает его наиболее значительным образом.
Зачем и когда приостанавливать диспетчер задач Windows
Щелкнув один раз по заголовку столбца Процессор или на Памятьпроцессы, загруженные в Windows, перемещаются вверх и вниз по списку в зависимости отмгновенная оккупация из двух системных ресурсов. Ситуация настолько динамична, что уследить за поведением конкретного процесса непросто.
Самый полезный трюк в случае с диспетчером задач Windows — это тот, о котором почти наверняка не подозревают даже давние пользователи ОС Microsoft.
Нажатие клавиши CTRL при использовании диспетчера задач — самый полезный трюк для опытных пользователей
Попробуйте посмотреть, что произойдет, если вы отсортируете запущенные процессы, нажав на заголовки ЦП, память, диск, сеть и так далее, затем нажмите клавиша CTRL на клавиатуре. В этом случае Диспетчер задач временно зависает: Windows больше не вносит никаких изменений в содержимое окна.
Таким образом, можно легко прочитать все запущенные процессы, проверить их характеристики, свойства,воздействие на систему и его функционирование. Просто всегда удерживайте CTRL e отпустить ключ только после проведения всех необходимых проверок.
Запомнить этот прием для диспетчера задач Windows, практически неизвестный большинству, было Господа. Это совет, который действительно может изменить то, как люди работают системные администраторы, часто с трудом следя за поведением списка постепенно загружаемых процессов, списка, содержимое которого постоянно меняется. Особенно в системах, подвергающихся рабочие нагрузки повышенный.
С появлением Windows 11диспетчер задач получил возможность напрямую захватывать дамп содержимого памяти, а также индивидуально отображать открытые вкладки в системном браузере Microsoft Edge.
Гораздо менее полезно, но для большинства это приятное любопытство, если вы попытаетесь щелкнуть и быстро перетащитьзначок передач помещенный внизу слева в диспетчере задач Windows 11, сама шестеренка начнет вращаться сама по себе более или менее быстро, в зависимости от «силы», впечатленной движением указателя мыши.
Вступительное изображение предоставлено: iStock.com/НгуенДукКуанг
Программы для Windows, мобильные приложения, игры - ВСЁ БЕСПЛАТНО, в нашем закрытом телеграмм канале - Подписывайтесь:)






