(Руководство) Как восстановить удаленные фотографии на Samsung Galaxy S7/S7Edge
Вы когда-нибудь восстанавливали удаленные фотографии на Samsung или потеряли все свои данные по ошибке с вашего Galaxy S7? Если да, то вы, должно быть, очень беспокоились о восстановлении этих потерянных данных. Однако вам не о чем беспокоиться, так как приложение Samsung Galaxy Recovery — это полезное программное обеспечение, которое восстановит для вас все потерянные файлы. Это программное обеспечение номер 1 в мире для восстановления файлов Android, которое вы можете использовать бесплатно и поддерживает более 6000 устройств Android и различных версий ОС Android.
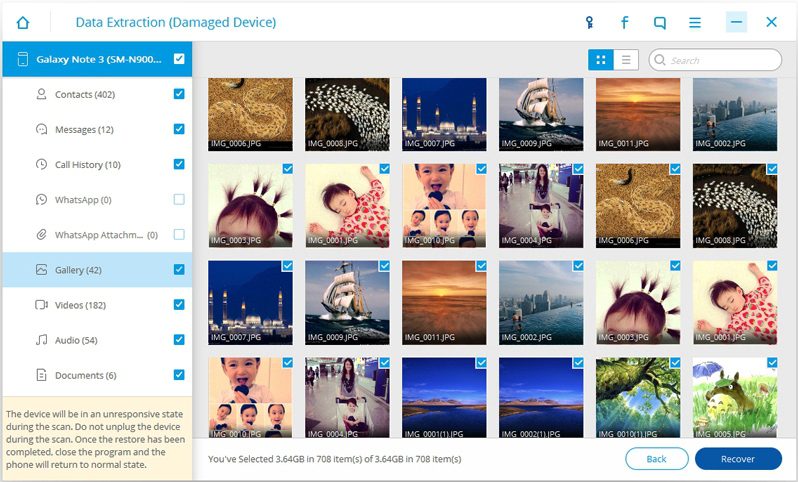
Это программное обеспечение предназначено для восстановления потерянных данных с телефонов Android, восстановления текстовых сообщений, контактов, фотографий, видео и истории звонков, сообщений WhatsApp, документов и аудиофайлов, когда вы случайно удалили или потеряли их из-за сбоя ОС или поврежденных устройств Android. Вы также можете извлечь данные с SD-карты, если она у вас есть в телефоне.
Итак, давайте рассмотрим шаги по восстановлению данных,
Программы для Windows, мобильные приложения, игры - ВСЁ БЕСПЛАТНО, в нашем закрытом телеграмм канале - Подписывайтесь:)
Шаги для выполнения Восстановление данных Samsung S7 –
*Примечание:– Этот метод также можно использовать на многих других устройствах Samsung, и это руководство включает средства для восстановления данных на предыдущих смартфонах Samsung, а также на последних моделях S7 и S7 edge.
1. Установка и запуск программы –
Первым шагом для вас будет загрузка и установка программного обеспечения на ПК. Затем вам нужно будет зарегистрироваться при запуске пробной версии Samsung Galaxy Recovery.
2. Подключите телефон к компьютеру –
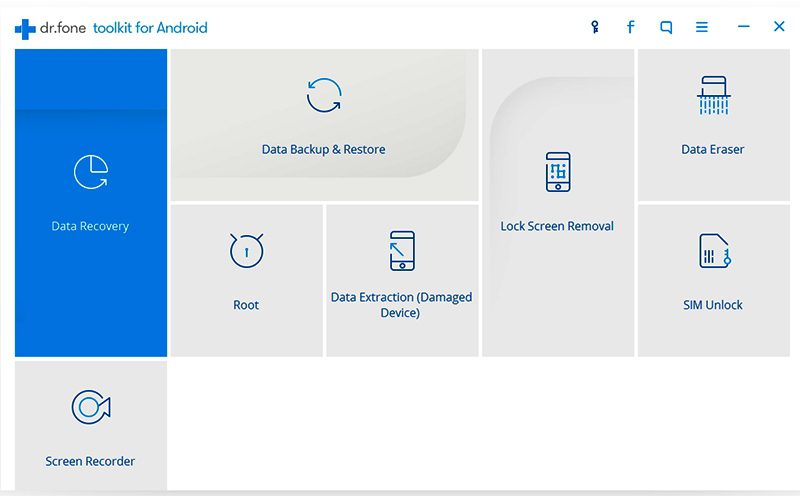
Подключите свой телефон или планшет Samsung или любое другое устройство Android, на котором вы хотите восстановить потерянные данные, к компьютеру с помощью цифрового кабеля.
3. Включите отладку по USB —
Теперь выполните следующие действия, чтобы разрешить отладку по USB на вашем телефоне. Эти меры различаются в зависимости от версии ОС Android на вашем телефоне. Мы предоставляем это на случай, если вы пытаетесь восстановить данные с каких-либо других устройств, отличных от S6 или S7.
- Для Android 2.3 или более ранних версий: следуйте по указанному ниже пути.
Настройки > Приложения > Разработка > Отладка по USB.
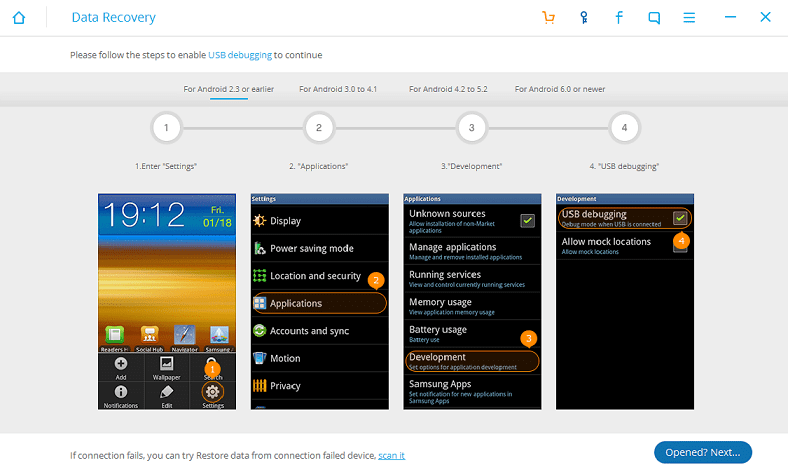
- Для Android 3.0–Android 4.1: следуйте указанному ниже пути.
Настройки > Параметры разработчика > Отладка по USB.
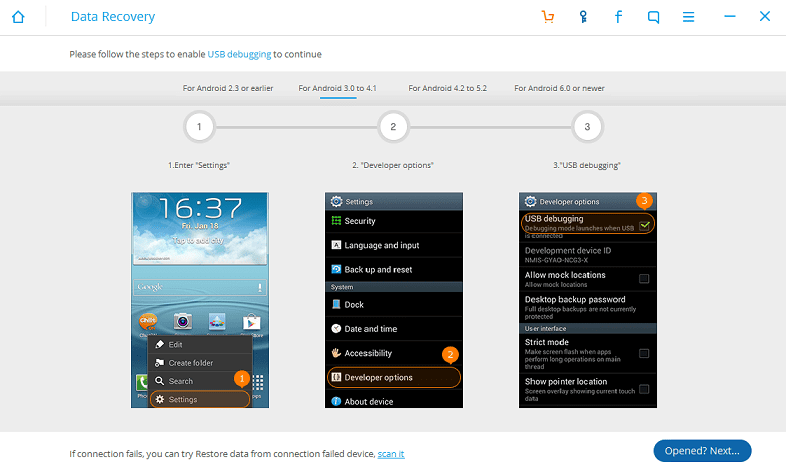
- Для Android 4.2 или более поздней версии: следуйте указанному ниже пути.
«Настройки»> «О телефоне»> нажмите «Номер сборки» семь раз, пока не появится сообщение «Вы находитесь в режиме разработчика», как показано ниже.
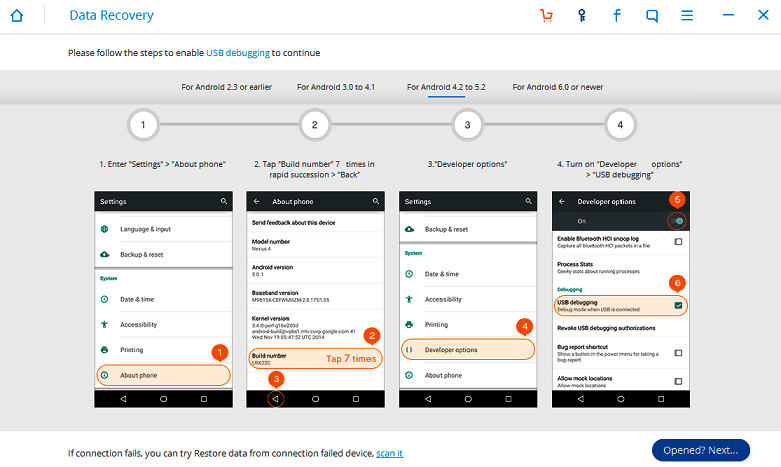
Теперь вернитесь в «Настройки»> «Параметры разработчика»> «Отладка по USB».
4. Отсканируйте данные телефона —
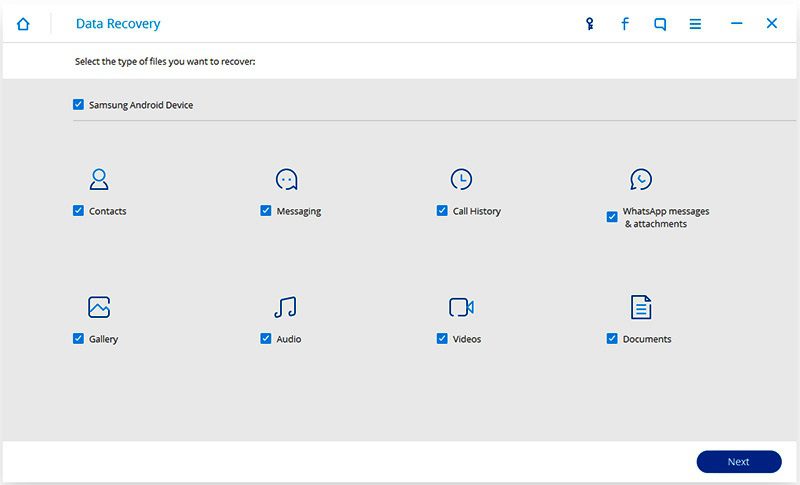
После включения отладки по USB на вашем телефоне программа попросит вас выбрать типы файлов, которые вы хотите изучить, и режим сканирования, который вы предпочитаете для изучения потерянных данных на вашем телефоне Samsung. Подтвердив свой выбор, нажмите «Далее», а затем «Пуск».
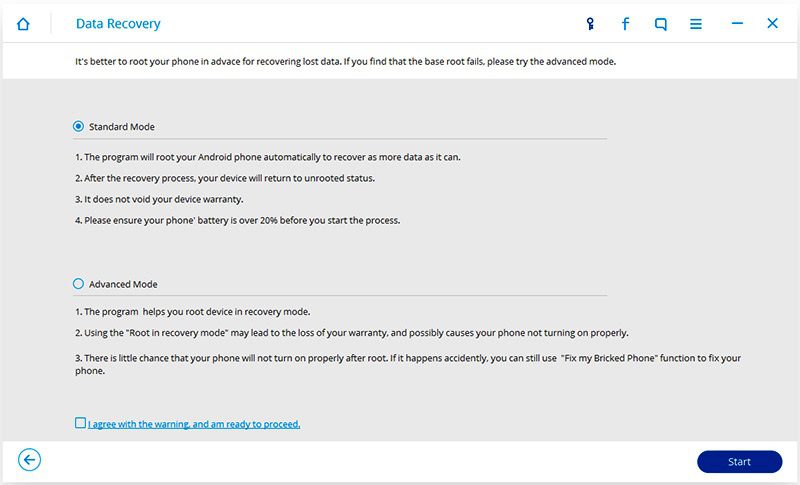
5. Предварительный просмотр и восстановление отсканированных данных –
После завершения сканирования вам будет разрешено просмотреть результаты сканирования один за другим. Здесь вы можете просто выбрать данные, которые вы хотите восстановить. Затем, наконец, простой щелчок по опции «Восстановить» сохранит эти данные обратно на ваш компьютер.
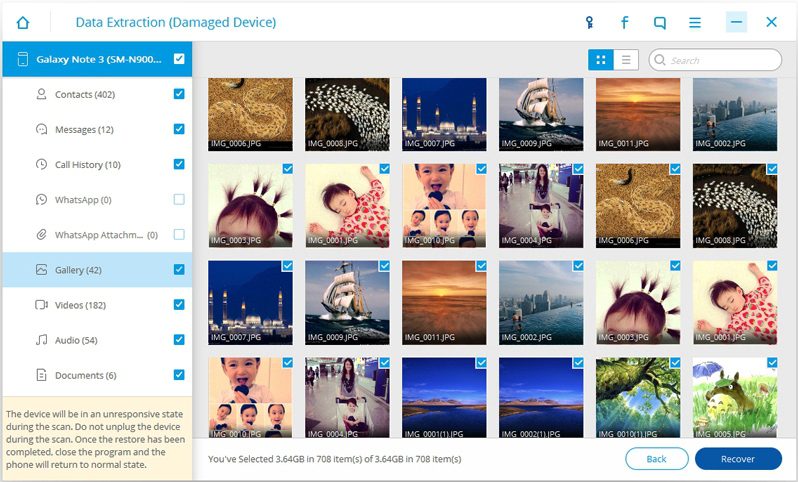
(Руководство) Как восстановить удаленные фотографии на Samsung Galaxy S6/S7/S7 Edge
Восстановить удаленные фотографии на Samsung Galaxy S7 или S6 так же просто, как восстановить потерянные данные. Просто следуйте инструкциям ниже.
После того, как вы завершите загрузку, процесс установки программного обеспечения, вы должны перейти к отладке USB, как указано выше. После того, как отладка по USB включена, вы должны сделать следующее.
- Выберите файлы фотографий для сканирования на устройстве Samsung:
Приложения поставляются с программным списком всех типов файлов, которые вы можете восстановить, включая контакты, сообщения, видео, галерею, сообщения WhatsApp и так далее. Однако, чтобы восстановить только потерянные фотографии Samsung, вам просто нужно выбрать Галерея вариант только.
- Выбор режима сканирования для сканирования удаленных фотографий:
Теперь вам нужно будет выбрать режим сканирования как Стандартный режим или Расширенный режим а затем нажмите «Пуск», чтобы начать сканирование вашего Samsung Galaxy S7. Вам нужно нажать Разрешить>>Предоставить>>Авторизовать на телефоне Samsung, чтобы начать сканирование. Сначала мы рекомендуем стандартный режим, так как он работает быстрее. Если все же некоторые файлы отсутствуют, вам следует перейти в расширенный режим.
- Восстановление отсканированных файлов:
После отображения результата сканирования вы можете просто выбрать файлы, которые хотите восстановить, а затем нажать «Восстановить», чтобы сохранить фотографии на своем ПК.
Заключение:
Надеюсь, вы узнали, как восстановить удаленные фотографии на устройствах Samsung Galaxy. Если вам понравилось руководство, не забудьте поделиться им и с другими.
Программы для Windows, мобильные приложения, игры - ВСЁ БЕСПЛАТНО, в нашем закрытом телеграмм канале - Подписывайтесь:)






