Разбивайте страницы и вкладки плиткой в Chrome, как в других браузерах.
/https://www.ilsoftware.it/app/uploads/2023/05/img_22472.jpg)
Сколько раз тебе случается хотеть фланг более карты Chrome, Edge, любой другой браузер на основе Chromium или Firefox? Часто полезно держать несколько веб-страниц открытыми и отображать их на экране одновременно: например, если вы используете Office Online или Google Docs, может быть очень полезно держать документ открытым в окне браузера слева. и вкладки навигации одного или нескольких веб-сайтов справа.
Расположение вкладок в Chrome (как и в браузерах) также может быть очень полезно для сравнивать иль содержание двух страниц путем одновременной прокрутки содержимого одной и другой.
Как расположить страницы и вкладки в Chrome и любом другом браузере плиткой без использования каких-либо расширений
Есть много расширения для основных браузеров, которые помогают разместить две открытые вкладки рядом. Но зачем устанавливать и держать расширение включенным, если все можно делать из интерфейса браузера и с помощью команд Windows?
Программы для Windows, мобильные приложения, игры - ВСЁ БЕСПЛАТНО, в нашем закрытом телеграмм канале - Подписывайтесь:)
Допустим, у вас открыто несколько вкладок в Chrome или другом браузере. Чтобы разместить контент рядом с ним на экране, просто выполните очень простую процедуру:
1) Удерживая левую кнопку мыши на одной из двух вкладок, которые вы хотите разместить рядом, затем перетащите ее вниз в свободную область страницы. Отпустив левую кнопку мыши, содержимое вкладки поместится в одно целое. новое окно принадлежащий браузер.
Кроме того, вы можете щелкнуть вкладку правой кнопкой мыши и выбрать «Переместить вкладку в новое окно», «Новое окно в Chrome», «Переместить вкладку в новое окно в Edge» и «Переместить вкладку», «Переместить в новое окно» в Firefox.
2) Привести себя в панель задач Windows нажмите на значок браузера, а затем на окно с содержимым того, что раньше было вкладкой.
3) Нажмите комбинацию клавиш Windows+стрелка вправо, чтобы поместить окно в правую часть экрана (которая будет автоматически разделена пополам).
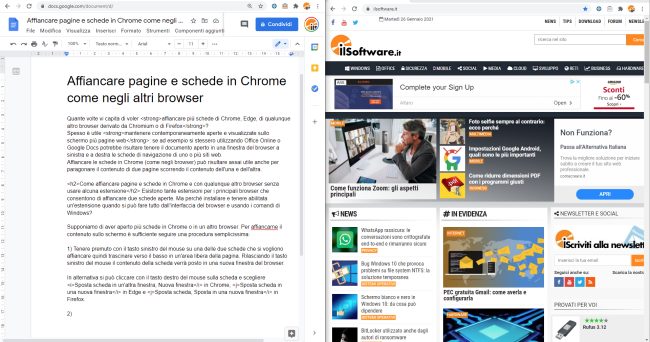
4) Windows (в частности, функция Snap Assist) спрашивает, что отображать слева: щелкните «миниатюру», показывающую другое используемое окно браузера. Таким образом, вы будете два окна рядом браузера с возможностью удобного использования прокрутки на одном и другом для прокрутки содержимого по своему вкусу.
5) В каждом окне очевидно возможно открывать новые вкладки. Щелкнув правой кнопкой мыши по вкладке «Переместить» в другое окно, вы можете восстановить исходную ситуацию.
Два окна браузера можно развернуть на весь экран с помощью соответствующей кнопки в правом верхнем углу или с помощью комбинации клавиш Windows + стрелка вверх.
Мы делимся дополнительными сведениями о работе и полезной информацией в статье «Как разделить экран в Windows 10».
Для быстрого переключения с одной вкладки на следующую или предыдущую в Chrome можно использовать комбинации клавиш CTRL+TAB и CTRL+SHIFT+TAB.
Создайте собственное расширение для Chrome, Chromium и производных браузеров.
Отличной альтернативой, без необходимости прибегать к расширениям, разработанным третьими лицами и сомнительного происхождения, является создать расширение размещается локально, совместимо с Chrome, Chromium и производными веб-браузерами.
Загрузите сжатый файл Split_view.zip. который мы разработали для вас, и храним все его содержимое в выбранной вами папке, например c:\split_view.
Проект расширения состоит из нескольких файлов с очень простой структурой:
- манифест.json: файл конфигурации расширения.
- popup.html: интерфейс для вставки URL-адресов двух страниц, которые будут размещены рядом.
- popup.js: скрипт, который обрабатывает взаимодействие со всплывающим окном.
- Split_view.html: страница, содержащая два iframe рядом.
- Split_view.js: сценарий, который обрабатывает поведение разделенного представления.
Взгляните на содержимое различных файлов, открыв их с помощью простого текстового редактора.
Как установить локальное расширение
Местное расширение «Split_view” не делает ничего, кроме создания новой страницы, содержащей два тег IFRAME бок о бок. В каждом из двух показывается страница, указанная пользователем в полях. Левый URL е Правильный URL.
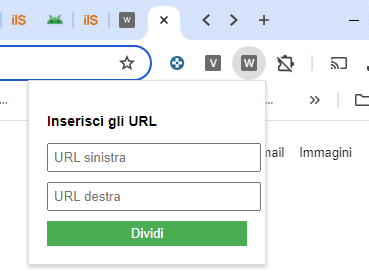
Следует сказать, что на некоторых сайтах ошибка «соединение отклонено«. Это происходит, когда сайт реализует политику безопасности, называемую Параметры X-Frame или используйте Политика безопасности контента (CSP), чтобы заблокировать загрузку страниц внутри IFRAME.
Чтобы установить расширение, работающее локально, просто введите chrome://extensions в адресной строке Chrome, активируйте режим разработчика в правом верхнем углу нажмите кнопку Загрузить распакованное расширение затем выберите папку, в которую вы ранее распаковали “Split_view«.
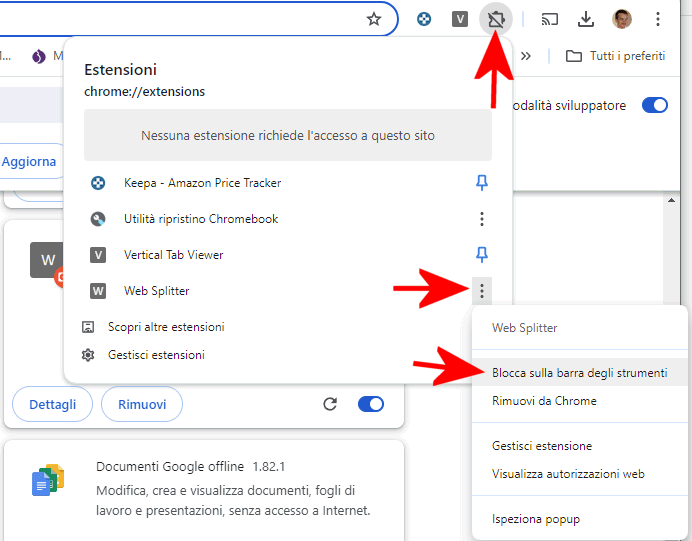
Следующий шаг — щелкнуть значок расширения на панели инструментов и использовать три точки рядом с Веб-сплиттерзатем выберите Привязка к панели инструментов.
С этого момента, щелкнув значок «W» на панели инструментов, вы можете вставить два URL-адреса, соответствующие какому количеству веб-страниц. Содержимое двух страниц автоматически размещается рядом в Chrome и доступно для навигации без ограничений. .
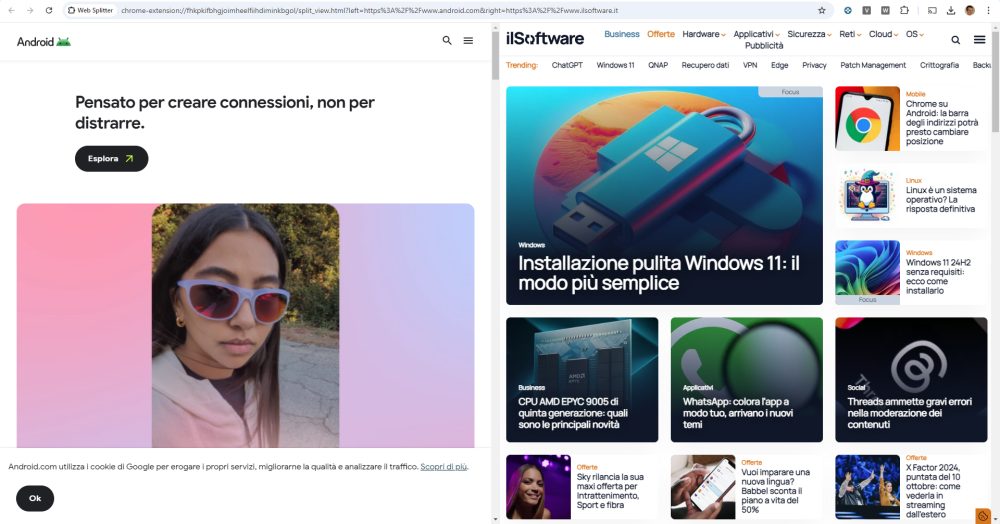
Добавив директиву icon в файл манифеста расширения.json, вы можете заменить букву «W» значком по вашему выбору.
Программы для Windows, мобильные приложения, игры - ВСЁ БЕСПЛАТНО, в нашем закрытом телеграмм канале - Подписывайтесь:)






