Оптимизируем и ускоряем Windows 10: как сделать это автоматически
/https://www.ilsoftware.it/app/uploads/2019/08/ottimizzare-velocizzare-windows-10.jpg)
После установки Windows 10 вряд ли удовлетворяет потребности всех пользователей: как мы видели в других статьях, операционная система автоматически устанавливает лишние приложения (даже в версии Pro) и выделяет поведение, которое многим совсем не нравится. Для оптимизировать и ускорить Windows 10 и сделать это быстрее вы можете использовать некоторые настройки, доступные через графический интерфейс операционной системы, а также внести некоторые изменения в системный реестр или, в любом случае, из командной строки. Для некоторых пользователей это операции, которые могут быть очень утомительными и зачастую сложными.
Хорошей новостью является то, что все изменения, которые позволяют вам сделать Windows 10 быстрее, особенно в системах со скромной аппаратной конфигурацией, официально поддерживаются Microsoft. ИТ-администраторы, например, могут распространять их с помощью политик GPO Active Directory: с помощью сценария, который мы предлагаем ниже, поэтому «мы ничего не изобретаем». Мы просто предлагаем инструмент для применения изменений для оптимизации и ускорения Windows 10 за один раз.
Как работает скрипт для оптимизации и ускорения Windows 10
PowerShell позволяет выполнять все операции по настройке автоматически, не занимаясь созданием ключей и значений в системном реестре и не прибегая к команде reg.
Программы для Windows, мобильные приложения, игры - ВСЁ БЕСПЛАТНО, в нашем закрытом телеграмм канале - Подписывайтесь:)
Взяв за основу фантастический сценарий»Win10-начальная настройка-скриптдоступен на GitHub и больше не обновляется его первоначальным автором, мы адаптировали его и добавили некоторые новые функции, чтобы настроить Windows 10 и адаптировать его к вашим потребностям.
Вместо того, чтобы позволить сценарию выполнять все изменения, предусмотренные автором по умолчанию, мы позаботились о том, чтобы пользователь мог подумать о том, применять ли каждое изменение или нет.
В подготовленной нами конфигурации присутствует скрипт для оптимизации и ускорения Windows 10 (скачать бесплатно отсюда) предлагает десятки различных возможностей. В следующем параграфе мы объясним все, что может сделать скрипт для оптимизации и ускорения работы Windows 10. Мы предлагаем не запускайте скрипт сразу но проверьте все, что он позволяет вам делать, и подробно поймите, как это работает.
Перед запуском скрипта оптимизации также важно создать полную резервную копию системы. Если что-то пойдет не так, можно будет восстановить первоначальную конфигурацию.

Изменения для настройки, оптимизации и ускорения Windows 10
Следующие изменения применяются одно за другим из сценария PowerShell, который можно скачать по ссылке, опубликованной ранее и также показанной в конце статьи. Со своей стороны, мы предлагаем вам тщательно изучить все изменения, которые могут быть применены, прежде чем принимать решение, продолжать или нет.
1) Присвойте имя устройству. Это делается вручную, нажав комбинацию клавиш Windows+R и набрав sysdm.cpl, но сценарий позволяет действовать автоматически без утомительных шагов.
2) Включите функцию восстановления системы. По умолчанию в Windows 10 он отключен, но вместе с предыдущими версиями он полезен и его можно включить вручную. Об этом мы также поговорим в статье, в которой объясним, как восстановить предыдущую версию файла или папки с помощью Windows 10. Скрипт позволяет активировать Восстановление системы автоматически для диска C: для этой функции выделяется 10 % доступного пространства. Для других устройств вам придется сделать это вручную, нажав комбинацию клавиш Windows+R и набрав sysdm.cpl,4.
3) Включите обновления Windows 10 для загрузки и установки только по требованию.. Это функция, доступная в Windows 7, которая со временем была утеряна. Примененное изменение описано в статье, где мы объясняем, как отключить автоматические обновления в Windows 10.
4) Отключить контроль Wi-Fi. Функция, которая, если она активирована (больше не присутствует в последних выпусках Windows 10), передает учетные данные используемых беспроводных сетей другим пользователям.
5) Отключите встроенный веб-поиск в меню «Пуск» Windows 10.. Если меню «Пуск», по вашему мнению, должно быть только меню «Пуск» и не использовать поисковую систему Microsoft Bing, если локальный поиск не дает никаких результатов, вы можете легко отключить эту функцию. Об этом мы также рассказываем в статье как искать файлы на ПК с Windows 10: как работает новый поиск.
6) Удалить автоматическую установку ненужных приложений. Запретите Windows 10 загружать и загружать потенциально бесполезные приложения.
Внимание. Это изменение необратимо: представленный ниже файл Restore.cmd не будет переустанавливать сторонние приложения, которые могут присутствовать в системе.
7) Запретить приложениям UWP, загруженным из Microsoft Store, обмениваться данными в фоновом режиме.даже при использовании других программ.
8) Отключить службы геолокации. Однако больше невозможно будет установить местоположение ваших устройств с Windows 10.
9) Отключите автоматическое обновление карт в Microsoft Maps.
10) Отключить отправку отзывов в Microsoft
11) Сделать так, чтобы Windows 10 больше не отображала предложения в приложениях для установки или загрузки дополнительных компонентов.
12) Отключить уникальный идентификатор, который используется чтобы найти одно и то же устройство ПК с Windows 10 и показывать «специальные» рекламные сообщения.
13) Запретить веб-сайтам доступ к списку языков установить в Windows 10.
14) Полностью отключить Кортану: цифровой помощник больше не будет интегрирован в Windows 10 и больше не будет предлагать свои услуги.
15) Избегайте отправки ошибокMicrosoft, найденный в вашей системе.
16) Ограничьте распространение обновлений Windows 10 только в вашей локальной сети. избегая этого, используя одноранговую схему, операционная система делится ими в Интернете даже со сторонними системами (занимая полосу пропускания для загрузки).
17) Деактивировать услуги Потребительский опыт. В сочетании с некоторыми функциями, кратко описанными в предыдущих пунктах, эти сервисы изучают поведение пользователя, его интересы, а также загружают и устанавливают потенциально интересные приложения.
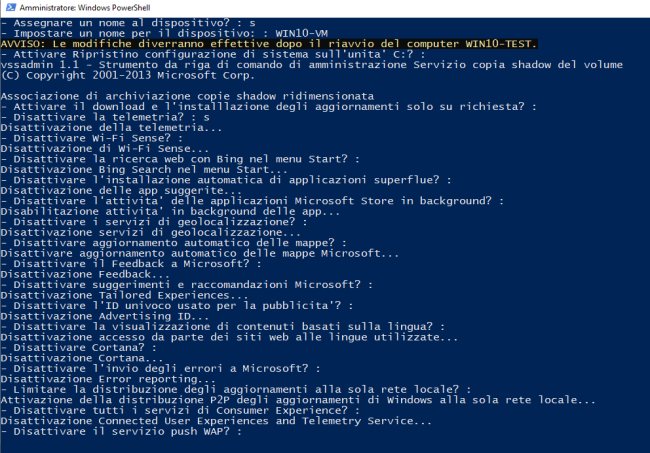
18) Отключить службу WAP push который облегчает обмен файлами между вашим ПК с Windows 10 и другими устройствами.
19) Автоматически устанавливать сетевое соединение как «частное». В настоящее время используется. В другой статье мы выделили различия между частными и публичными сетями.
20) Запретить Защитнику Windows показывать предупреждение когда вы не используете учетную запись пользователя Microsoft.
21) Включить клавишу F8 при загрузке. В предыдущих версиях Windows это позволяло получить доступ к меню восстановления операционной системы.
22) Windows 10 настроена на активацию ночью для продолжения загрузки обновлений и выполнения других операций по техническому обслуживанию. Скрипт позволяет отключить такое поведение.
23) Отключите функцию удаленного помощника. Если вы его не используете, зачем оставлять его включенным в Windows 10?
24) Удалить эффект размытия фона на экране блокировки (представлено в обновлении Windows 10 за май 2019 г.).
25) Не разрешать использование так называемых ключей доступа. Эти ключи можно использовать для активации специальных режимов взаимодействия для пользователей с ограниченными возможностями, а также для восстановления забытого пароля Windows 10 и доступа к системе.
26) Настройте диспетчер задач Windows 10, значительно улучшенный по сравнению с предыдущими версиями и показывающий все возможные технические детали. В другой статье мы показали потенциал диспетчера задач Windows 10.
27) Отображение подробностей при выполнении операций с файлами и в папках трансформируйте значки на панели задач, отображающие компактную версию (чтобы на экране было больше места и отображалось большее их количество), отключите значок «Люди» (только в некоторых версиях Windows 10), покажите все значки на панели задач не позволяют операционной системе искать приложения, которые можно использовать для открытия неизвестных файлов.
Все операции, которые можно выполнить с помощью скрипта, выполняются с помощью нескольких простых команд PowerShell, даже на еще не активированных копиях Windows 10.
28) Каждый раз, когда создается новая ссылка, Windows добавляет к имени суффикс «– Ярлык». Скрипт позволяет устранить это, изменив поведение Windows 10 по умолчанию.
29) Отключить визуальные эффекты тяжелее для улучшения производительности системы и общего быстродействия Windows 10 (рекомендуется только в системах со скромной конфигурацией оборудования).
30) Показывать расширения файлов и скрытые элементы. Две настройки, доступные на вкладке «Вид» в проводнике, теперь могут применяться автоматически.
31) Показывать значок «Этот компьютер» на рабочем столе и его содержимое, как только вы нажмете комбинацию клавиш Windows+E (Проводник).
32) С помощью скрипта вы можете удалите все известные на данный момент потенциально бесполезные приложения, которые уже присутствуют в системе. Вы также можете удалить функции Xbox и отключить Flash в Edge и Internet Explorer (ярлык Edge может быть автоматически удален с панели задач и рабочего стола). Наконец, можно удалить виртуальные принтеры, такие как принтер XPS и факс Microsoft.
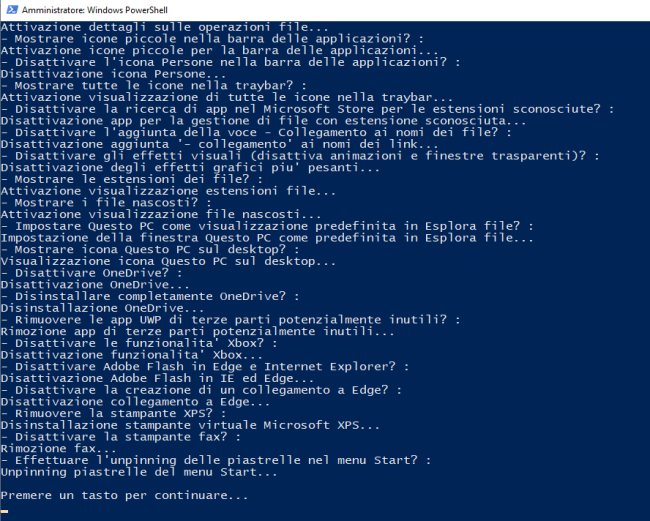
33) Тогда с помощью одной операции можно отключить плитки из меню «Пуск» Windows 10 Таким образом, вы получаете компактное меню в стиле Windows 7.
Внимание. Это изменение необратимо: представленный ниже файл Restore.cmd не позволит вам восстановить конфигурацию меню «Пуск» (после удаления плиток их будет невозможно восстановить).
34) Скрипт также позволяет снова включить периодическое резервное копирование содержимого системного реестра в Windows 10. Как поясняется в статье о резервном копировании реестра в Windows 10, начиная со старой версии 1803, операционная система больше не сохраняет резервную копию реестра в папке %systemroot%\system32\config\RegBack.
35) Скрипт дает вам возможность отключить функцию «Зарезервированное пространство», которую Microsoft представила с выпуском обновления Windows 10 May 2019 Update (версия 1903).
36) Скрипт автоматизирует операции, проиллюстрированные в статье, в которой мы видим, как заблокировать меню Пуск Windows 10 и сделать его нередактируемым, позволяя «заморозить» макет меню «Пуск» и применять одну и ту же структуру ко всем новым пользователям, возможно добавленным в систему. Макет меню «Пуск» автоматически сохраняется в файле C:\Backup_MenuStart.xml: не удаляйте этот объект.
37) Есть возможность деактивировать запрос на настройку до трёх вопросы безопасности при создании новой учетной записи пользователя в Windows. При установке этой политики Windows 10 будет только просить вас установить пароль и персональную подсказку для его запоминания. В скрипт интегрированы изменения, описанные в статье об отключении контрольных вопросов в Windows 10.
38) Скрипт позволяет деактивировать подсветку поиска, т.е. информацию, которую Windows 10 показывает в меню «Пуск» в особых случаях или когда Microsoft хочет привлечь внимание пользователя. В результате вмешательства также удаляется графический элемент большого размера, показанный справа от поля. Напишите здесь текст для поиска в панели задач.
![]()
39) Наконец, скрипт дает возможность убрать кнопку «Новости и интересы» (Погода и новости), который появляется в правой части панели задач, рядом с трейбар. Насколько раздражает, когда случайно проходишь по нему и открывается большой экран, перекрывающий любые открытые приложения?
Как использовать скрипт для оптимизации и ускорения Windows 10
Содержимое сжатого архива должно быть полностью сохранено в выбранной вами папке, поэтому просто дважды щелкните файл Default.cmd, чтобы начать настройку, оптимизацию и ускорение Windows 10. Обязательно назначьте скрипту права администратора при запуске, в противном случае его использование будет невозможно.
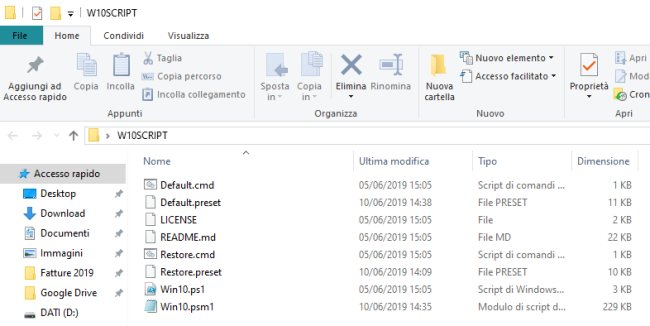
Пер применить изменение просто введите Y и нажмите Enter или просто используйте клавишу Enter. Чтобы избежать настройки в системе Windows 10, просто введите N и нажмите Enter.
При запуске сценария вы можете назначить пользовательское имя для устройства используется (путем изменения того, что обычно назначает установка Windows 10).
Как принять и применить все изменения, просто нажав клавишу Enter
Возможно принять все изменения в целом которые позволяют оптимизировать и ускорить работу Windows 10. Когда появится вопрос «ВНИМАНИЕ: ПРИНИМАЕТЕ ЛИ ВЫ ВСЕ ИЗМЕНЕНИЯ ПО УМОЛЧАНИЮ (дальнейшие вопросы не будут задаваться)?», нажав клавишу S или Enter, вы примете все настройки и настройки по умолчанию, содержащиеся в скрипте. В противном случае, набрав N, вы можете каждый раз решать, применять ли каждое отдельное изменение.
С нашей стороны мы рекомендуем нажать N и исследуйте изменения, предложенные сценарием, по одному, чтобы сделать собственные выводы и принять соответствующее решение.
Изменения в Windows 10 обратимы, за некоторыми исключениями
Двойным щелчком по файлу Restore.cmd вы можете при желании удалить позже изменения, внесенные в систему или восстановить только некоторые варианты поведения Windows 10 по умолчанию.
Файл Restore.cmd не позволяет восстановить конфигурацию меню «Пуск» (после удаления плиток их невозможно будет восстановить), он не переустанавливает сторонние приложения, которые могли быть ранее загружены в систему Windows 10. и он не просит вас изменить имя используемого устройства.
Что нужно знать перед запуском скрипта оптимизации и ускорения в Windows 10
Прежде чем приступить к каким-либо изменениям в системах, используемых в производстве, мы предлагаем провести некоторые тесты функционирования скрипта с помощью Виртуальные машины Windows 10 или установки, не используемые в производственных целях. В качестве меры предосторожности, прежде чем приступить к применению одного или нескольких изменений, предложенных сценарием, необходимо создать резервную копию ваших личных файлов и конфигурации системы.
ВАЖНЫЙ: Совет – использовать скрипт на “чистых” машинах с Windows 10 со всеми Обновления Майкрософт уже загружен и применен. Это не означает, что сценарий нельзя использовать на уже используемых машинах с Windows 10, но нельзя исключать возникновение каких-либо проблем, не вызванных непосредственно сценарием (связанных с имеющимся программным обеспечением и используемыми настраиваемыми конфигурациями).
Однако скрипт следует запускать только после закрытия всех запущенных приложений и сохранения всех открытых документов. На последнем этапе обязательна перезагрузка компьютера.
Следует иметь в виду, что исходный сценарий, упомянутый во введении, допускает множество других изменений: однако мы решили отобрать и предложить только самые полезные, добавив возможность применения некоторых дополнительных вмешательств.
– Загрузка сценария для оптимизации и ускорения Windows 10 и ее использование не предназначены для начинающих пользователей.
Другая полезная информация о скрипте
Еще раз напоминаем, что перед запуском скрипта необходимо прочитать статью полностью и оценить, какие функции Windows 10 вы считаете целесообразными отключить. Если вы используете скрипт в уже настроенной и используемой системе, перед его запуском необходимо в качестве меры предосторожности сделать полную резервную копию системы.
В основе сценария лежит «Win10-начальная настройка-скрипт» доступно на GitHub. Наша версия сценария выбирает наиболее подходящие меры вмешательства, позволяет пользователям выбирать, какие из них применять, и вводит некоторые дополнительные директивы, например, для изменения имени ПК с Windows 10, для включения утилиты восстановления системы, установки обновлений по требованию. вместо автоматического открепление «плиток» в меню «Пуск», блокировка макета меню «Пуск», периодическое резервное копирование системного реестра, отключение функционала «Зарезервированное пространство» и удаление контрольных вопросов при создании нового учетные записи пользователей.
Для пользователей, которые хотят повторно активировать классический вид значки на панели задач Windows 10: без повторного запуска сценарий восстановленияте, кто желает повторно активировать управление системой значками, показанными на трейбар (область рядом с системными часами) можно открыть командную строку с правами администратора и ввести следующее:
reg delete HKCU\Software\Microsoft\Windows\CurrentVersion\Policies\Explorer /v NoAutoTrayNotify /f
Обязательно скопируйте команду в том виде, в каком она есть (все в одной строке), соблюдая синтаксис, а затем перезапустите Windows 10.
Начальное изображение взято с Unsplash.
Программы для Windows, мобильные приложения, игры - ВСЁ БЕСПЛАТНО, в нашем закрытом телеграмм канале - Подписывайтесь:)






