Какая программа занимает больше всего оперативной памяти в Windows — как узнать

оперативная память установленных на ПК с Windows иногда кажется недостаточным. Многие приложения работают одновременно, открыто много файлов, несколько вкладок просмотра управляются с помощью одного или нескольких веб-браузеров, а доступная оперативная память падает до слишком низкого уровня. Для возврата к циклу основ давайте вспомним, как можно установить какая программа занимает больше оперативной памяти в Windows, быстро и легко.
В экстренных ситуациях, когда оперативной памяти не хватает, Windows переключается на использование файла подкачки: то есть часть жесткого диска или модуля SSD используется для хранения некоторого содержимого, которое больше не находит места в оперативной памяти. Память RAM на несколько порядков быстрее, чем SSD, которые, в свою очередь, намного быстрее, чем традиционный магнитомеханический жесткий диск. Итак, вот производительность распада машины.
В другой статье мы видели, как выбирать и когда расширять оперативную память: да, потому что важно понимать, Распределение оперативной памяти установлено достаточно для удовлетворения обычных потребностей пользователя или если необходимо оценить его расширение.
Что такое утечки памяти
Программы для Windows, мобильные приложения, игры - ВСЁ БЕСПЛАТНО, в нашем закрытом телеграмм канале - Подписывайтесь:)
важно понимать какие программы занимают больше всего оперативной памяти чтобы получить представление о том, что происходит в режиме реального времени в системе Windows. Оперативное занятие оперативной памяти на самом деле может зависеть от количества запущенные приложенияиз-за действий, которые они выполняют, а также из-за так называемых утечек памяти.
И утечка памяти (буквально «утечка памяти») — это ошибка программирования, которая возникает, когда программе не удается освободить память, ранее выделенную для операции, и поэтому она продолжает использовать ОЗУ без необходимости, иногда с увеличением занятости.
Эти ошибки делают ваш ПК медленным и менее эффективным, пока в конечном итоге ошибка выделения памяти с программой или системой, которая может полностью выйти из строя.
Windows 10 е Windows 11 склонны восстанавливать предыдущую рабочую сессию и открывать документы: для некоторых простой перезапуск может не иметь решающего значения для преодоления утечки памяти: рекомендуется переключиться на рабочий стол, нажав Windows+D, затем комбинацию клавиш ALT+F4 и, наконец, перезапустить компьютер. система.
Узнайте, какие программы используют больше всего памяти
Чтобы понять, какие запущенные программы в Windows используют оперативную память более интенсивно, просто нажмите CTRL+SHIFT+ESC, чтобы получить доступ к диспетчеру задач, возможно, выберите «Подробнее», а затем откройте вкладку «Процессы».
При нажатии на заголовок вкладки «Память» Windows группирует все процессы создается каждым отдельным приложением и показывает, в целом, сколько оперативной памяти они занимают.
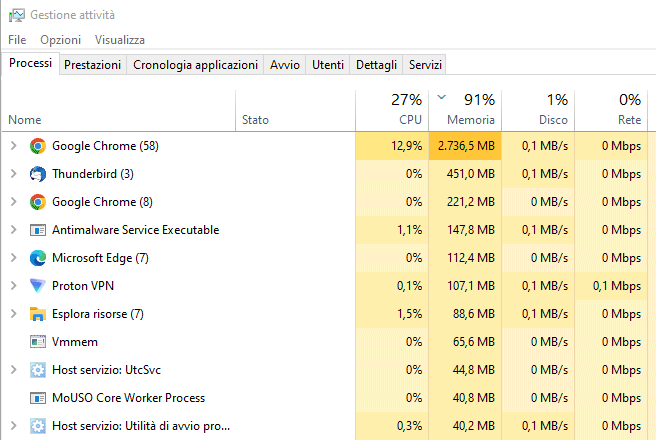
Важно то, что стрелка, показанная слева от заголовка Память, смотрит вниз: таким образом вы можете получить список запущенных процессов, уменьшив загрузку ОЗУ (на первой позиции появляется процесс, наиболее активно использующий ОЗУ).
В Windows 11 экран Диспетчер задач однако он очень похож и отличается только общей компоновкой графического интерфейса.
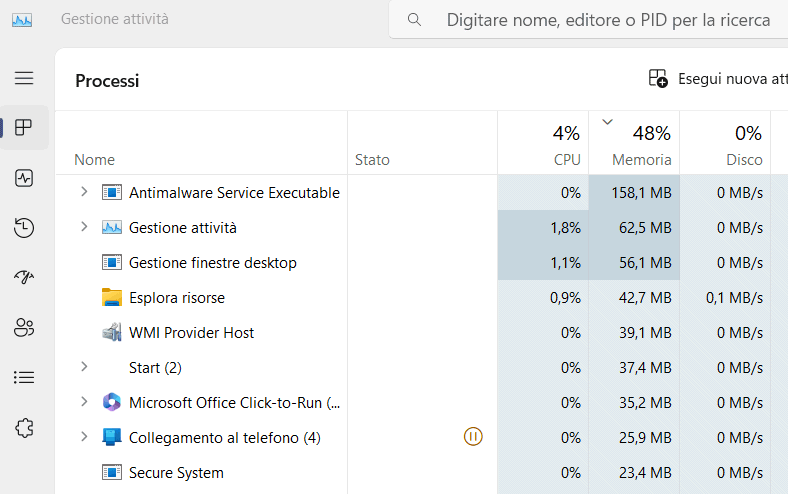
Чтобы проверитьЗанятие оперативной памяти отдельных процессов, без их группировки на основе приложения, которому они принадлежат, просто щелкните вкладку «Сведения», а затем щелкните заголовок «Память». Опять же, стрелка должна быть направлена вниз.
Одним щелчком на вкладке «Производительность» диспетчера задач вы можете быстро получить доступ к окну «Монитор ресурсов». В случае с Windows 10 кнопка «Открыть монитор ресурсов» находится внизу вкладки; в Windows 11 вам нужно нажать на точки справа от «Выполнить новую задачу», а затем выбрать пункт «Монитор ресурсов».
После того, как окно монитора ресурсов открыто, вы можете щелкнуть раздел «Память», а затем заголовок столбца «Зафиксировать», чтобы проверить объем оперативной памяти, зарезервированной Windows для каждого процесса в списке.
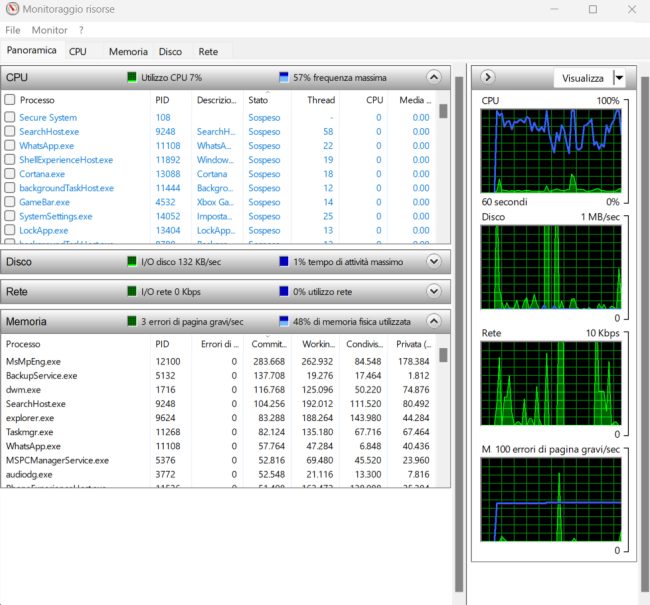
Мы также предлагаем один скрипт PowerShell что позволяет сразу узнать свободную память и список запущенных процессов, которые занимают оперативную память более заметно, даже не открывая Диспетчер задач.
Просто нажмите Windows+X, выберите Windows PowerShell, затем выберите (CTRL+C), вставьте следующее (CTRL+V) и нажмите Enter:
PowerShell сначала возвращает общий объем занятой оперативной памяти, а затем перечисляет первые 30 процессов с мегабайтами, занятыми каждым из них.
Программы для Windows, мобильные приложения, игры - ВСЁ БЕСПЛАТНО, в нашем закрытом телеграмм канале - Подписывайтесь:)






