Этот значок ПК на рабочем столе: как его быстро добавить
![]()
Те, что были в предыдущих версиях Windows, привыкли к иконке на рабочем столе. Этот компьютеркоторый в прошлом (до эпохи Windows XP) назывался Компьютерные ресурсы и далее (от Vista до Windows 8.x) только Компьютер. Иметь значок «Этот компьютер» на рабочий стол это очень удобно, поскольку простой двойной щелчок дает возможность получить доступ к подключенным к системе накопителям и, например, перейти к содержимому различных системных папок.
Как получить доступ к окну Этот компьютер через Проводник файлов
Начнем с того, что вы можете получить доступ к окну Этот компьютер просто нажав кнопку комбинация клавиш Windows+Е. Это ярлык, который позволяет быстро открыть Проводник файлов. Альтернативно вы можете щелкнуть значок, показанный на панель задач.
Так что Проводник файлов заставить это появиться Этот компьютервам нужно нажать на меню Видна кнопке Параметры так что Измените папку и параметры поиска. Наконец, вы можете выбрать Этот компьютер из раскрывающегося меню Откройте проводник для. Альтернативно, просто нажмите Windows+R, затем вставьте следующее и нажмите Enter:
Программы для Windows, мобильные приложения, игры - ВСЁ БЕСПЛАТНО, в нашем закрытом телеграмм канале - Подписывайтесь:)
rundll32.exe shell32.dll,Параметры_ЗапускаDLL 0
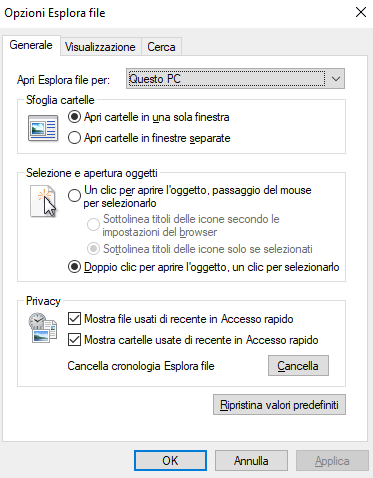
В Виндовс 11если вы не хотите восстановить старый интерфейс Windows 10, необходимо нажать на три точки справа от Вид тогда выбирай Параметры.
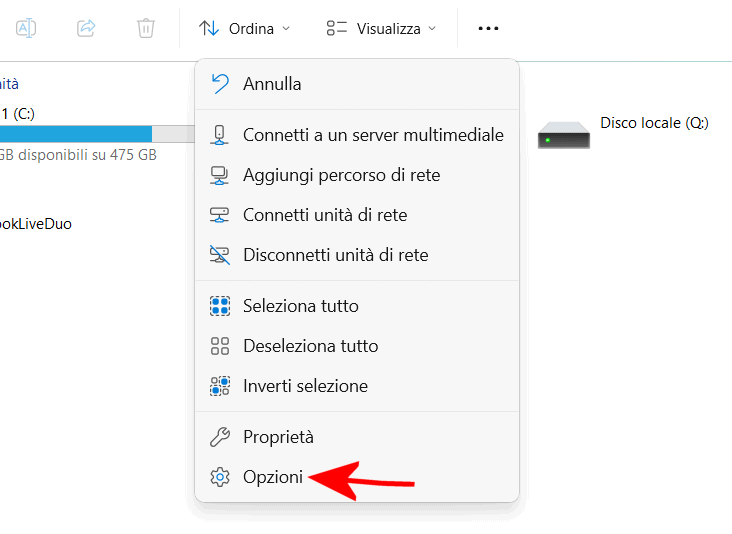
Как добавить значок Этот компьютер на рабочем столе Windows
Вы переустановили Windows и сразу же не помните, как добавить значок Этот компьютер на рабочем столе операционной системы? Вы не одиноки.
Фактически Microsoft по необъяснимым причинам решила скрыть системные настройки, позволяющие просматривать значок, а также параметры доступа к папке учетной записи пользователя, сети, корзине и панели управления (в Windows 10).
Самый простой способ добавить значок Этот компьютер на рабочем столе Windows 10 или Windows 11 для этого нужно нажать Windows+R, затем ввести ms-settings:themes и нажать клавишу Enter. Прокрутка окно Темы до самого низа, где нажать на ссылку Настройки значков на рабочем столе.
![]()
Чтобы быстро добраться до окна Настройки значков на рабочем столевы можете нажать Windows+R, а затем ввести следующую команду:
пульт управления.cpl,,0
Эта инструкция, которая начинается с команды контрольпоказывает, что старая Панель управления все еще прочно укоренилась в Windows 11 (Microsoft просто скрыла ее).
На этом этапе просто поставьте галочку Компьютер чтобы увидеть значок на рабочем столе Этот компьютер. При необходимости вы также можете включить другие поля.
![]()
В скрипт для ускорения Windows 11 и оптимизации системы мы также добавили автоматизированную процедуру, позволяющую получить тот же результат. Прокрутите этот скрипт и экстраполируйте то, что находится сразу под эхом «Отображение значков рабочего стола» и перед эхом «Удаление значков Microsoft Teams и чата».
Сохранив несколько строк в файле .bat, вы получите возможность автоматически активировать отображение всех значков на рабочем столе. А также включение содержимого окна Этот компьютер Также в Проводник файлов.
Вступительное изображение: Дизайнер второго пилота
Программы для Windows, мобильные приложения, игры - ВСЁ БЕСПЛАТНО, в нашем закрытом телеграмм канале - Подписывайтесь:)






