Документ Word слишком тяжелый: уменьшите размер изображения

Если вы часто работаете с файлами, содержащими много изображений, вы наверняка заметили, что при добавлении большого количества фотографий и изображений управлять файлом становится очень сложно. В этой статье мы увидим, как избежать необходимости работать с Документ Word слишком тяжелый уменьшение размера имеющихся изображений.
Благодаря алгоритмам сжатие изображений (JPEG в первую очередь), изображения, хранящиеся на диске, занимают определенное место на уровне файловой системы. Когда их нужно открывать и управлять в памяти они занимают один космос заметно больше. Из-за этого системы с 4 ГБ оперативной памяти могут быть недостаточно производительными. При обработке очень тяжелых документов Word или LibreOffice Writer, содержащих десятки и десятки изображений, они могут начать делать обмен на диске. И производительность они затухают по вертикали.
Как вести себя, если текстовый документ начинает становиться тяжелый это неуправляемо? Как предотвратить такие ситуации благодаря сжатие документа.
Документ Word слишком тяжелый? Узнайте о характеристиках изображений, например, снятых сканерами и цифровыми камерами.
Программы для Windows, мобильные приложения, игры - ВСЁ БЕСПЛАТНО, в нашем закрытом телеграмм канале - Подписывайтесь:)
Для каждого изображения, которое вы хотите вставить в документ Word или LibreOffice Writer, мы предлагаем вам выполнить простую проверку с помощью известного бесплатного программного обеспечения IrfanView.
После открытия изображения с ИрфанВью нажмите клавишу I или выберите «Изображение», «Информация», чтобы открыть окно со сводкой свойств файла.
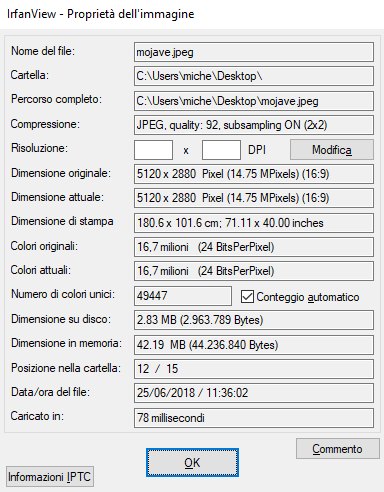
На рисунке файл с отличным разрешением e глубина цвета Truecolor или 24 бита на пиксель (бит на пиксель) или 16,7 миллионов цветов.
Для нужд печати при вставке их в документ Word много изображений, такая глубина цвета вообще не нужна и сохраняют все детали каждой фотографии. В случае отсканированные изображения которые нужно вставлять в документы Word, предназначенные для печати, с большими файлами работать бесполезно.
Для современных принтеров они необходимы 200-300 точек на дюйм для печати высококачественных изображений на высококачественной бумаге. Поэтому в большинстве случаев бесполезно и контрпродуктивно идти дальше. Мы объясняем это в статье о лучших параметрах для сканирования.
Избегайте слишком тяжелого документа Word: как вставить большие изображения
Мы говорили, что работа с Word и LibreOffice Writer с использованием Фото е тяжелые изображения или в любом случае не оптимизировано это не имеет смысла.
Печать, по крайней мере, в наиболее распространенных сценариях, не может воспроизвести все подробности присутствуют на исходных фотографиях. Поэтому бесполезно тратить время на работу с большие файлы. Они часто являются неуправляемыми, настоящими «кирпичиками» в памяти. Поэтому кажется уместным выделить некоторые аспекты, чтобы избежать работы со слишком тяжелым документом Word.
Аспекты, о которых следует помнить, чтобы не получить слишком тяжелые документы Word или LibreOffice
1) Выполнение скопировать и вставить из любого фоторедактора в Word или LibreOffice Writer фотографии и изображения копируются в исходной версии. Таким образом, разрешение, глубина цвета и вес останутся абсолютно неизменными и будут соответствовать размеру исходного файла.
Попробуйте открыть один из загружаемых фонов рабочего стола пустыни Мохаве с помощью графической программы. нажав здесь и скопируйте и вставьте в Word или LibreOffice Writer.
После сохранения файла на диск размер документа полученное изображение будет даже выше, чем у исходного изображения. Это происходит потому, что текстовый процессор создает документ-контейнер и вставляет в него некоторую дополнительную информацию.
2) Открытие исходного изображения с помощьюПриложение Windows 10 и 11 Фотонажав кнопку с тремя точками, нажав «Копировать», а затем вставив в Word или LibreOffice Writer, однако файл автоматически оптимизированный и он, сохраненный на диске, будет занимать количество маленькое пространство. Кроме того, в печати фотография абсолютно приемлема.
3) Нажав на меню Вставка, Изображения Word или Вставить, Изображение также в этом случаеизображение это придет автоматически оптимизированный открывается текстовым процессором и адаптируется к документу.
Несколько цифр о результатах сжатия изображений
Один из примеров файлов, изображающих дюны пустыни Мохаве, занимает на диске 2,82 МБ.
В первом случае (пункт 1) при копировании и вставке из текстового редактора результирующий документ занимал на диске от 15 до 15,6 МБ как при сохранении в Word, так и в LibreOffice Writer; в случае пунктов 2) и 3) результирующий файл занимает всего 344 КБ (0,34 МБ) при сохранении в Word и 2,84 МБ в LibreOffice Writer.
Отсюда следует, что делегировать управление файлом и работать с Word и LibreOffice изображения маленького размераможно применить шаги, показанные в предыдущих пунктах 2) и 3).
Пер оптимизировать результатбез необходимости изменять характеристики фотографий и изображений с помощью фоторедактора, особенно если копирование и вставка считаются более практичными в использовании, можно вести себя, как описано ниже, в зависимости от того, используется ли Word или LibreOffice Writer.
Сжимайте изображения в Word
Пер уменьшить размер изображений с файлами Word вы можете выполнить простую процедуру.
1) Вставьте изображение или фотографию в документ Word.
2) Щелкните правой кнопкой мыши изображение в документе Word и выберите «Размер и положение».
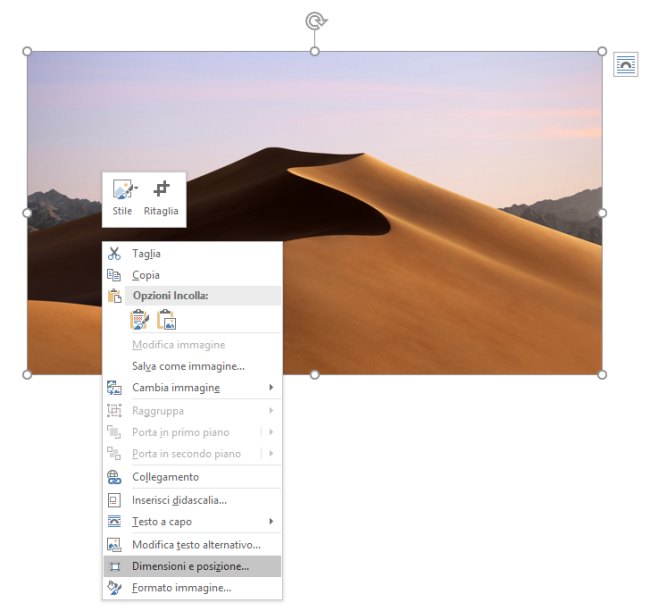
3) Для изображений, полученных с цифровой камеры или сканера, очень большие размеры часто будут считываться в соответствии с пунктом Исходные размеры.
В примере изображение имеет размеры даже 135×76 сантиметров.
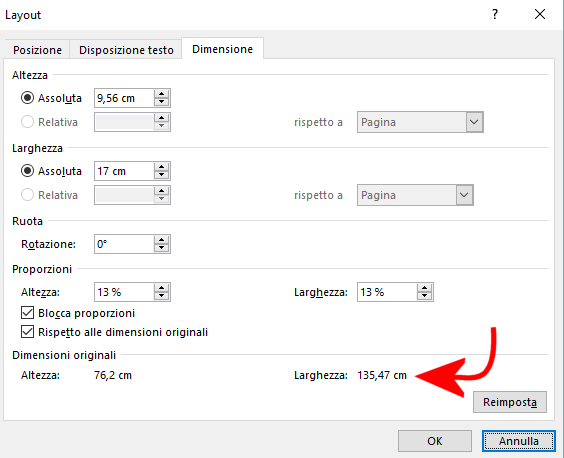
Именно Word масштабирует исходное изображение, но на уровне файла продолжает сохранять первоначальный вес и характеристики.
4) Пер уменьшить размер и особенно вес изображений в Wordпросто щелкните меню «Формат», затем нажмите кнопку «Сжать изображения».
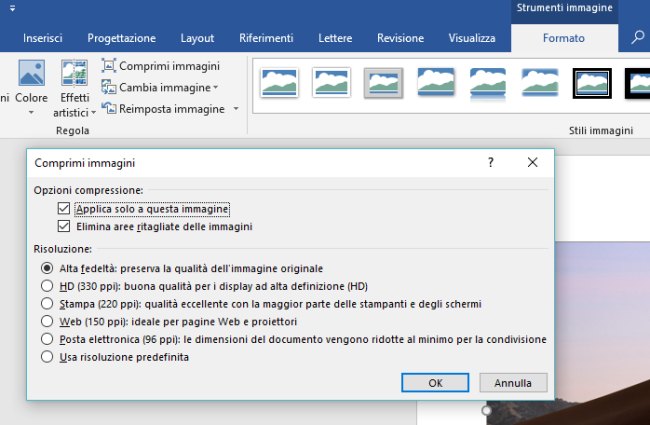
5) Выбрав High fidelity, вы получите изображение, практически идентичное оригиналу, но его масса получится заметно уменьшенный. Для печатиОпция высокой точности это тоже избыточно. При вставке эталонного изображения пустыни Мохаве в документ и сохранении файла с высокой степенью сжатия полученный документ занимает на диске 1 МБ.
Параметр «Печать» (220 точек на дюйм) обычно лучше всего подходит для обычных распечаток. В нашем случае это привело к созданию проворного файла размером 344 КБ, точно так же, как копирование и вставка из приложения Windows 10 Photos и вставка изображений непосредственно в документ Word.
Сжать весь документ Word
Если вы имели дело с документом Word, содержащим много (тяжелых) фотографий и изображений, возможно, сжать документ очень простым способом.
Процедура состоит в том, чтобы щелкнуть случайное изображение, присутствующее в документе, а затем использовать меню «Формат» «Сжать изображения». В случае документов в формате DOCX появляется окно, подобное показанному на рисунке.
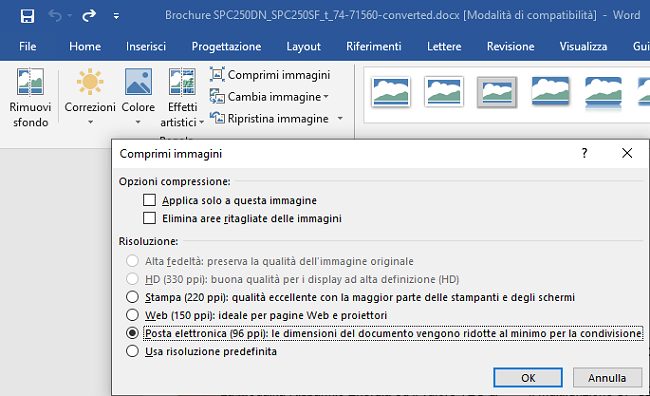
Пер компресс весь документ, необходимо снять флажок «Применить только к этому изображению», а затем указать желаемое разрешение для фотографий и изображений в части ниже. Выбрав один из предложенных вариантов, вы можете варьировать количество точек на дюйм и получить документ с изображениями, оптимизированными для различных целей.
Если установить флажок Удалить обрезанные области изображений, Дополнительная информация которые продолжают храниться в документе. Фактически, Word объединяет инструменты для обрезать изображения и извлеките интересующие части: вырезанные части, тем не менее, сохраняются на случай, если пользователь захочет отменить изменения. Активировав поле Удалить обрезанные области изображений, вы безвозвратно удалите эту информацию и поможете сделать более легкий документ Word.
В случае файл DOC дальнейшая процедура практически идентична с той разницей, что предлагаемое окно показано на рисунке:
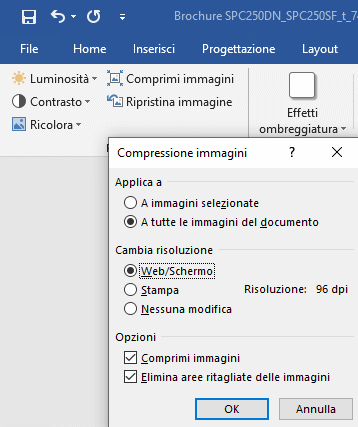
В этом случае необходимо использовать параметр Ко всем изображениям документа и указать выбранное разрешение.
После сжал изображения нажав OK, важно сохранить документ Word с именем, отличным от исходного. Таким образом, вы избегаете перезаписи другого документа: используйте меню «Файл», «Сохранить как».
На этом этапе, после сохранения версии документа Word с сжатые изображенияНаконец, вы можете сравнить размеры с размерами исходного файла с помощью Проводника (Windows+E).
Отключить сжатие изображений в Word
Сжатие изображений не является уникальным Microsoft Word. Он присутствует практически во всех продуктах. Офис, такие как Excel и PowerPoint. Если вы вставили в документ несколько изображений и хотите сохранить высокое разрешение, можно отключить сжатие изображений. В других приложениях Office шаги для изменить разрешение изображения по умолчанию и остановите сжатие, аналогичны тем, что есть в Word.
- Чтобы Word не снизить качество изображений, вам просто нужно применить несколько простых шагов:
- Откройте документ Word и нажмите Файл, Параметры.
- Во вкладке Расширенные настройкипрокрутите вниз и поставьте галочку Не сжимайте изображения в файле.
- Выпадающее меню Разрешение по умолчанию позволяет выбрать количество точек на дюйм для использования по умолчанию.
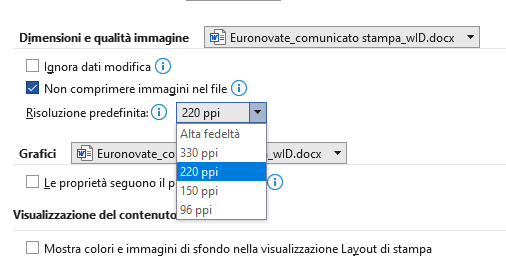
Сжатие изображений с помощью LibreOffice Writer
LibreOffice Writer также имеет функцию для уменьшить размер изображений очень похож на встроенный в Word. Чтобы сжать изображения, вы можете выполнить следующие действия:
1) Вставьте изображение или фотографию в LibreOffice Writer.
2) Щелкнув правой кнопкой мыши по изображению и выбрав «Свойства», над кнопкой «Исходные размеры» вы можете прочитать размер файла в сантиметрах, автоматически измененный LibreOffice Writer.
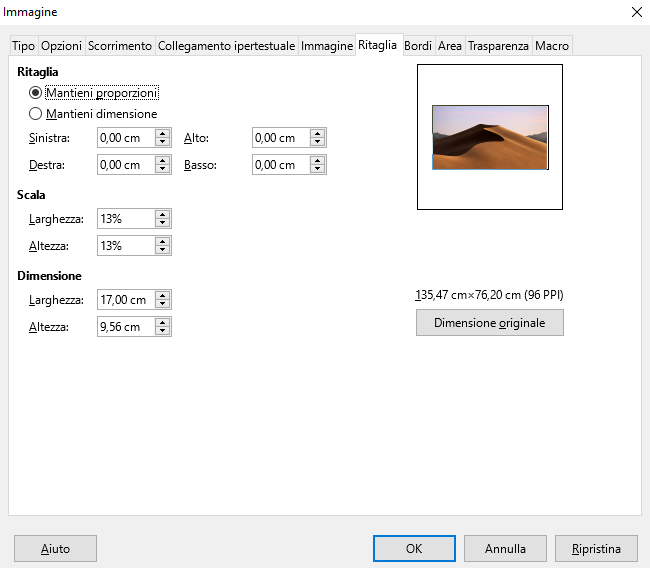
3) Всегда кликая правой кнопкой по изображению и выбирая Сжать, можно менять характеристики. Предлагаем указать для нажимать значение DPI не менее 220. При необходимости увеличьте качество JPEG или переключитесь на сжатие PNG без потерь.
С качество JPEG равным 99 и 220 DPI, вы получите документ LibreOffice Writer с изображением пустыни Мохаве весом примерно 540 КБ (0,54 МБ).
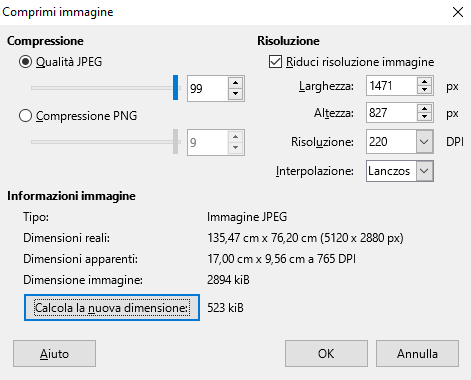
Кнопка Рассчитать новый размер позволяет сразу узнать, сколько будет весить сжатое изображение согласно введенным показаниям.
Если изображения в вашем документе не хотят сжиматься, скорее всего, они CMYK. В этих случаях вам необходимо скопировать и вставить их в формате JPEG/PNG.
Вступительное изображение предоставлено: iStock.com/Саймон Колтон
Программы для Windows, мобильные приложения, игры - ВСЁ БЕСПЛАТНО, в нашем закрытом телеграмм канале - Подписывайтесь:)






