Запись экрана Windows 11 без использования внешних программ
/https://www.ilsoftware.it/app/uploads/2023/05/img_25350.jpg)
Независимо от того, создаете ли вы образовательный контент, документируете техническую проблему или записываете сеанс игрового процесса, возможность записывать действия на экране помогает вам общаться более эффективно. Там запись экрана в Windows 11 это все более востребованная и полезная функция во многих контекстах. Хорошей новостью является то, что последняя версия операционной системы Microsoft включает в себя все необходимое для этого, не прибегая к помощи внешних программ.
Используйте инструмент «Ножницы экрана» в Windows 11
Ло Ножницы — утилита, также присутствующая в Windows 10, которая позволяет создавать снимки экрана в Windows 11. Однако с некоторых пор системная программа обогатилась новым функционалом или возможностью приобретения видеофрагментов. Все начинается с простого ввода «захвата» в поле поиска операционной системы и выбора «Ножницы».
С помощью кнопки «Запись», которая появляется на панели инструментов приложения, вы можете записывать видео операций, выполняемых на рабочем столе и в любом приложении.
Программы для Windows, мобильные приложения, игры - ВСЁ БЕСПЛАТНО, в нашем закрытом телеграмм канале - Подписывайтесь:)
У нас уже были представлены бесплатные программы видеозаписи для использования в Windows: основная преимущество Отличительной особенностью ножниц Windows 11 является то, что они всегда доступны и вам больше не нужно ничего загружать или устанавливать.

Как выбрать область экрана для записи
Функция Зарегистрироваться позволяет вам выбратьобласть для записи на экране. Вы можете записывать все, что появляется в Windows 11, или записывать только определенную область. Snipping Tool просматривает запись экрана Windows 11, прежде чем сохранить ее или поделиться ею с другими пользователями.
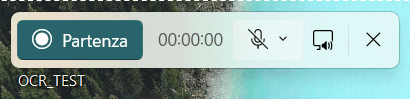
Чтобы начать запись, просто нажмите кнопку Зарегистрироваться затем нажмите Новый. «Ручки» по бокам.область приобретения позволяют расширить или уменьшить его. Также, нажав на значки справа от Отправлениевы найдете вариант для выключи микрофон и, возможно, еще и системные звуки. Таким образом, вы можете выбрать, вставлять ли звук в файл MP4, созданный программой. Ножницы.
Используйте игровую панель Windows 11 для записи экрана
Даже Игровая панель Windows 11, которую можно активировать нажатием комбинации клавиш Windows+G, позволяет записывать экран Windows 11.
Пер начать запись экран, вам нужно нажать Приобретатьзатем в коробке Ножницынажмите круглую кнопку. Комбинация клавиш Windows+ALT+R также доступна для запуска и остановки записи.
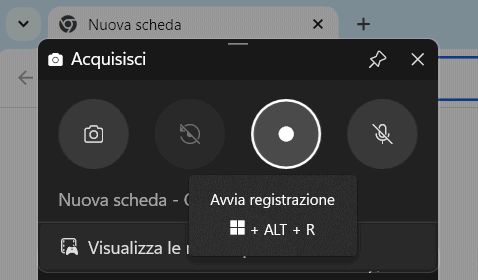
Однако сразу понятно, что сбор работает в случае запущенных программ, но не может быть использован для записать свой рабочий столПроводник или вообще интерфейс Windows 11.
Во время записи вы можете приостановить или прекратить использование команд на панели инструментов. Видео, снятое с помощью Игровая панель Windows 11 автоматически сохраняется в системной папке Видео.
Запись действий пользователя, программа наследие который все еще работает
Чтобы предложить или запросить помощь в работе программы, также очень полезен инструмент записи действий пользователя: он позволяет записывать только основные шаги во время использования программного обеспечения и создавать файл. HTML о один PDF-документ содержащий всю информацию.
Чтобы запустить утилиту, просто нажмите Windows+R и введите psr. Если ничего не происходит, необходимо внести изменения в реестр, описанные в статье.
Однако от программы отказываются по техническим причинам. наследие которым он до сих пор пользуется. Мы говорим об этом в статье, где объясняем, почему инструмент регистрации действий пользователя прекращается.
Программы для Windows, мобильные приложения, игры - ВСЁ БЕСПЛАТНО, в нашем закрытом телеграмм канале - Подписывайтесь:)






