Windows Terminal — расширенная командная строка для Windows 10 и 11
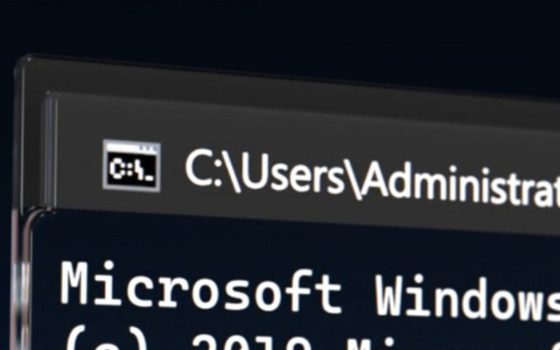
Все знают командная строка виндовс (cmd) и окно Windows 10 и Windows 11 PowerShell.
Набрав Заменить командную строку в поле поиска Windows 10 и включив или выключив «переключатель» Заменить командную строку на Windows PowerShell в меню, щелкнув правой кнопкой мыши в левом нижнем углу или нажав клавишу Windows + X, вы можете выбрать отображать ли в меню традиционную командную строку или Windows PowerShell.

Программы для Windows, мобильные приложения, игры - ВСЁ БЕСПЛАТНО, в нашем закрытом телеграмм канале - Подписывайтесь:)
В Windows 11 параметр «Заменить командную строку» больше не существует. Терминал он заменил как окно PowerShell, так и старую командную строку. С выпуском Windows 11 22H2 новое окно было просто переименовано в «Терминал» без прозвища. Терминал Windows изначально выбрали.
Несколько лет назад по случаю конференции Microsoft Build 2019 менеджеры компании Redmond представили Windows Terminal, новую командную строку, способную адаптироваться к потребностям каждого пользователя.
Через новый терминал вы можете удобно открывать окна традиционной командной строки, Windows PowerShell, подсистемы Windows для Linux (WSL) и Azure Cloud Shell.
С июля 2020 года компания из Редмонда начала ежемесячно распространять обновления Windows Terminal, постоянно улучшая его функциональность. Настолько, что Terminale теперь предлагается пользователям Windows 11 в качестве окна терминала по умолчанию, также заменяющего PowerShell.
Введя параметры терминала в поле поиска Windows 11, вы можете убедиться, что терминал Windows установлен в разделе «Терминал».
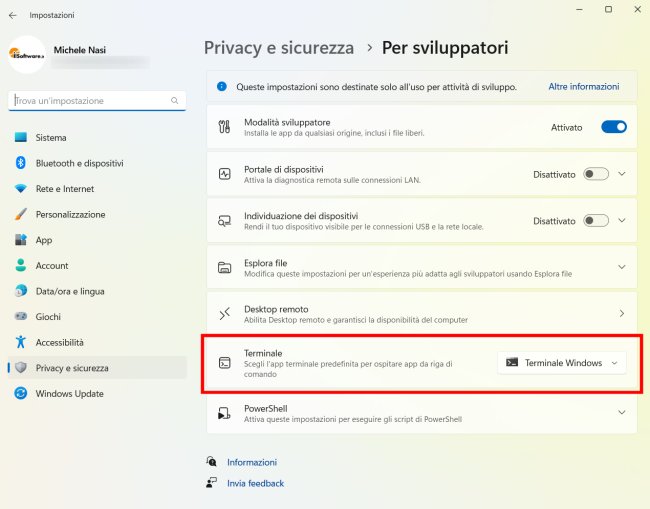
Терминал Windows — это проект Открытый исходный код: Исходный код размещен на GitHub. на этот адрес.
В Windows 11 новое окно терминала уже интегрировано в операционную систему и стало, как уже упоминалось, выбором по умолчанию. Изменение было вызвано выпуском Windows 11 22H2 Moment 1 (пакет КБ5019509).
Если вы не хотите использовать «Терминал» в качестве окна по умолчанию, просто введите «Настройки терминала» в Windows 11 и выберите «Оставьте выбор для Windows или Windows Console Host».
Пер установить терминал Windows однако в Windows 10 просто используйте Microsoft Store, нажав здесь: Это загрузит последнюю стабильную версию в вашу систему и автоматически обновит ее.
Однако, как мы увидим позже, во многих случаях вы, возможно, захотите попробовать Предварительный просмотр терминала Windows то есть самая последняя предварительная версия. На самом деле Microsoft добавила некоторые интересные новые функции сначала в предварительную версию, а затем в стабильную версию: если вам не терпится использовать их сразу, вы можете установить неполную версию Windows Terminal.
Что такое терминал Windows и как он работает
По сравнению с классической текстовой консолью Windows, Windows Terminal предлагает возможность открывать и использовать несколько одновременно. карты: это означает, что из того же окна вы можете использовать старую командную строку PowerShell, взаимодействовать с дистрибутивом Linux, установленным в Windows, через WSL и использовать Azure Cloud Shell.
На самом деле, просто нажмите на стрелку, указывающую вниз, справа от кнопки «+», и выберите тип окна, которое вы хотите использовать.
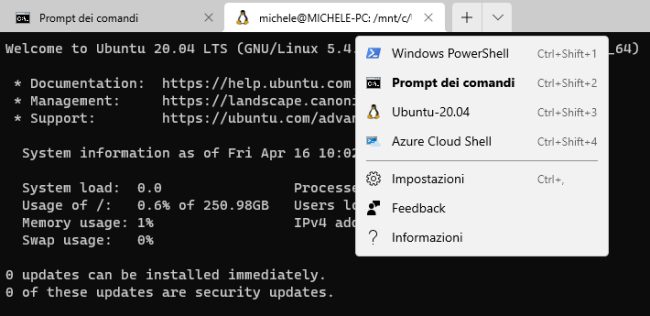
Терминал Windows поддерживаетаппаратное ускорение используя графический процессор, он полностью совместим с набором символов Unicode, поддерживает шрифты, смайлики, темы и целый ряд настроек.
Терминал Windows включает очень полезную функцию для текстовый поиск на открытых вкладках: независимо от того, что отображается, вы можете искать строку текста без необходимости выполнять утомительную прокрутку.
Чтобы вызвать поисковая строка Терминала Windows просто нажмите комбинацию клавиш CTRL+SHIFT+F.
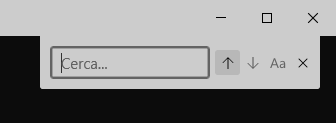
Нажатие SHIFT+ALT+D, настраиваемый ярлык, вмешиваясь в строку { “command”: { “action”: “splitPane”, “split”: “auto”, “splitMode”: “duplicate” }, “keys”: ” alt+shift+d” } файла настроек в формате JSON, вы можете разделить командную строку на две или более вертикальных и горизонтальных панелей.
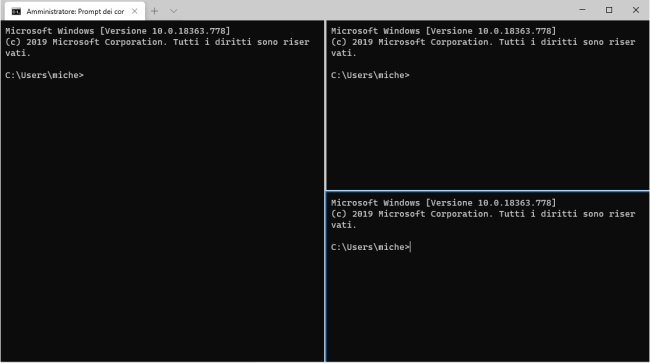
Пер закрыть панель открыть в терминале Windows просто нажмите комбинацию клавиш CTRL+SHIFT+W.
Некоторые ретро-темы в стиле MS-DOS также были представлены в дебюте для «эффекта ностальгии» в пользу «старожилов» (см. эта официальная нота).
Нажав на стрелку справа от открытых вкладок в Windows Terminal и выбрав «Настройки», вы можете глубоко настроить поведение приложения.
Например, вы можете указать профиль по умолчанию (командная строка, PowerShell, приглашение дистрибутива Linux, установленного в WSL, Azure Cloud Shell,…), открывать окно при запуске компьютера, выбирать режим запуска и поведение каждого нового экземпляра. .
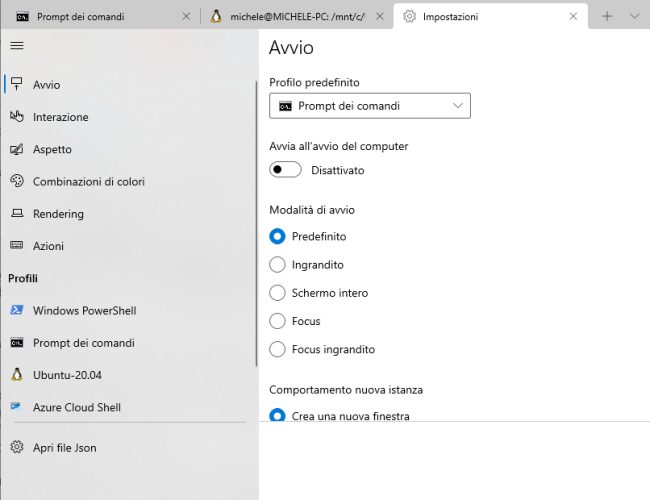
Нажав на Взаимодействие в левом столбце, можно скопировать выделенный текст в буфер обмена Windows; вы также можете определить внешний вид окна, предпочтительные цветовые комбинации, схему, используемую для рендеринга, проверить ярлыки, определенные на уровне файла JSON (Действия).
Нажав «Добавить новый» в разделе «Профили», вы можете вызвать другие инструменты командной строки, создав собственный профиль.
Если вы хотите открыть файл конфигурации в формате JSON, просто войдите в настройки терминала Windows, затем нажмите «Открыть файл JSON» в левом столбце. Затем выберите Блокнот или другой текстовый редактор (например, Notepad++).
Как установить и запустить Windows Terminal в Windows
Мы видели, что лучший способ установить Windows Terminal — обратиться к Магазин Майкрософт также потому, что таким образом приложение будет постоянно обновляться с течением времени.
Нажав на значок Windows Microsoft Store, затем на значок «Коллекция» в левом нижнем углу и, наконец, на «Получить обновления», вы можете убедиться, что операционная система загрузила последнюю версию Windows Terminal. В противном случае вы можете принудительно обновить вручную.
Microsoft Store может одновременно работать как со стабильной версией Windows Terminal, так и с Windows Terminal Preview.
После запуска Windows Terminal вы можете щелкнуть стрелку вниз в строке заголовка и выбрать «О программе», чтобы проверить установленную версию.
По умолчанию Windows Terminal открывается с обычными правами пользователя. Чтобы открыть приложение с правами администратора, просто введите терминал Windows в поле поиска меню «Пуск», щелкните его правой кнопкой мыши и выберите «Запуск от имени администратора».
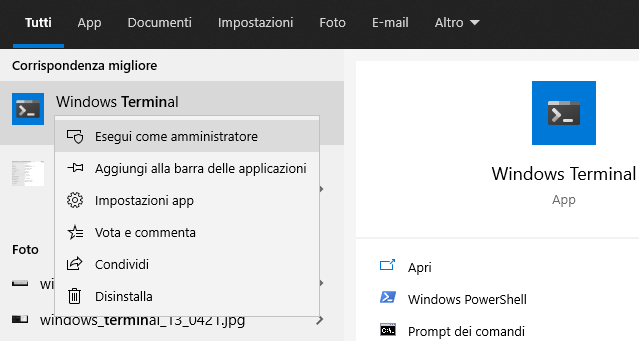
Если вы хотите добавить Windows Terminal на панель задач Windows 10, всегда открывая окно с правами администратора, вы можете сделать это, выбрав «Настройки», выбрав один из профилей в левом столбце, а затем активировав «Запуск этого профиля от имени администратора».
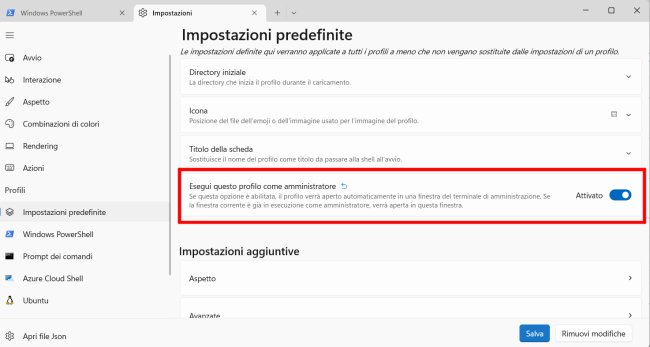
После нажатия кнопки «Сохранить» ниже, закрытия и повторного открытия Windows Terminal различные окна будут открываться с правами администратора.
Из командной строки (не PowerShell) вы можете проверить это, введя следующее:
Вместо этого из окна PowerShell вы можете использовать следующий командлет:
Доступ к командному окну терминала Windows
Вы можете нажать комбинацию клавиш CTRL+SHIFT+P, чтобы открыть окно, которое дает вам доступ ко всем командам, предлагаемым консолью.
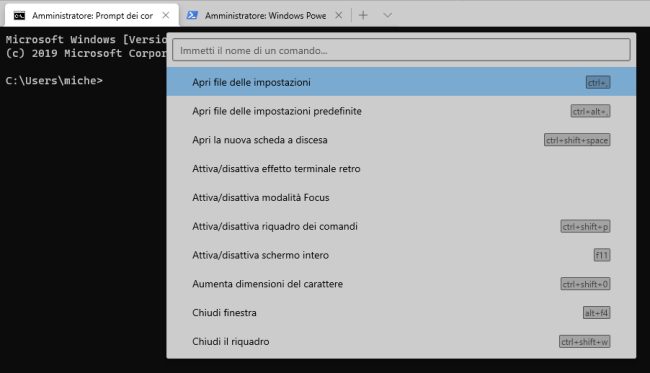
Быстро переключайтесь между открытыми вкладками в терминале Windows
Комбинация клавиш CTRL+TAB позволяет быстро переключаться между вкладками, открытыми в окне терминала Windows.
Это переключает «фокус» на следующую вкладку. Чтобы переключиться на предыдущие, вы можете использовать CTRL+SHIFT+TAB.
Добавив следующую строку в файл конфигурации JSON (Настройки), вы можете активировать комбинацию клавиш CTRL+S для быстрого поиска открытой вкладки:
Мы предлагаем разместить эту строку сразу после { “command”: “find”, “keys”: “ctrl+shift+f” } в файле конфигурации.
Режим Windows Terminal Quake: что это такое и как им пользоваться
Использование терминала Windows в Режим землетрясения окно кажется выровненным по верхней части экрана и более «сухим», лишенным многих элементов интерфейса.
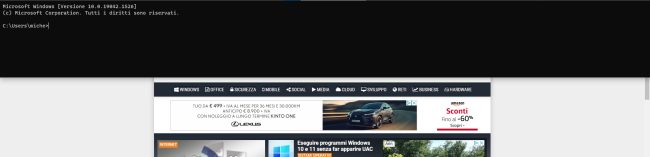
Чтобы активировать режим Quake, нажмите Windows + \ (т. е. клавишу Windows плюс клавишу, содержащую символы | и \ на итальянской клавиатуре) после открытия окна терминала Windows.
Поскольку терминал Windows в режиме Quake не отображается среди открытых окон, которые появляются при нажатии ALT+TAB, для вызова терминала просто нажмите Windows + \, как показано ранее.
Чтобы закрыть окно терминала, используемое в режиме Quake, просто введите exit и нажмите Enter.
Программы для Windows, мобильные приложения, игры - ВСЁ БЕСПЛАТНО, в нашем закрытом телеграмм канале - Подписывайтесь:)






