Windows 11 Unattended: автоматическая и индивидуальная установка
/https://www.ilsoftware.it/app/uploads/2023/05/img_23916.jpg)
Против Windows 11 Microsoft полностью пересмотрела последний этап установки операционной системы. Процедура под названием OOBE (внешний опыт) — это то, чтомонтаж Операционная система предлагает в виде последовательных экранов, с помощью которых можно выбрать язык, раскладку клавиатуры, установить подключение к сети, создать учетную запись пользователя, возможно активировать OneDrive и так далее. Использование подхода Windows 11 без присмотраможно полностью исключить этап OOBE, заставив установку использовать предпочтения, установленные пользователем, избегая отображения каких-либо сообщений.
Windows 11 Unattended: как упростить и ускорить установку операционной системы
Заключительный этап установки Windows 11 (OOBE) многие считают скучным, поскольку при установке пользователю предлагается создать учетную запись Microsoft, оценить Office, включить дополнительные службы, указать типичное использование ПК и многое другое. Все действия, замедляющие установку операционной системы. OOBE стал раздражать в Windows 10; с Windows 11 ситуация ухудшилась.
В этой статье мы представляем решение для установить виндовс 11 очень быстро и без ответов на вопросы. Об установке Windows 11 Unattended мы говорим со ссылкой на файл autounattend.xml, который позволяет настроить выполнение всех операций автоматически, ничего не спрашивая пользователя. Термин «без присмотра» на самом деле можно перевести как «автономный», имея в виду тот факт, что установка Windows завершается без какого-либо ручного вмешательства.
Программы для Windows, мобильные приложения, игры - ВСЁ БЕСПЛАТНО, в нашем закрытом телеграмм канале - Подписывайтесь:)
Используя файл autounattend.xml, процедура установки Windows 11 просто отображает сообщение Запуск установщика. Затем они начнут копировать необходимые файлы и настраивать все функции операционной системы.
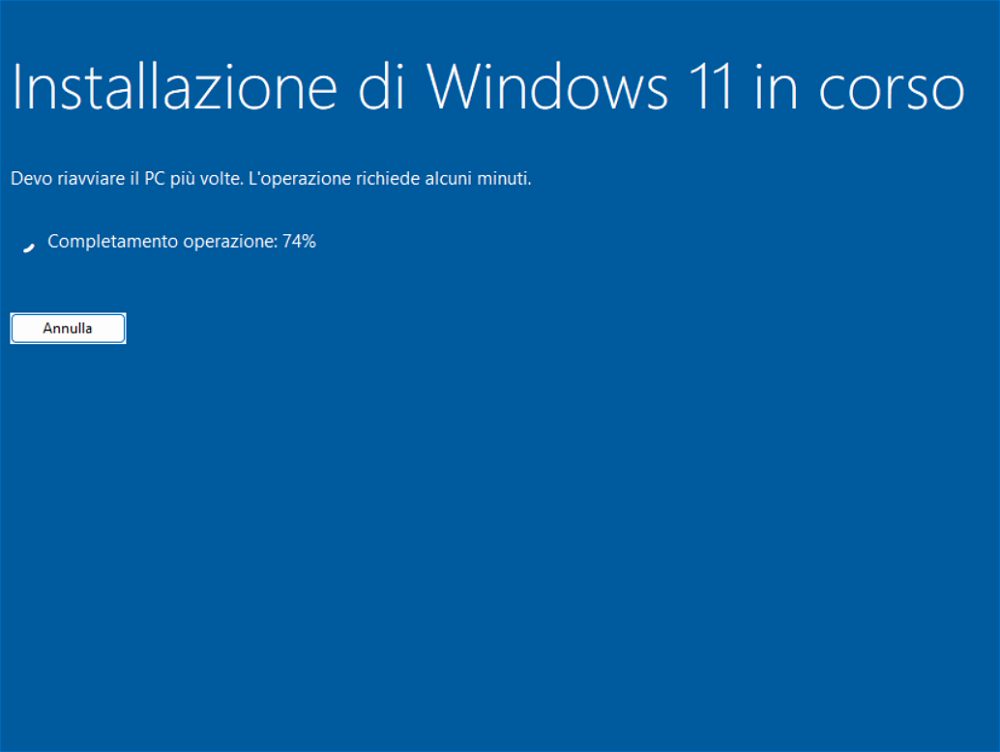
Процедура установки Без присмотра он ничего не спрашивает у пользователя, автоматически перезапускает систему несколько раз (при необходимости). Лишь на заключительном этапе необходимо провести авторизоваться С'учетные записи пользователей настроен.
Установите Windows 11 Pro в автоматическом режиме
Чтобы установить Windows 11 в Автоматический режим просто создайте загрузочный установочный носитель (например, USB-накопитель), используя официальные инструменты Microsoft или последнюю версию утилиты Rufus.
Как мы подчеркивали в других статьях, можно установить Windows 11 на несовместимый компьютер и, например, загрузить Windows 11 с виртуализацией Virtualbox, даже если Microsoft заявила, что в будущем несовместимые системы могут больше не получать обновления через Центр обновления Windows. Это необходимо учитывать, даже если за почти 3 года с момента выхода финальной версии Windows 11 ничего подобного не произошло.
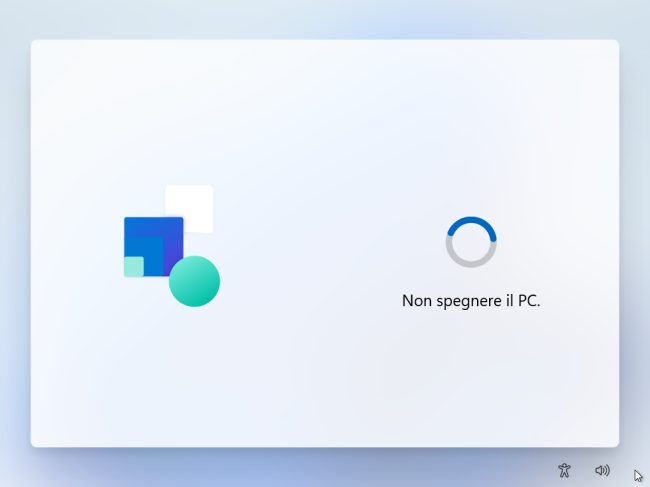
Файл Autounattend.xml для автоматической установки операционной системы.
Независимо от того, соответствует ли ваша система Системные Требования по решению Microsoft мы предлагаем вам файл autounattend.xml, который мы «предварительно упаковали» и который позволяет вам установить Windows 11 Профессиональная в автоматическом режиме.
Предлагаемый нами файл autounattend.xml, который можно скачать бесплатно. с этого адреса это позволяет установить Windows 11 Про:
- в автоматическом режиме, не спрашивая пользователя ни о чем
- в системах с UEFI BIOS
- с автоматическим созданием учетной записи администратора (Admin) с паролем доступа к паролю
- с использованием общего ключа продукта VK7JG-NPHTM-C97JM-9MPGT-3V66T, который впоследствии можно изменить.
- с итальянским языком и итальянской раскладкой клавиатуры
- с автоматическим принятием условий пользовательской лицензии
- с настройкой сетевого подключения отложено до завершения установки
- включив функцию восстановления системы
- выключение телеметрии
- включение ручной установки обновлений через Центр обновления Windows
- отключив результаты поиска, возвращаемые Bing, в меню «Пуск».
- отключение предложенных приложений и возможная их автоматическая установка
- восстановление контекстного меню (правый клик) Windows 10
- включение отображения расширений для известных типов файлов
- показ значков Этот компьютер, Корзина, Сеть, Панель управления и значок доступа к содержимому профиля пользователя на рабочем столе
Внутри файла конфигурации autounattend.xml также есть процедура превышать требования навязанные Microsoft, даже если они не удовлетворены. Мы также проверили безупречное функционирование процедуры с помощью Windows 11 24 часа в суткиа также с я обновление функции прецеденты.
Кроме того, предлагаемый нами XML-файл использует простой прием, позволяющий установить Windows 11 без подключения к сети. Таким образом, операционную систему Microsoft можно установить на компьютер даже при отсутствии подключения к Интернету.
Как скачать файл Unattend для установки Windows 11 Pro
Чтобы загрузить и использовать файл autounattend.xml, просто нажмите щелкните правой кнопкой мыши по этой ссылкевыберите «Сохранить ссылку как» и сохраните файл в корневой папке USB-накопителя, на котором находится установочный файл Windows 11 (на том же уровне, что и setup.exe).
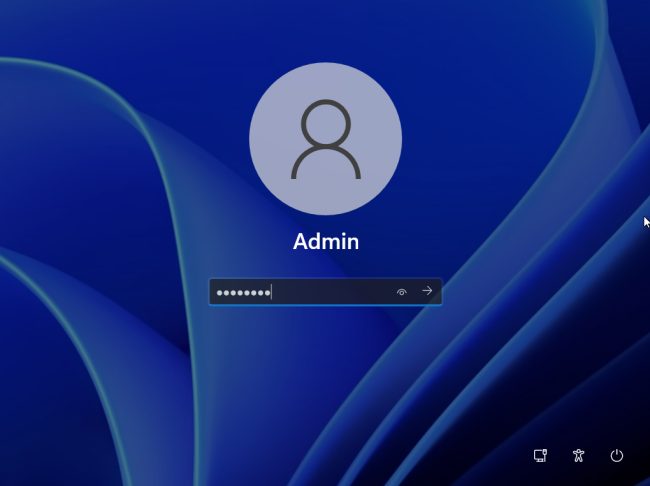
При установке Windows 11 с USB-носителя установка будет проходить, как описано, без запроса пользователя на выполнение каких-либо операций.
Пользователю просто необходимо ввести пароль в качестве пароля для входа в систему. Этот пароль, очевидно, может быть изменен позже.
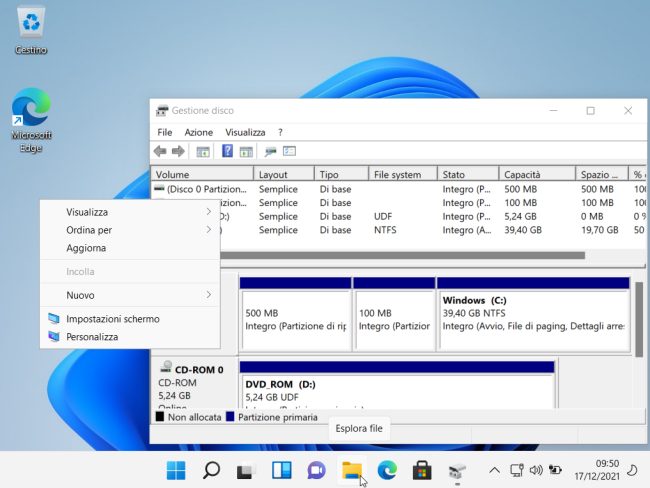
Как работает файл autounattend.xml и как его настроить
Как также упоминалось во введении, autounattend.xml сообщает установке Windows, какие операции она должна выполнять автоматически.
Первая часть файла была создана с помощью веб-приложения. Автоматический генератор.
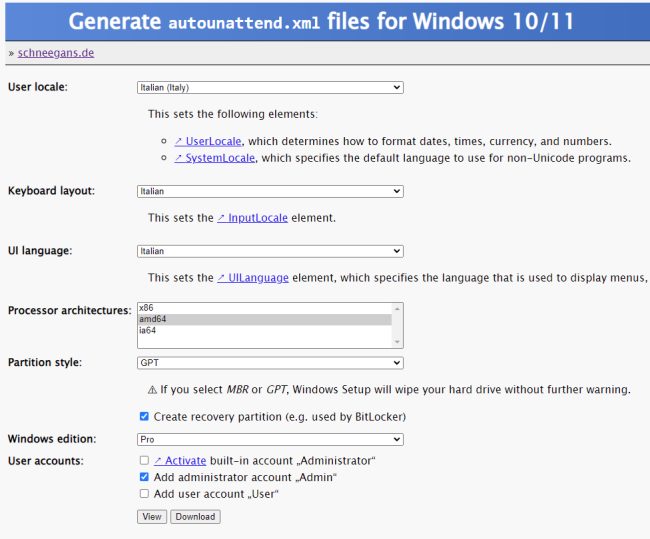
В случае с Windows 11, поскольку она поддерживает только процессоры x86-64, мы выбрали amd64 от архитектур процессоров, а также GPT в качестве схемы разделов.
Мы также решили создать раздел восстановления и создать учетную запись администратора, оставив ту, которую Windows добавляет по умолчанию, деактивированной.
Мы добавили блок FirstLogonCommands в XML-файл, созданный с помощью службы Unattend Generator. Это серия команд, которые Windows 11 запускает после завершения установки. каждая учетная запись пользователя созданный на той же машине.
Как видите, различные команды позволяют выполнять операции, позволяющие настроить Windows 11. деактивация или активация характеристики операционной системы.
С помощью службы Unattend Generator вы можете создавать файлы autounattend.xml для своих другие издания ди Windows.
Если вы хотите внести изменения в поведение Windows, просто откройте предоставленный нами файл autounattend.xml, выберите блок, который начинается с
Сохранив файл autounattend.xml и поместив его в корневую папку установочного носителя Windows на том же уровне, что и файл setup.exe, вы сможете запуститьвыборочная установка операционной системы.
Обход минимальных требований для установки Windows 11
С помощью XML-файла, представленного выше, вы можете применить изменения, которые позволят вам переопределить проверка совместимости выполняется при запуске установки Windows 11. Это те же советы, которые описаны в статье о том, как установить Windows 11 в несовместимой системе.
В частности, в подразделе RunSynchronous вы найдете следующие команды:
reg.exe добавить «HKLM\SYSTEM\Setup\LabConfig» /v BypassTPMCheck /t REG_DWORD /d 1 /f
reg.exe добавить «HKLM\SYSTEM\Setup\LabConfig» /v BypassSecureBootCheck /t REG_DWORD /d 1 /f
reg.exe добавить «HKLM\SYSTEM\Setup\LabConfig» /v BypassStorageCheck /t REG_DWORD /d 1 /f
reg.exe добавить «HKLM\SYSTEM\Setup\LabConfig» /v BypassCPUCheck /t REG_DWORD /d 1 /f
reg.exe добавить «HKLM\SYSTEM\Setup\LabConfig» /v BypassRAMCheck /t REG_DWORD /d 1 /f
reg.exe добавить «HKLM\SYSTEM\Setup\LabConfig» /v BypassDiskCheck /t REG_DWORD /d 1 /f
6 инструкций reg деактивируют, соответственно, контроль наличия и фактического использования чипа TPM, функцию безопасной загрузки, контроль доступного пространства памяти, установленного процессора, оперативной памяти (количество, присутствующее в системе), тип установленного носителя информации.
Модифицированный ISO-образ Windows 11, который автоматически устанавливает операционную систему.
Вы также можете отредактировать ISO-файл Windows 11 с помощью бесплатной утилиты, например AnyBurn затем вставьте в него на том же уровне, что и файл setup.exe, элемент autounattend.xml.
Таким образом, в течение нескольких минут вы сможете создатьотредактированный ISO-образ Windows 11, которая автоматически устанавливает операционную систему, ничего не спрашивая пользователя, а также пропускает финальную фазу OOBE.
Фотографии, использованные в качестве миниатюр для этой статьи, были сделаны Андреа Пьякуадио и взяты с сайта Pexels.
Программы для Windows, мобильные приложения, игры - ВСЁ БЕСПЛАТНО, в нашем закрытом телеграмм канале - Подписывайтесь:)






