Windows 11, как восстановить проводник Windows 10 и старый интерфейс
/https://www.ilsoftware.it/app/uploads/2024/06/windows-11-ripristinare-interfaccia-esplora-file.jpg)
Вы устали от интерфейса, который Windows 11 предлагает по умолчанию в случае Проводник файлов? Надоели эти компактные меню, которые кажутся подходящими только для тех, кто только позже начал экспериментировать с ПК? Не переносите два уровня глубины, которые отличают контекстное меню (которое появляется при щелчке правой кнопкой мыши по файлу или папке)? Недавно мы сообщили, что с помощью простого трюка можно восстановить старый интерфейс Windows 10 в Windows 11.
Это делается для того, чтобы продемонстрировать, что оболочка Windows 10 однако он присутствует «за кулисами» в самой последней операционной системе. А также многие другие компоненты, относящиеся к предыдущим версиям Windows. Однако вмешательства, описанные в цитированной ранее статье, являются «постоянными»: например, нажатие Windows + E, чтобы открыть новое окно. Проводник файловинтерфейс Windows 11 для управление файлами и папками.
Сбросьте проводник Windows 10 и отключите интерфейс Windows 11
Вместо этого в этой статье мы предлагаем новый метод, очень простой в применении, который позволяет вам восстановить проводник в Windows 11 — в том же виде, что и интерфейс Windows 10.
Программы для Windows, мобильные приложения, игры - ВСЁ БЕСПЛАТНО, в нашем закрытом телеграмм канале - Подписывайтесь:)
Вмешательство основано на ряде простых изменений, которые необходимо внести в конфигурацию реестра Windows 11. Чтобы их применить, просто введите cmd в поле поиска Windows 11, а затем выберите. Запустить от имени администратора.
На этом этапе просто выберите следующие команды, скопируйте их в буфер обмена Windows (CTRL+C) и, наконец, склеить их в окно подсказки команды, нажав правую кнопку мыши или тачпада (не забудьте нажать Enter после последней команды):
reg add HKCU\Software\Classes\CLSID\{2aa9162e-c906-4dd9-ad0b-3d24a8eef5a0} /ve /d CLSID_ItemsViewAdapter /f
reg add HKCU\Software\Classes\CLSID\{2aa9162e-c906-4dd9-ad0b-3d24a8eef5a0}\InProcServer32 /ve /d C:\\Windows\\System32\\Windows.UI.FileExplorer.dll_ /f
reg add HKCU\Software\Classes\CLSID\{2aa9162e-c906-4dd9-ad0b-3d24a8eef5a0}\InProcServer32 /v ThreadingModel /d Квартира /f
reg add HKCU\Software\Classes\CLSID\{6480100b-5a83-4d1e-9f69-8ae5a88e9a33} /ve /d «Адаптер просмотра острова Xaml в проводнике» /f
reg add HKCU\Software\Classes\CLSID\{6480100b-5a83-4d1e-9f69-8ae5a88e9a33}\InProcServer32 /ve /d C:\\Windows\\System32\\Windows.UI.FileExplorer.dll_ /f
reg add HKCU\Software\Classes\CLSID\{6480100b-5a83-4d1e-9f69-8ae5a88e9a33}\InProcServer32 /v ThreadingModel /d Квартира /f
reg добавить «HKCU\Software\Microsoft\Internet Explorer\Toolbar\ShellBrowser» /v ITBar7Layout /t REG_BINARY /d /f
Taskkill /im explorer.exe /f
explorer.exe
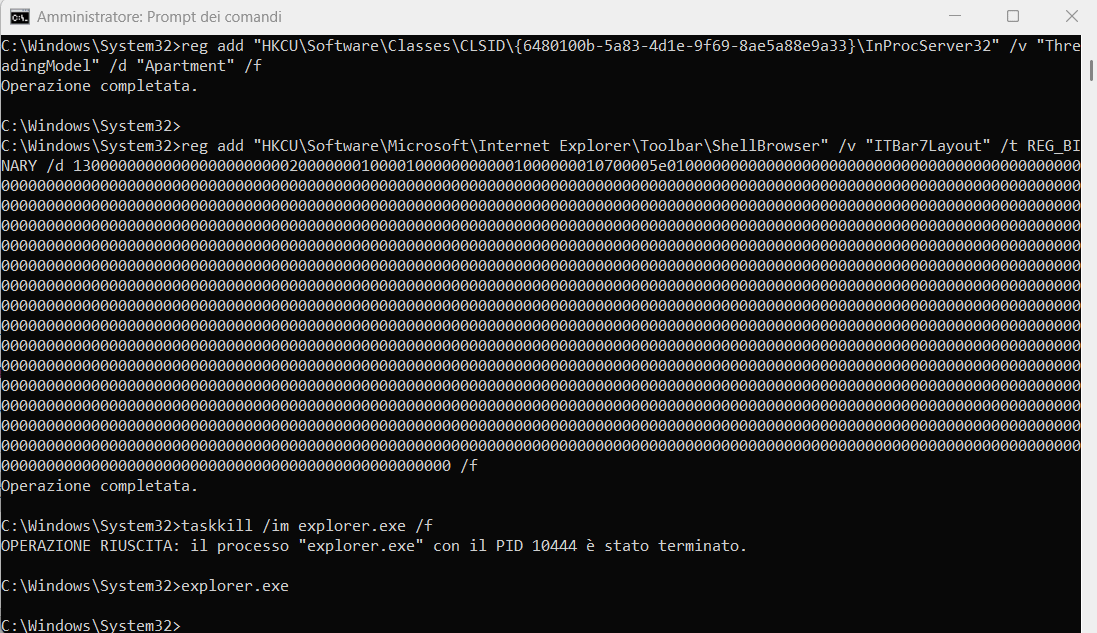
Последние две команды предназначены для временной остановки оболочки Windows 11, а затем перезапустить проводник. Таким образом, можно мгновенно применить все различные изменения, проверяя их эффект, даже не перезагружая систему.
Важно убедиться, что в ответ на каждую команду Windows 11 возвращает сообщение Операция завершена. Если этого не произойдет(неверный синтаксис о неверное имя ключа), вам необходимо проверить, что вы правильно скопировали все инструкции. Также важно не копировать команды в документ Word или аналогичный документ, поскольку одинарные кавычки будут заменены английскими кавычками (командная строка их не принимает).
Нажав комбинацию клавиш Windows+E, вы наконец увидите, что классическая версия снова появляется. интерфейс Windows 10со всеми его меню и различными функциями.
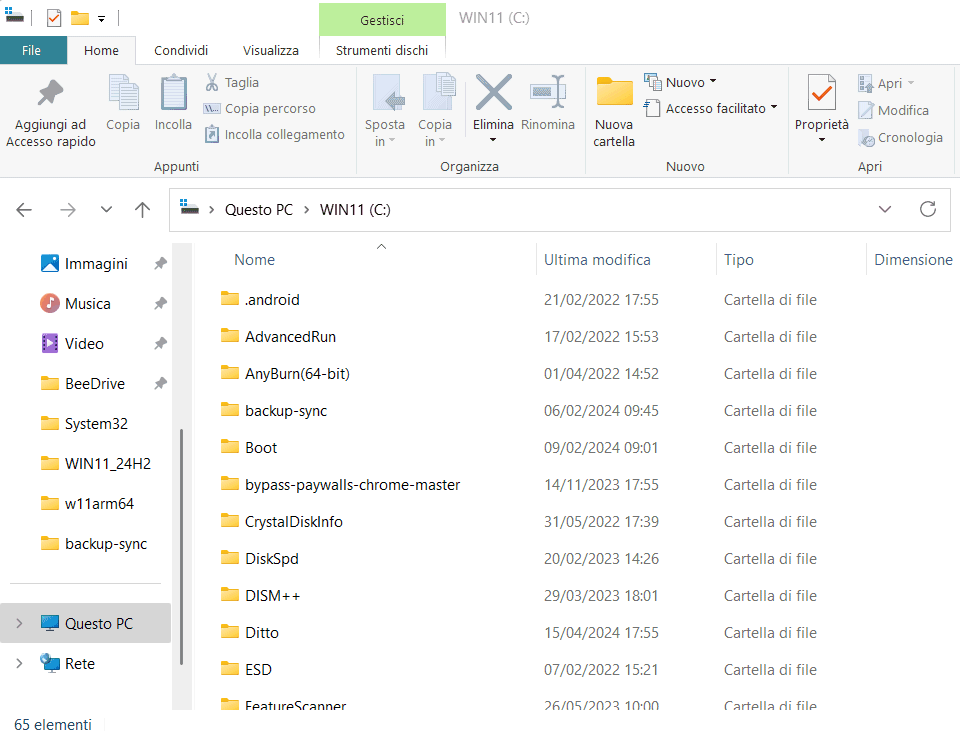
Как отменить изменения
Если вы хотите отменить изменения, внесенные в реестр Windows 11, и восстановить новый интерфейс операционной системы, просто введите cmd в поле поиска, а затем снова выберите Запустить от имени администратора. На этом этапе просто выберите приведенные ниже инструкции, скопируйте их в память (CTRL+C), а затем вставьте в окно командной строки (щелкните правой кнопкой мыши):
reg delete «HKEY_CURRENT_USER\Software\Classes\CLSID\{2aa9162e-c906-4dd9-ad0b-3d24a8eef5a0}» /f
reg delete «HKEY_CURRENT_USER\Software\Classes\CLSID\{6480100b-5a83-4d1e-9f69-8ae5a88e9a33}» /f
Taskkill /im explorer.exe /f
explorer.exe
Как обычно, при последней команде важно не забыть нажать клавишу Enter. В противном случае интерфейс Windows 11 не будет перезагружен.
Программы для Windows, мобильные приложения, игры - ВСЁ БЕСПЛАТНО, в нашем закрытом телеграмм канале - Подписывайтесь:)






