Windows 11 и PowerToys: инструменты, повышающие производительность
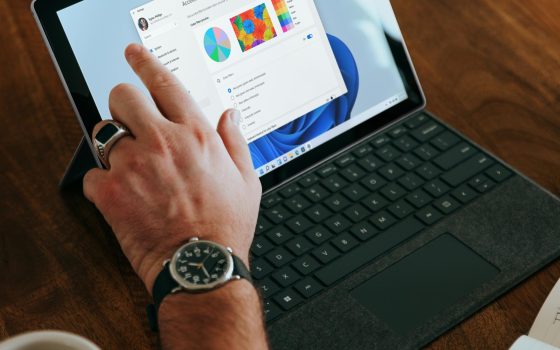
Многие считают новейшую операционную систему Microsoft платформой, которая еще недостаточно развита, особенно для профессионального использования. На самом деле, Windows 11 улучшает некоторые функции предыдущей платформы именно с целью побудить профессиональных и непрофессиональных пользователей к миграции.
В этой статье мы представляем несколько простых приемов, которые позволяют использовать операционную систему более быстро и продуктивно, упрощая управление запущенными приложениями, доступом к данным, выполняемыми действиями.
Некоторые функции предлагаются непосредственно в Windows 11, а другие можно добавить, установив бесплатно загружаемый пакет Microsoft PowerToys. с этой страницы в последней доступной версии.
Привязка макетов или привязок окон
Программы для Windows, мобильные приложения, игры - ВСЁ БЕСПЛАТНО, в нашем закрытом телеграмм канале - Подписывайтесь:)
Любой, у кого одновременно открыто несколько приложений и которому приходится следить за обновлениями каждого окна, может получить большую выгоду от новой функции. Привязать макеты в Windows 11.
Это инструмент, который появляется при наведении указателя мыши на значок на несколько мгновений и позволяет увеличить любое окно. Альтернативно, просто нажмите комбинацию клавиш Windows+Z.
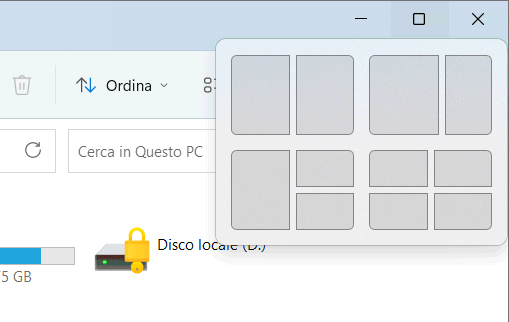
Нажав на одно из появившихся полей, можно оформить окно в определенном месте экрана. С Привязать макеты становится очень легко размещать окна на рабочем столе Windows плиткой и следить за содержимым каждого из них.
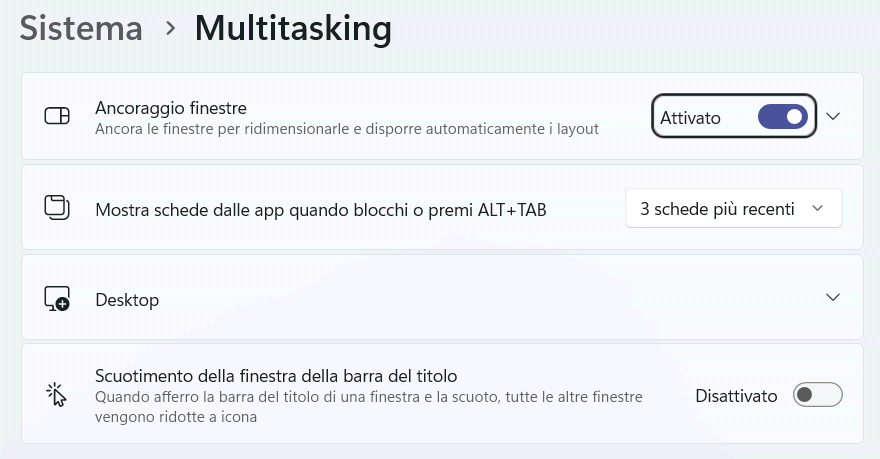
Ввод текста Многозадачность в поле поиска Windows 11 при желании можно деактивировать Функция привязки макетов. Достаточно действовать по варианту Привязка окна.
Комбинация клавиш ALT+TAB работает всегда и полезна для переключения между открытыми окнами. С помощью CTRL+ALT+TAB (также работает в Windows 10) вы можете избежать необходимости постоянно удерживать комбинацию клавиш (ее можно отпустить) и удобно выбирать программу, на которую хотите переключиться, с помощью клавиш со стрелками или указателя мыши. .
Управление несколькими мониторами и просмотр задач
Одна из наиболее полезных комбинаций клавиш в Windows 11 (оставшаяся неизменной по сравнению с Windows 10) — это Windows+P: она позволяет получить доступ к настройки проекции. Это означает, что когда вы подключаете несколько мониторов к ПК с Windows или удаленно управляете устройством, совместимым с Miracast, вы можете использовать дополнительные экраны в качестве дополнительных опор, полезных для расширения используемого дисплея или его дублирования.
В другой статье мы увидели, как проецировать экран с помощью Miracast и передавать видеопоток в режиме беспроводнойдаже без необходимости подключения каких-либо кабелей.
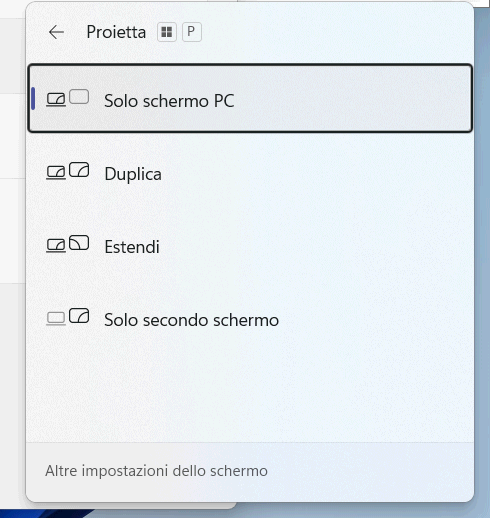
Для одиночных мониторов значок Представление задач в системном трее особенно полезен, поскольку позволяет создавать больше виртуальные рабочие столы таким образом, чтобы лучше управлять текущей деятельностью и открытыми приложениями, например, отделяя запущенные для рабочих целей от личных.
В отличие от того, что произошло с Windows 10, виртуальные рабочие столы запоминают положение окон, их можно переставлять (следовательно, отображать в другом порядке) и переименовывать по своему вкусу.
История буфера обмена и обмен данными между устройствами
Письмо Примечания в поле поиска Windows 11, затем выберите Настройки буфера обмена из меню «Пуск» вы можете активировать комбинацию клавиш Windows+V, которая позволяет получить доступ к История буфера обмена. Как и в случае с Windows 10, Windows 11 также может хранить больше элементов в памяти при многократном нажатии CTRL+C.
Другими словами, копирование в буфер обмена информация, эта информация больше не перезаписывает существующие данные. История буфера обмена отключена по умолчанию.
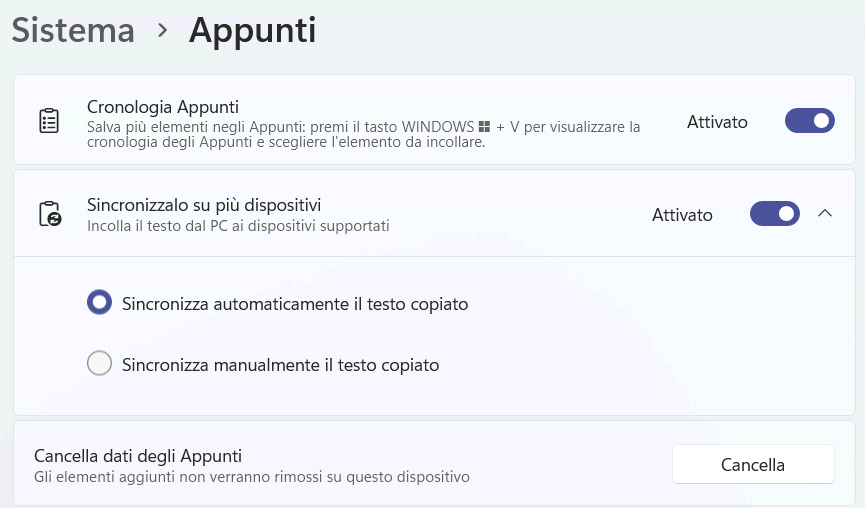
Если вы входите в систему с учетной записью Microsoft, выбрав Синхронизируйте его между несколькими устройствами е Автоматически синхронизировать скопированный текстпомещенный в буфер обмена нажатием CTRL+C, автоматически становится доступным с помощью Windows+V на устройствах, использующих ту же учетную запись.
Распознавание текста на изображениях с помощью OCR
Компонент Экстрактор текста Входящий в состав PowerToys позволяет извлекать текст из изображений и экрана, подвергая выделенные пользователем области воздействию оптическое распознавание символов (ОКР).
Чтобы продолжить, просто активируйте Экстрактор текста в соответствующем разделе PowerToys затем запишите выбранную комбинацию клавиш для активации компонента по требованию. По умолчанию вы можете нажать Windows+Shift+T, чтобы открыть Экстрактор текста и нарисуйте виртуальную рамку над областью, содержащей распознаваемый текст.
На этом этапе просто переключитесь на любое приложение, способное получать чистый текст, а затем используйте комбинацию клавиш CTRL + V для вставки при копировании в буфер обмена. Конечно, если вы включили историю буфера обмена, вы также можете использовать Windows + V.
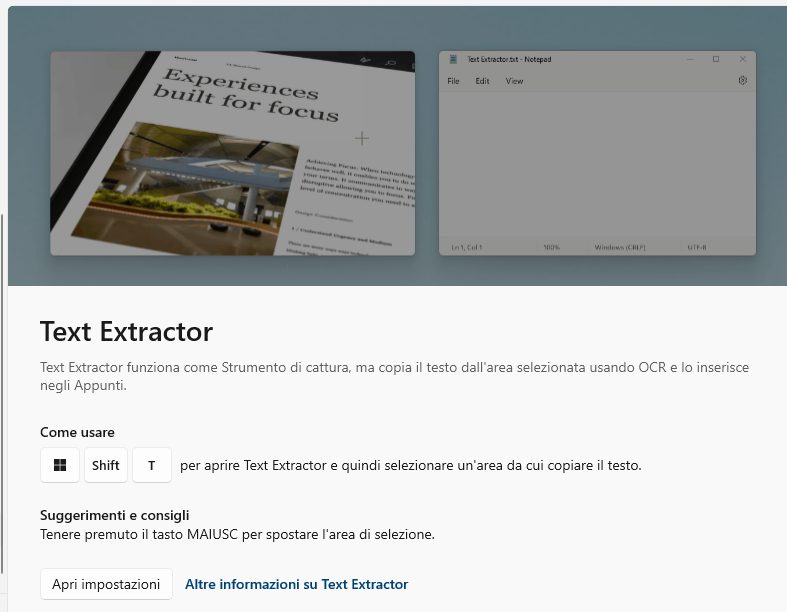
Используйте одну и ту же мышь на нескольких разных устройствах
В пакете PowerToys приложение Мышь без границ позволяет управлять несколькими устройствами с той же мышкой. Окно конфигурации приложения позволяет зарегистрироваться на Мышь без границ каждым устройством для управления и указания их порядка, указывая, например, расположены ли различные устройства слева или справа от используемой системы.

Мышь без границ позволяет управлять четырьмя устройствами одновременно: перемещая указатель мыши по краям используемого экрана, такой же указатель автоматически появится на экранах других устройств, настроенных в разделе Компоновка устройства.
Голосовой ввод
Когда вы находитесь в любом приложении Windows 11, поддерживающем ввод текста, или щелкаете поле или панель, допускающую ввод с клавиатуры, вы можете нажать Windows+H. Это начинает Распознавание голоса интегрированы на системном уровне.
Нажав на значок в виде микрофон, вам просто нужно произнести предложения, чтобы они превратились в прокручиваемый текст. Альтернативный вариант запуска двигателя речь в текстпросто нажмите Windows+H второй раз.
![]()
Зайдя в настройки (значок шестеренки), вы можете активировать автоматическая пунктуация и возможно размещение значка в полях ввода текста, позволяющего быстро запустить распознавание голоса.
![]()
Предварительный просмотр содержимого файла
Компонент PowerToys под названием Расположение указателя (Peek) позволяет активировать пользовательскую комбинацию клавиш, которая в Проводник файлов позволяет вам получить доступ кпредварительный просмотр большого количества типов файлов (изображения, веб-страницы, текстовые файлы, файлы, содержащие программный код и т. д.).
По умолчанию после активации «PowerToy» вы можете нажать комбинацию клавиш по умолчанию CTRL+Пробел, чтобы просмотреть выбранный файл. Используя клавиши со стрелками (вверх, вниз, влево, вправо) вы можете просмотреть различные файлы в текущей папке.
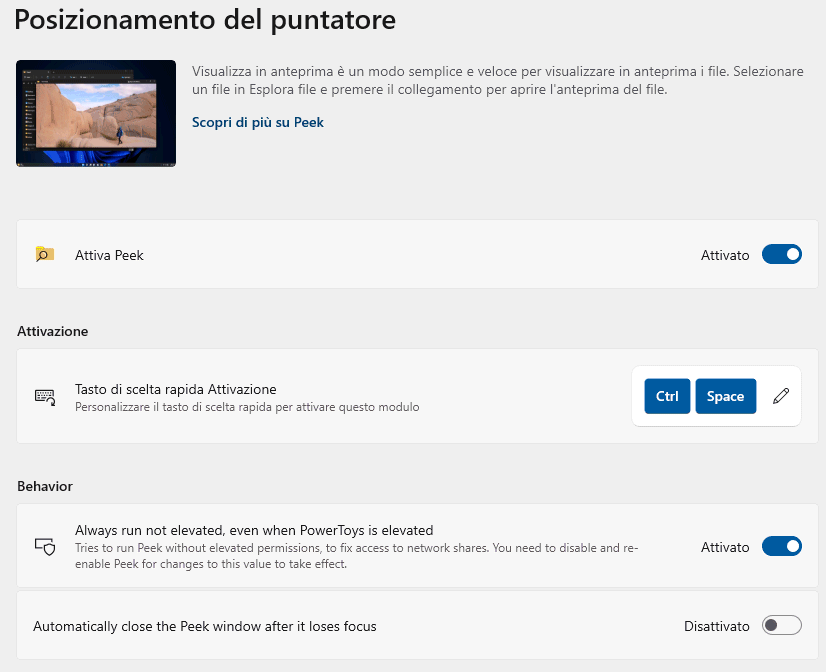
Избегайте отвлекающих факторов с помощью функции Концентрация
Ввод текста Концентрация в поле поиска Windows 11 и нажав Enter, вы попадаете в системное окно, которое помогает установить определенную функцию для максимизировать производительность.
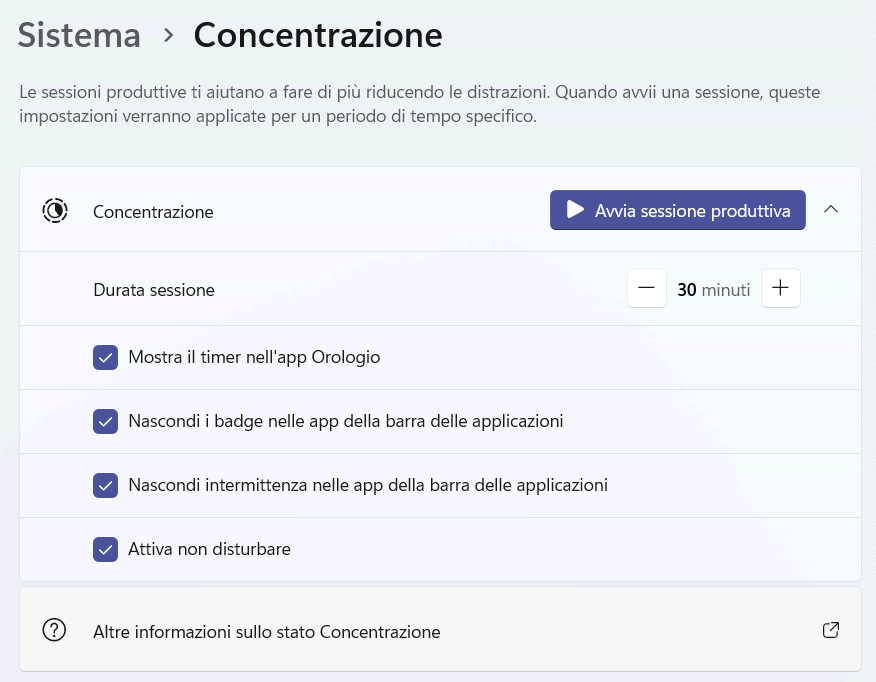
Щелчком по кнопке Начать продуктивную сессиюWindows 11 автоматически скрывает все лишняя информацияизбегайте мигания уведомлений приложений на панели задач и включите режим Просьба не беспокоить. Итак, время, которое они хотят Избегайте отвлекающих факторов По умолчанию оно установлено на 30 минут, но вы можете свободно вмешаться и изменить его.
я Виджет Windows 11 представляют собой небольшие интерактивные панели, которые предоставляют быструю и полезную информацию прямо на главном экране рабочего стола. Они могут отображать такую информацию, как новости, погода, календарь, напоминания, обновления социальных сетей и многое другое. Они предназначены для того, чтобы предложить быстрый доступ к информации без необходимости открывать приложения или переходить к другим окнам.
Некоторые пользователи считают виджеты Windows 11 лишними компонентами, которые только утяжеляют систему. Однако их можно быстро вызвать, нажав Windows+W. индивидуальный показать действительно полезную информацию.
Нажав на кнопку «+», которая появляется слева вверху, рядом с заголовком «Виджет», вы можете выбрать Найти больше виджетов для поиска в Microsoft Store наиболее подходящих.
Например, существует специальный виджет, который позволяет отслеживать процессор, графический процессор, оперативную память и сетевое соединение. Кроме того, виджеты также могут взаимодействовать с Microsoft Dev Home, платформой, которая помогает разработчикам отслеживать текущие программные проекты.
Второй пилот
С приходом Windows 23H2, обновление функций, которое ожидается осенью 2023 года, операционная система Microsoft включает использование нового цифрового помощника Windows Copilot. После банкротства компании КортанаCopilot обещает стать решением, способным по-настоящему изменить правила игры благодаря опыту, полученному при инвестициях в OpenAI и Bing Chat.
Комбинация второго пилотаискусственный интеллект Bing Chat и ряд собственных и сторонних плагинов (т. е. разработанных Microsoft и другими субъектами), позволяющих пользователям взаимодействовать с чат-ботом, используя естественный язык. Новый Цифровой помощник Windows 11 позволяет получать полные ответы на вопросы и, например, изменять настройки системы, устанавливать напоминания, будильники, создавать сводки и отчеты.
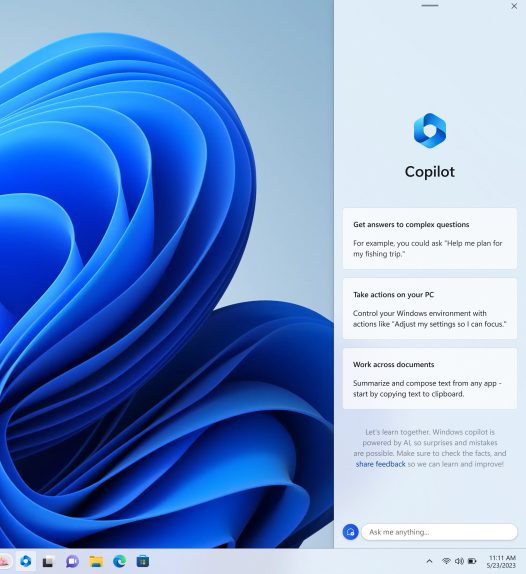
Чтобы вызвать Copilot из любого приложения, работающего в Windows 11, просто нажмите комбинацию клавиш Windows+C.
После открытия,помощник второго пилота показывает согласованный интерфейс, который не пересекается с другими приложениями (как в случае с Быстрые настройки Он родился в Центр уведомлений). Содержимое, просматриваемое в Windows 11, вместо этого автоматически перемещается влево, что позволяет взаимодействовать с Copilot без изменения взаимодействия с пользователем. Конечно, Copilot на высоте большие схемы и с мониторами, складывающимися горизонтально («широко»).
Чтобы включить значок Copilot, просто введите Панель приложений в поле поиска Windows 11, затем выберите Второй пилот и, наконец, активируйте поле, соответствующее помощнику.
Программы для Windows, мобильные приложения, игры - ВСЁ БЕСПЛАТНО, в нашем закрытом телеграмм канале - Подписывайтесь:)






