Windows 10 и 11: блокируем установку приложений

Одна из проблем, с которой часто приходится сталкиваться системным администраторам, связана с плохой привычкой пользователей устанавливать программы из потенциально ненадежных источников. И в Windows 10, и в Windows 11 интегрирована функция, которая помогает блокировать установку приложений: называется Контроль установки приложений и доступен из окна Приложения установлены операционной системы.
Выберите, откуда скачивать приложения: что это такое и как это работает
Опция Выберите, где скачать приложения к нему можно получить доступ как из Windows 10, так и из Windows 11, набрав соответственно Приложения и функции или Расширенные настройки для приложений. Это о функция безопасности что помогает предотвратить установку нежелательного или потенциально опасного программного обеспечения.
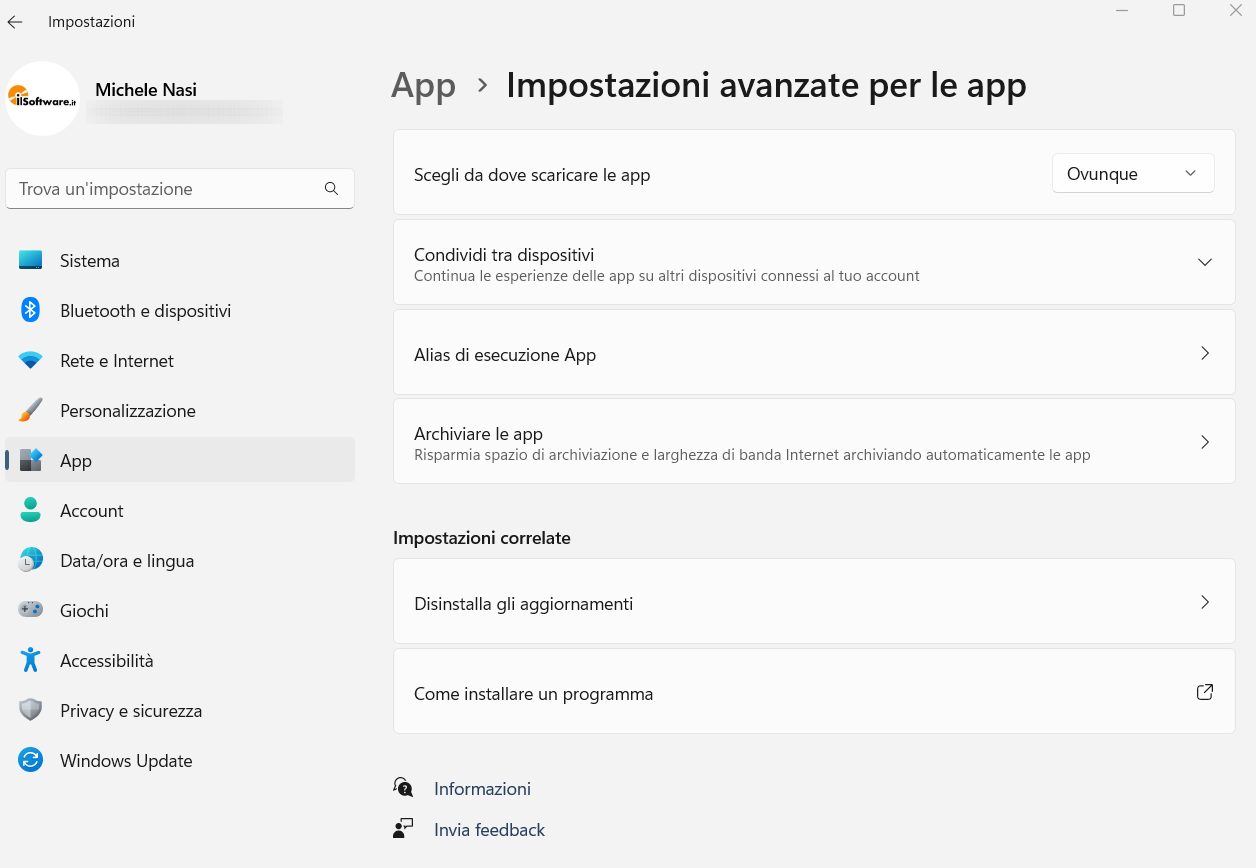
Программы для Windows, мобильные приложения, игры - ВСЁ БЕСПЛАТНО, в нашем закрытом телеграмм канале - Подписывайтесь:)
Выпадающее меню Выберите, где скачать приложения позволяет выбрать один из следующих вариантов:
- Только магазин Майкрософт. Позволяет устанавливать приложения только из Microsoft Store или виртуального магазина компании Redmond.
- Где угодно, но дайте мне знать, если в Microsoft Store есть сопоставимое приложение.. Разрешает установку программного обеспечения из любого источника, но предупреждает, если альтернатива доступна в Microsoft Store.
- Где угодно, но уведомите меня перед установкой приложения, недоступного в Microsoft Store. Он разрешает установку любой программы, но все равно показывает предупреждение.
- Повсюду. Разрешает установку любого приложения из любого источника без отображения предупреждений о его наличии в Microsoft Store.
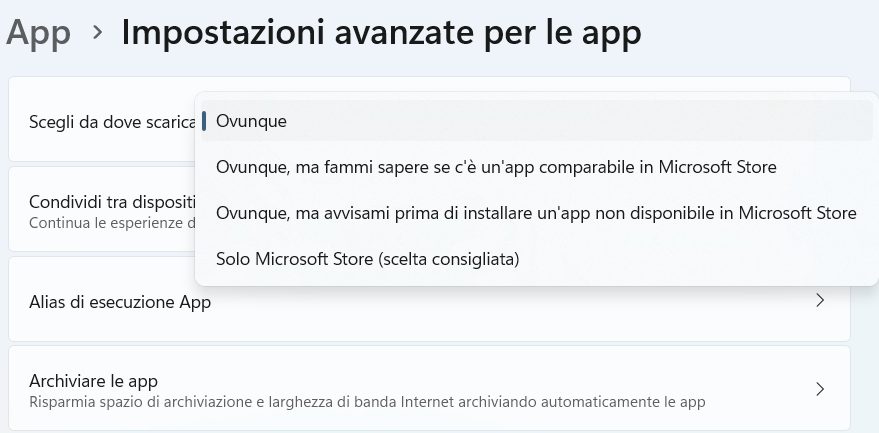
Выбор, который можно сделать, действуя в меню Выберите, где скачать приложения они недоступны в Windows S, версии операционной системы, которая ограничивает пользователей исключительным использованием Магазин Майкрософт с целью установки приложений. В этом случае, чтобы иметь возможность устанавливать приложения даже из источников, отличных от Microsoft Store, необходимо выйти из Windows S и переключитесь на традиционную версию операционной системы.
Замена голоса Только магазин Майкрософт против Повсюдувы можете вернуться к запуску процесс установки любой программы, начиная, например, с файла .EXE или .MSI.
Блокировать установку приложений с помощью реестра
В дополнение к интерфейсу Windows 10 и 11 можно включить блокировку процедур установки различных программ, действуя из командной строки или, в любом случае, изменив конфигурацию системный реестр.
Чтобы настроить окна с опцией Где угодно, но дайте мне знать, если в Microsoft Store есть сопоставимое приложение.просто введите cmd в поле поиска вашей операционной системы и выберите Запустить от имени администратора и, наконец, введите следующую команду:
reg add HKLM\SOFTWARE\Microsoft\Windows\CurrentVersion\Explorer /v AicEnabled /d “Рекомендации” /f
Выбор варианта Где угодно, но уведомите меня перед установкой приложения, недоступного в Microsoft StoreВместо этого он реализуется с помощью следующей команды:
reg add HKLM\SOFTWARE\Microsoft\Windows\CurrentVersion\Explorer /v AicEnabled /d “PreferStore” /f
Наконец, чтобы разрешить установку приложений только через Microsoft Store, вы можете ввести:
reg add HKLM\SOFTWARE\Microsoft\Windows\CurrentVersion\Explorer /v AicEnabled /d “StoreOnly” /f
Активируйте установку любых приложений, не обязательно заходя в Microsoft Store.
После открытия командной строки с правами администратора, как показано в предыдущем абзаце, чтобы разблокировать установку любого приложения без необходимости заходить в Магазин Microsoft, просто введите следующую команду:
reg add HKLM\SOFTWARE\Microsoft\Windows\CurrentVersion\Explorer /v AicEnabled /d “Anywhere” /f
Стоит отметить, что изменение настроек Выберите, где скачать приложения требует, как мы видели, i права администратора. Пользователь со стандартной учетной записью не может вносить изменения, и если была выбрана опция Только магазин Майкрософт, вы сможете устанавливать приложения исключительно из интернет-магазина компании Redmond. Мы объясняем, как проверить использование административной учетной записи, в другой статье.
Все настольные приложения уже установленные в системе до изменения настроек, они продолжат работать.
Программы для Windows, мобильные приложения, игры - ВСЁ БЕСПЛАТНО, в нашем закрытом телеграмм канале - Подписывайтесь:)






