Установка Windows 11 23H2 с USB-накопителя с помощью Rufus
/https://www.ilsoftware.it/app/uploads/2023/11/installare-windows-11-usb-rufus-intro.jpg)
31 октября 2023 года Microsoft выпустила финальную версию Windows 11 23H2. Это не только последний пакет(обновление функции), который позволяет обновить Windows 11, но и настоящую новая версия операционной системы. Установите Windows 11 23H2 означает наличие последней версии операционной системы Microsoft.
Фактически, с веб-сайта Microsoft можно загрузить ISO-образ Windows 11 23H2, который полезен для настройки и запуска виртуальной машины или для создания установочный носитель операционной системы, загружаемой, например, с USB-накопителя.
Зачем использовать Rufus для установки Windows 11 с USB
Есть много способов создать один загрузочная флешка: Media Creation Tool, также хорошо известный пользователям Windows 10, представляет собой бесплатное приложение, распространяемое и периодически обновляемое Microsoft, позволяющее подготовить внешний носитель для установки операционной системы (Создание установочного носителя Windows 11 на странице Скачать Windows 11).
Программы для Windows, мобильные приложения, игры - ВСЁ БЕСПЛАТНО, в нашем закрытом телеграмм канале - Подписывайтесь:)
Утилита Rufus, о которой мы много говорили ранее, гораздо более гибкая, поскольку позволяет изменять параметры загрузки USB-устройство, настройте параметры настройки системы и установите Windows 11 на несовместимые компьютеры. Подробно об этом мы рассказывали в статье, посвященной хитростям и секретам Руфуса.
Руфус он даже не требует установки: от репозиторий GitHub официальный, мы предлагаем скачать и использовать исполняемый файл с буквой «р» (портативный), заканчивающееся на имя (пример: rufus-4.3p.exe). Таким образом вы загрузите портативная версия Rufus, который можно запустить простым двойным щелчком мыши.
Единственный файл, который портативная версия Rufus создает в используемой системе, называется rufus.ini: он содержит настройки конфигурации программы и автоматически добавляется к содержимому папки, в которой находится исполняемый файл приложения.
Как установить Windows 11 23H2 с USB с помощью Rufus
Предполагая, что вы загрузили файл rufus-4.3p.exe в папку Скачать Windows простым двойным щелчком мыши вы запускаете программу, которая создает файл rufus.ini в том же каталоге. При вставке USB-накопителя в свободный порт содержимое интерфейса Rufus должно автоматически обновиться, отображая метку, связанную с носителем, и его размер в раскрывающемся меню. Устройство/блок.
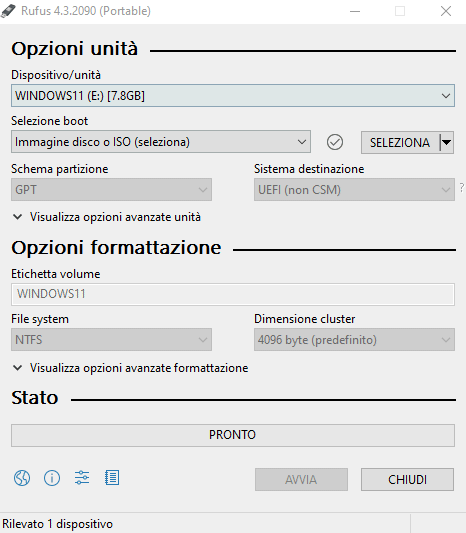
Одним щелчком мыши ваш ВЫБИРАТЬвы можете выбрать файл ISO для Windows 11 23H2 ранее загруженные в вашу систему. В противном случае, нажав на стрелку справа от ВЫБИРАТЬзатем вверх СКАЧАТЬ и, наконец, о кнопке СКАЧАТЬвы загружаете самую последнюю версию сценария PowerShell, которая также позволяет скачать Windows 11 23H2 dai сервер Microsoft.
В появившемся небольшом окне вам нужно выбрать Windows 11Затем 23Ч2, Windows 11 Домашняя/Профессиональная/Образовательная и наконец итальянский. На каждом шаге необходимо выбирать кнопку Продолжается.
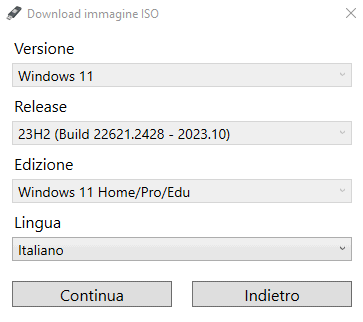
Интересно отметить, что Rufus предлагает все доступные версии Windows, а в случае Windows 11 загружаемый файл ISO позволит установить Версии для дома, Pro и для образовательных учреждений. На последнем этапе скрипт позволяет вам выбратьархитектура: для Windows 11 нет 32-битных версий, поэтому единственный выбор х64.
Одним щелчком мыши ваш Продолжается, Руфус отображает диалоговое окно загрузки Windows 11 23H2. Альтернативно, поставив галочку Скачать через браузерISO-образ Windows 11 23H2 можно загрузить через браузер Веб установить по умолчанию.
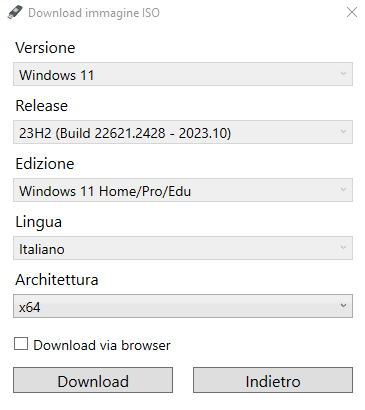
После завершения загрузки вам нужно будет выбрать ВЫБИРАТЬ поэтому укажите местоположение ISO-файла Win11_23H2_Italian_x64.iso, загруженного локально.
Создание загрузочного USB-носителя Windows 11 23H2 с помощью Rufus
Выбор GPT в качестве схемы разделения e UEFI (не CSM) из раскрывающегося меню Целевая системазагрузочная флешка, содержащая установочный носитель Windows 11 23H2 можно использовать только на компьютерах, оснащенных UEFI BIOS. Помимо возможной настройкиМетка томаостальные настройки следует оставить без изменений.
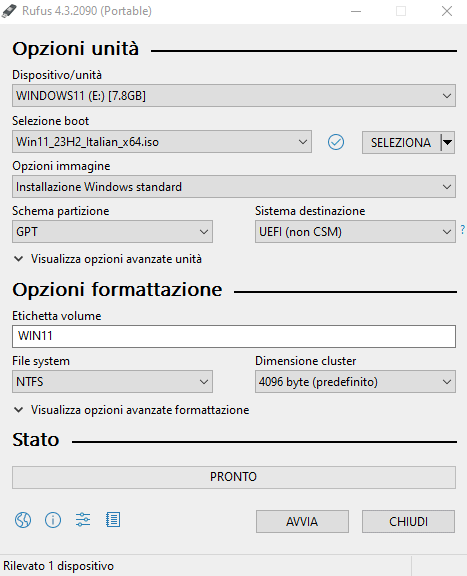
Прежде чем нажать кнопку НАЧИНАТЬхорошо бы проверить, чтосъемный диск указано в выпадающем меню Устройство/блок именно тот, который предназначен для размещения содержимого установочного носителя Windows 11 23H2. Следует иметь в виду, что Руфус стирает все содержимое диска Указанный USB, включая любые разделы, которые могут присутствовать.
И инструмент например, Ventoy, который позволяет загружать несколько образов ISO с одного и того же USB-носителя, создает два раздела на съемном носителе: здесь Rufus удаляет весь контент диска, создав один раздел и отформатировав его в указанной файловой системе.
Следующий экран позволяет вам удалить элементы управления костюм минимальные требования для установки Windows 11 23H2.
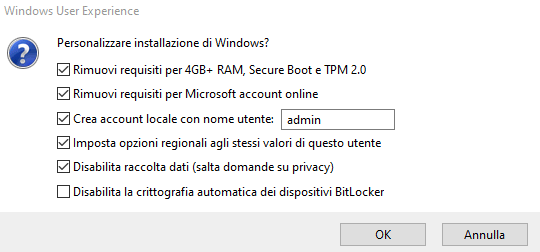
Например, с помощью Rufus вы можете создать установочный USB-носитель, который не проверяет использование как минимум 4 ГБ оперативной памяти, фактическое включение функции Secure Boot и использование чипа TPM 2.0. Вы также можете установить Windows 11 с локальной учетной записью, указав ее имя, задав региональные параметры, как в вашей системе, отключив вопросы по сбору данных и отключив автоматическое шифрование с помощью BitLocker.
Наконец, Руфус запрашивает подтверждение удаления всего содержимого указанного USB-накопителя и любых нескольких разделов, присутствующих на носителе.
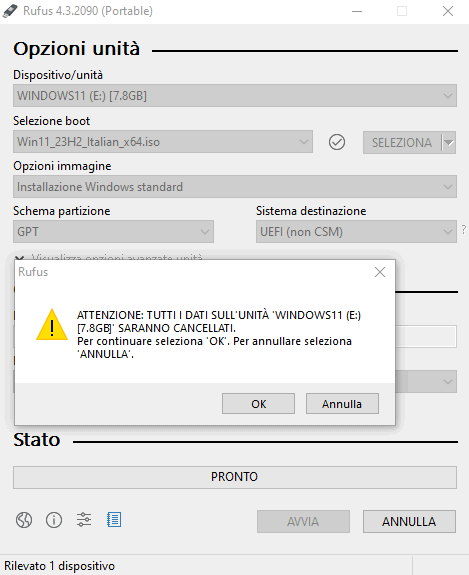
Загрузите установку Windows 11 23H2 с USB-накопителя, используя носитель, созданный с помощью Rufus.
Как только вы закончите настройку USB-накопителя с помощью Rufus, у вас появится загрузочный носитель который позволяет вам установить Windows 11 23H2 с USB в любую систему на базе UEFI BIOS. Более того, в отличие от того, что было раньше, Rufus совместим с Secure Boot: это означает, что нет необходимости вмешиваться в настройки BIOS для загрузки компьютера. рутина установки Windows 11 23H2.
Это благодаря общему загрузчику УЕФИ: NTFS что позволяет загружать диски NTFS и exFAT в чистом режиме UEFI без использования «топора» безопасной загрузки. Загрузчик в самых последних версиях фактически использует драйвер с цифровой подписью одобрено Microsoft.
Чтобы загрузить систему с USB и начать установку с нуля Windows 11 23H2, еще необходимо установить правильный последовательность загрузки в BIOS (сначала USB-накопитель, затем SSD и жесткий диск).
Вступительное изображение предоставлено: iStock.com/Тору Кимура
Программы для Windows, мобильные приложения, игры - ВСЁ БЕСПЛАТНО, в нашем закрытом телеграмм канале - Подписывайтесь:)






