Установите Windows 11 без учетной записи Microsoft
/https://www.ilsoftware.it/app/uploads/2023/05/img_23762.jpg)
С выпуском Windows 11 Компания из Редмонда решила еще больше ускорить использование учетных записей Microsoft, затруднив создание и использование локальных учетных записей. По умолчанию Windows 11 24H2 не позволяет вам установить Windows 11 без учетной записи Microsoft, и технические специалисты компании заблокировали некоторые приемы, которые работали в прошлом, чтобы использовать локаль аккаунта.
Мы считаем маловероятным, что Microsoft полностью откажется от возможности использовать локальную учетную запись в будущем. Говоря о различиях между учетными записями Microsoft и локальными учетными записями в Windows, мы увидели, что даже сегодня во многих обстоятельствах локальные учетные записи остаются очень полезными и актуальными.
Например, когда им приходится делиться папками в сети разрешая доступ к другим устройствам, подключенным к локальной сети, невозможно игнорировать использование локальной учетной записи и назначать правильные разрешения папкам. Учетные записи Microsoft на самом деле защищены паролем, который используется для доступа к одним и тем же учетным записям: разве вы не захотите вводить его на различных устройствах, подключенных к локальной сети, чтобы использовать общие папки и ресурсы?
Программы для Windows, мобильные приложения, игры - ВСЁ БЕСПЛАТНО, в нашем закрытом телеграмм канале - Подписывайтесь:)
Хорошая особенность установки Windows 11 заключается в том, что вам будет предложено дайте своему компьютеру имя без генерации случайного, как это было в предыдущих версиях операционной системы. Таким образом, при совместном использовании файлов в локальной сети можно сразу найти ПК без предварительной проверки имени и возможного изменения его (с последующей обязательной перезагрузкой) из окна свойств системы (нажмите Windows+R, затем введите sysdm.cpl).
Как использовать локальную учетную запись для установки Windows 11
Чтобы установить Windows 11 без учетной записи Microsoft, любой версия Из операционной системы, которую вы держите в руках, остался один трюк, который до сих пор признан полностью функциональным.
На заключительном этапе установки Windows 11 (ОБЕготовый опыт), в определенный момент появляется экран Подключимся к сети. Действуя таким образом, установка выводит на экран Раскройте свой опыт Microsoft с помощью кнопки «Войти». Программа установки Windows 11 попросит вас предоставить учетные данные для существующей учетной записи Microsoft или создать новую.
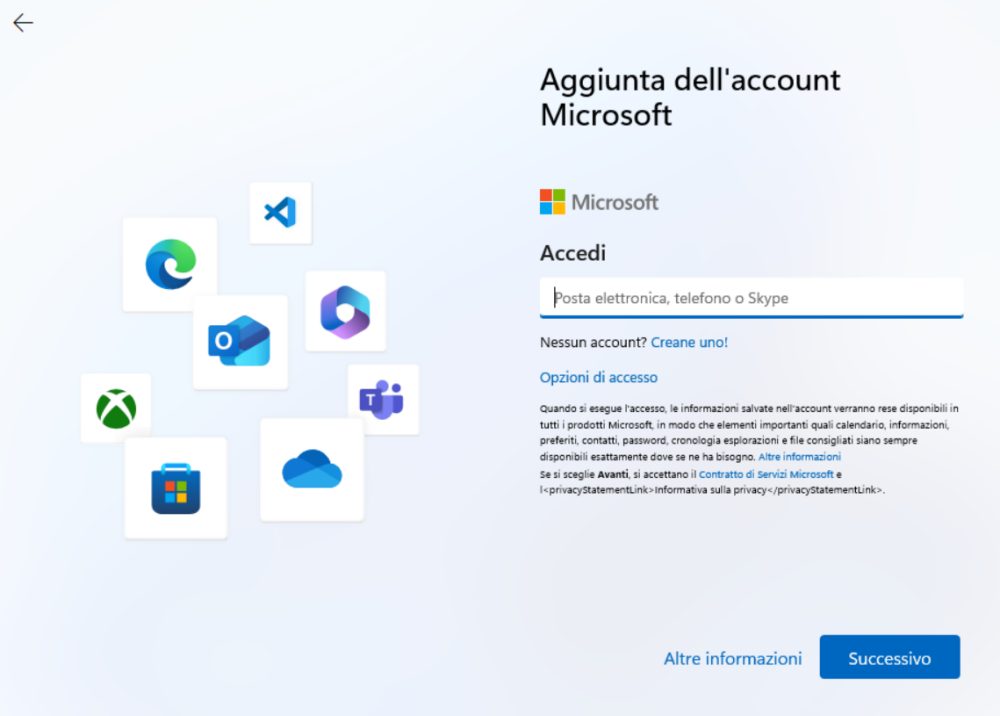
Чтобы «достать вино из фляг», достаточно выполнить простую процедуру, состоящую из нескольких шагов:
Убедитесь, что ваша система не подключена к сети Wi-Fi местный. Если вы использовали кабель Ethernet Чтобы подключиться к проводной сети, отключите его. Если вы установили Windows 11 на виртуальную машину, зайдите в настройки и временно удалите ее. сетевая карта виртуальный
Сообщение появится Интернет-соединение потеряно. Одним щелчком мыши ваш Попробуйте еще разэкран появится снова Подключимся к сети.
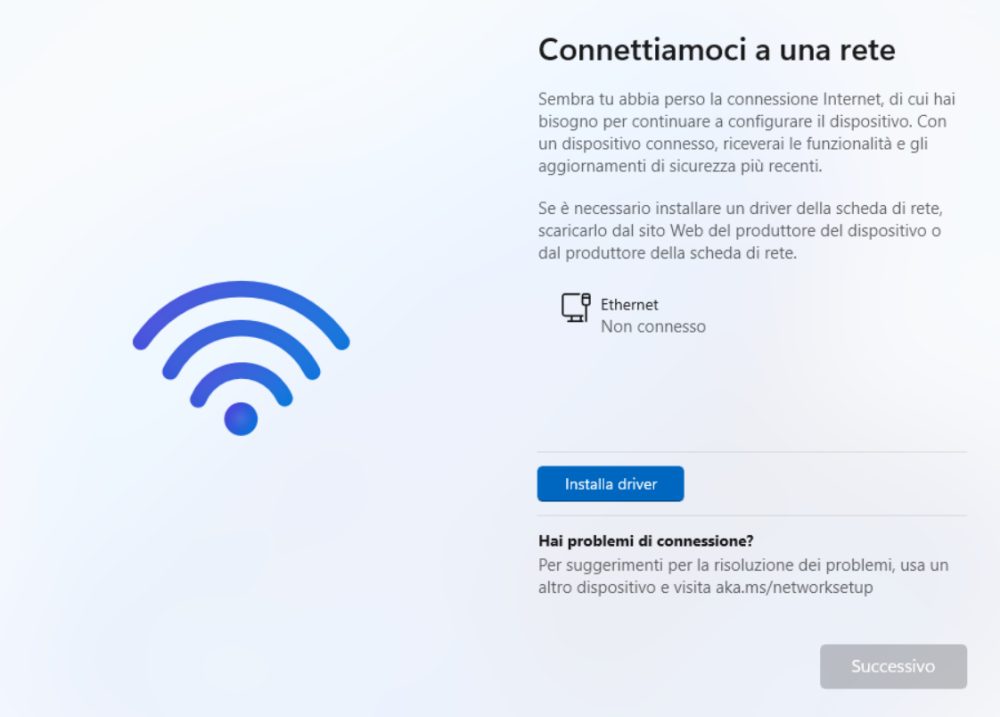
На этом этапе необходимо нажать комбинацию клавиш SHIFT+F10, чтобы появилось командная строка Windows. На некоторых ноутбуках, если окно с черным фоном не появляется, необходимо также удерживать клавишу Fn. Тогда комбинация будет выглядеть как SHIFT+Fn+F10.
Запустите команду, которая удаляет требование активного сетевого подключения.
В открывшейся командной строке просто напишите следующее и нажмите клавишу Enter:
oobe\bypassnro
Система автоматически перезагрузится, и Windows 11 снова предложит последний этап установки.
Отличие от предыдущего заключается в том, что на этот раз вы можете нажать у меня нет интернета на экране Подключимся к сети и продолжите следующие шаги.
Команда oobe\bypassnro, по сути, не делает ничего, кроме запуска пакета bypassnro.cmd. Разработанный самой Microsoft, он добавляет в реестр значение DWORD (reg add HKLM\SOFTWARE\Microsoft\Windows\CurrentVersion\OOBE /v BypassNRO /t REG_DWORD /d 1 /f), которое активирует параметр. ОбходNRO. Последнее может быть использовано для преодоления этого требования. подключение к Интернету во время первоначальной установки Windows 11.

Создание локальной учетной записи во время установки Windows 11
После успешного выполнения описанных выше шагов в разделе «Введите свое имя» вы можете указать имя первой локальной учетной записи, которую хотите создать.
Предлагая окно «Создать очень простой для запоминания пароля», Windows 11 попросит вас установить пароль и подтвердить его. По умолчанию Windows 11 просит вас также определить три секретные вопросы которые позволяют вам сбросить свою учетную запись, если вы забудете свой пароль.
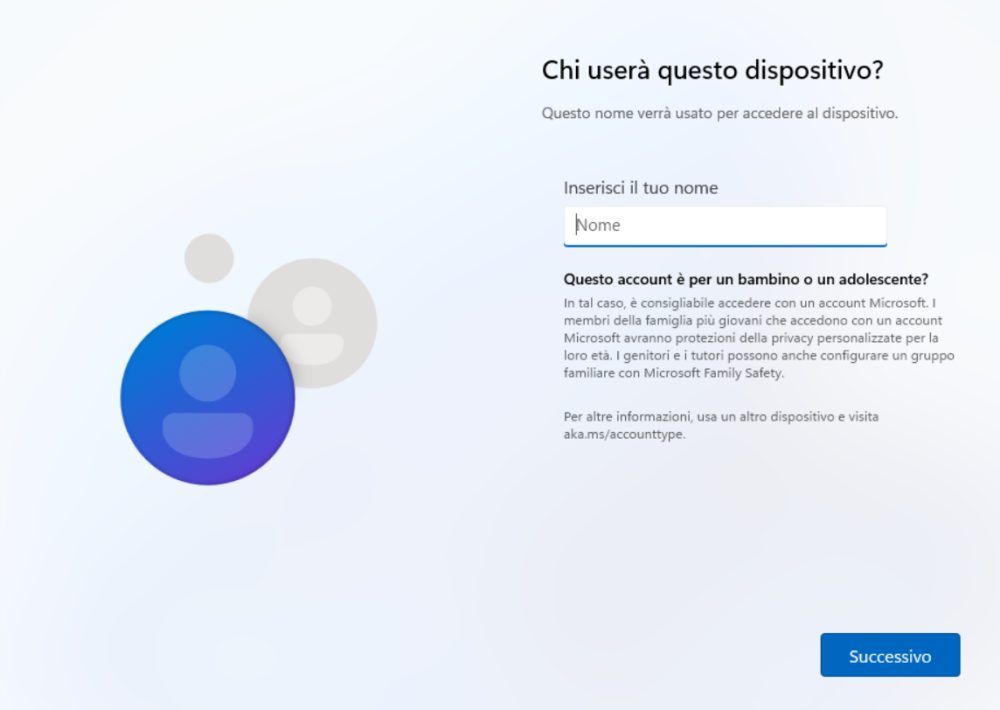
Поскольку это долгая и утомительная процедура (кроме всего прочего, администратор может легко сбросить пароль любой учетной записи и есть возможность принудительно сбросить забытый пароль при запуске Windows 11), чтобы избежать вопросов безопасности, довольно бесполезно, просто нажмите Enter в поле установки пароля.
Локальная учетная запись будет настроена без пароля и вам, очевидно, придется не забыть установить его при первом входе в Windows.
Установите пароль локальной учетной записи
Пер установить пароль вашей локальной учетной записи после завершения установки Windows 11 просто введите cmd в поле поиска и выберите «Запуск от имени администратора». В командной строке вам следует ввести следующее:
эй
сетевой пользователь имя пользователя пароль
Вместо имени пользователя вы, очевидно, должны ввести имя локальной учетной записи, созданной ранее, и прочитать его с помощью команды whoami; вместо строки пароля укажите пароль, который вы хотите использовать для защиты учетной записи.
Последняя команда позволяет отключить запрос контрольных вопросов при создании любых других. новый аккаунт локаль.
Как создать локальную учетную запись после установки Windows 11
Если Windows 11 уже установлена, для создавать и локаль аккаунта по существу можно действовать двумя способами:
1) Введите «Учетные записи» в поле поиска Windows 11, а затем выберите «Добавить, изменить или удалить других пользователей». В появившемся окне необходимо нажать на кнопку «Добавить учетную запись».
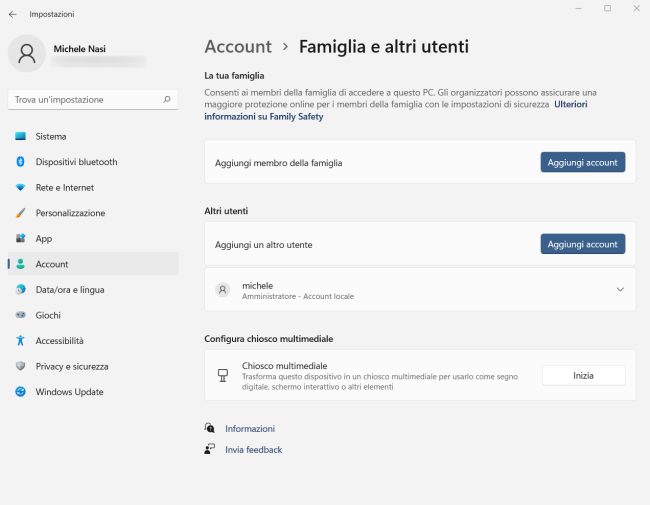
Когда появится окно «Как этот человек войдет в систему?». нажмите «У меня нет данных для входа в систему этого человека» и, наконец, «Добавить пользователя без учетной записи Microsoft».
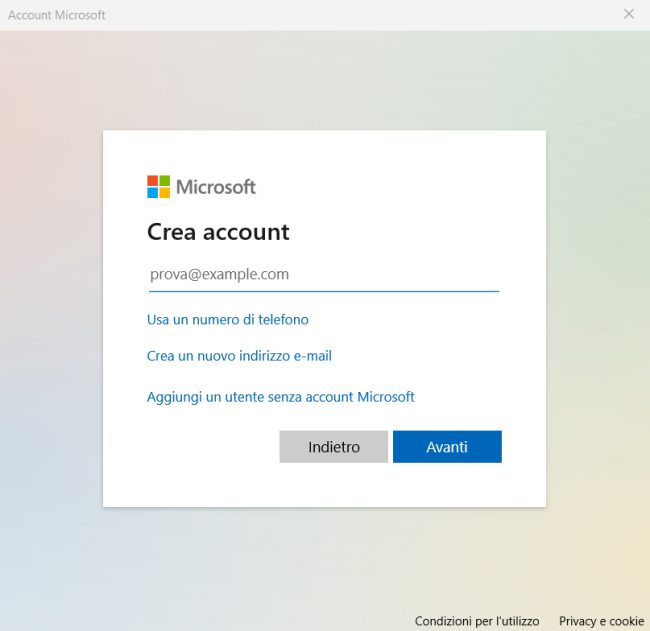
На этом этапе Windows попросит вас ввести имя новой учетной записи, указать используемый пароль и контрольные вопросы.
Чтобы избежать установки контрольных вопросов, вы можете выполнить следующую команду из приглашения, открытого с правами администратора, перед началом процедуры создания новой локальной учетной записи (мы уже представляли ее ранее).
2) Альтернативно вы можете ввести cmd в поле поиска Windows 11 и выбрать «Запуск от имени администратора».
Следующие две команды позволяют создать новую учетную запись локального администратора:
net user nome-utente пароль /добавить
администраторы сетевых локальных групп nomeutente /add
Чтобы создать локальную учетную запись, принадлежащую группе «Пользователи» и, следовательно, с ограниченным набором привилегий, просто пропустите вторую команду и используйте только первую.
Важно никогда не создавать учетные записи пользователей без пароля, поскольку тогда вы не сможете делиться папками и файлами в локальной сети.
Альтернативное решение: Руфус
Как мы объясняли в нашей статье о хитростях и секретах Руфуса, известного приложения, позволяющего создать загрузочный USB-носитель Состоит из практичной коробки. Удалить требования для онлайн-аккаунтов Microsoft.
После выбора ISO-файла Windows 11 и указания USB-накопителя для хранения установочных файлов операционной системы вы можете активировать этот флажок, чтобы сразу иметь возможность установки платформы с локальной учетной записью, а не с учетной записью Microsoft.
Программы для Windows, мобильные приложения, игры - ВСЁ БЕСПЛАТНО, в нашем закрытом телеграмм канале - Подписывайтесь:)






