Ускорьте работу Windows 11 и оптимизируйте свою систему
/https://www.ilsoftware.it/app/uploads/2023/05/img_24016.jpg)
Как мы уже видели в случае с Windows 10, тоже Windows 11 Обычно он устанавливается с набором настроек, которые могут не удовлетворить пользователя, считаться бесполезными или даже раздражающими.
В другой статье мы объяснили, как выполнить пользовательскую установку Windows 11 в автоматическом или автоматическом режиме: установка Windows 11 становится быстрее и можно запросить ряд изменений, которые позволяют оптимизировать е ускориться операционная система.
Мы также увидели, как самостоятельно установить Windows 11 с наиболее полезными программами, настроив содержимое файл ISO официальный.
Программы для Windows, мобильные приложения, игры - ВСЁ БЕСПЛАТНО, в нашем закрытом телеграмм канале - Подписывайтесь:)
Если в случаеавтоматическая установка Windows, процедура установки не задает пользователю никаких вопросов и есть возможность применить все расширенные настройки автоматически при первом запуске системы, как сделать Windows 11 более оптимизированной и адаптировать ее под свои нужды при запуске операционной системы уже установлено? Мы видим это ниже.
Оптимизируйте и ускорьте Windows 11 с помощью скрипта
Восстановив часть работы, которую мы проделали при создании файла подготовки автоматической установки Windows, мы создали пакет, который помогает оптимизировать и ускорить Windows 11 простым двойным щелчком мыши.
На данный момент вмешательства, применяемые сценарием на установка виндовс 11 их нельзя отменить: поэтому мы предлагаем изучить содержимое командного файла и проверить, действительно ли все применяемые им изменения подходят именно вам.
Также легко вносить изменения в содержимое пакет сценариевнапример, чтобы удалить вмешательства, которые вы предпочитаете не применять в Windows 11.
В любом случае мы рекомендуем провести резервное копирование системы чтобы вы могли восстановить его в случае проблем.
Включение восстановления системы
Наш пакетный файл оптимизации Windows 11 по-прежнему активирует утилиту восстановления системы и создает новый файл. точка восстановления присвоив ему имя «Предварительная оптимизация».
В случае возникновения проблем, нажав Windows+R и затем набрав rstrui, после запуска скрипта вы сможете оценить восстановление точки восстановления «Предварительная оптимизация».
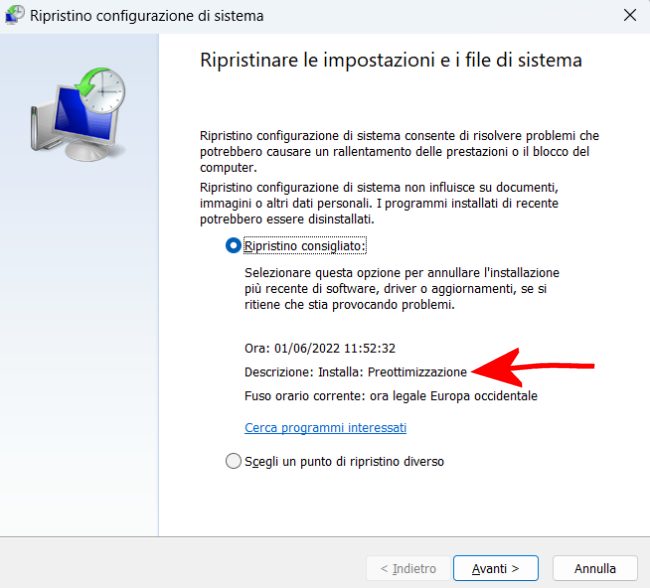
Полный список оптимизаций, примененных сценарием в вашей системе Windows 11.
Ниже приведены оптимизации для Windows 11 которые в настоящее время применимы к сценарию:
- Включение восстановления системы (10% диска отведено под информацию для восстановления) и создание точки восстановления («Предварительная оптимизация»)
- Отключение автоматической установки обновлений через Центр обновления Windows (их наличие пока сообщается)
- Деактивация телеметрии
- Отключение поиска Bing в меню «Пуск»
- Отключение основных моментов поиска в меню «Пуск»
- Отключение предлагаемых Windows приложений
- Экран деактивации Завершим настройку вашего устройства
- Disattivazione Connected User Experiences и служба телеметрии
- Включить отображение известных расширений файлов в проводнике.
- Восстановить классическое контекстное меню
- Включение классического ленточного интерфейса в проводнике (вмешательство не действует в Windows 11 22H2 и более поздних версиях)
- Отображение значков на рабочем столе (Этот компьютер, Сеть, Корзина, Панель управления, папка профиля пользователя)
- Окно «Этот компьютер» открывается при запуске проводника.
- Удаление значков Microsoft Teams и чата
- Активировать историю буфера обмена для текущего пользователя
- Включите ручную синхронизацию буфера обмена для текущего пользователя (действительно только в том случае, если вы используете учетную запись пользователя Microsoft).
- Отключение контрольных вопросов при создании новых учетных записей локальных пользователей
- Деактивация виджетов
- Отключение размытия фона (акрилового эффекта) на экране блокировки
- Видеть больше приложений в меню «Пуск» (меньше «Рекомендуемых элементов»)
- Отображение наиболее часто используемых приложений в верхней части списка «Все приложения» в меню «Пуск».
- Отключение сообщения «Системные требования не выполнены» для компьютеров, которые не поддерживают Windows 11
- Отключение функции Windows Copilot (см. ниже)
Как проверить содержимое скрипта, чтобы ускорить работу Windows 11
Перед запуском сценария вы можете открыть командный файл с помощью Текстовый редактор как Блокнот в Windows 11 или в Notepad++: удалив ненужные блоки (все они четко прокомментированы), можно запретить применение скрипта нежелательные изменения на используемой системе.
Все изменения, помещенные в пакетный файл, также можно использовать на предприятии, развернув их с помощью объекта групповой политики и контроллера домена Active Directory.
Чтобы оптимизировать и ускорить работу Windows 11 с помощью нашего скрипта, вы можете выполнить несколько простых шагов:
1) Посетите эту страницущелкните его правой кнопкой мыши и выберите «Сохранить как».
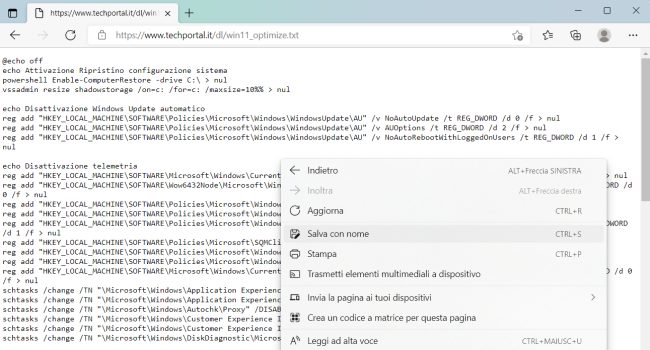
2) Когда появится диалоговое окно «Сохранить как», введите «%userprofile%\win11_optimize.bat», включая кавычки, в поле «Имя файла». Затем нажмите «Сохранить». Таким образом, вы можете сохранить пакетный файл в папке профиля пользователя, которую вы используете в данный момент.
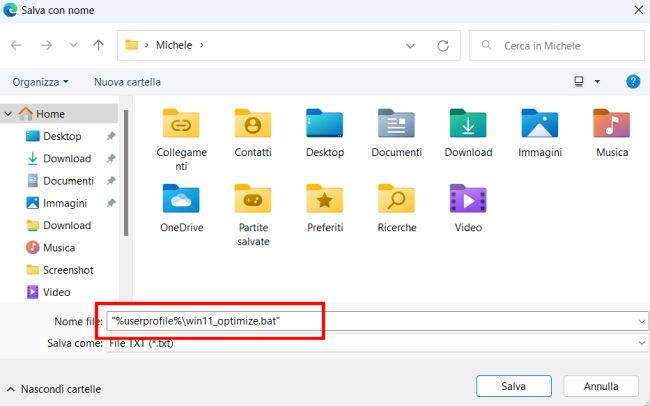
3) Введите cmd в поле поиска Windows 11 и выберите «Запуск от имени администратора».
Наконец, напишите %userprofile%\win11_optimize.bat, чтобы запустить скрипт с правами администратора.
4) Появится экран с черным фоном, который применит ряд изменений в конфигурации Windows. В конце процедуры просто нажмите клавишу, чтобы перезагрузить Windows 11 после ожидания 10 секунд.

Появление некоторых ошибок в черном окне не влияет на работоспособность скрипта и зависит от используемой конфигурации системы. На самом деле сценарий имеет общую ценность.
Как уже отмечалось ранее, пакетный файл не позволяет отменить внесенные изменения. Поэтому перед запуском сценария мы предлагаем создать резервную копию используемой системы или хотя бы точку восстановления (нажмите Windows+R, затем введите rstrui и нажмите Enter).
Отключение Windows Copilot с помощью скрипта
В последних версиях Windows 11 представлены Второй пилотцифровой помощник, который интегрируется с операционной системой и всеми установленными приложениями.
Вызов Copilot из панели задач или нажатием комбинации клавиш Windows+C представляет собой боковую панель, занимающую правую часть экрана.
По умолчанию скрипт не отключает Copilot. Следующие строки фактически начинаются с rem: они рассматриваются как простые комментарии, а не как инструкции, которые необходимо выполнить:
rem echo Отключение Windows Copilot для всех пользователей rem reg add “HKLM\Software\Policies\Microsoft\Windows\WindowsCopilot” /v TurnOffWindowsCopilot /t REG_DWORD /d 1 /f > nul
Автоматическое отключение Copilot для всех пользователей, настроенных на используемом компьютере с Windows 11, можно запросить, просто удалив ссылки на rem в указанных строках. Можно заменить HKLM на HKCU, чтобы изменение применялось только к текущему пользователю.
Автоматическая установка программ с помощью Microsoft Winget
В конце скрипта есть другие закомментированные строки (они тоже начинаются с rem): это означает, что код скриптом не выполняется.
Если вы также хотите автоматически устанавливать программы в Windows с помощью программы Microsoft при запуске скрипта Вингетпросто удалите префикс rem из следующих строк:
echo Установка WinGet и полезных программ
powershell -NoProfile -ExecutionPolicy Bypass -File “%~dp0Installer.ps1”
Затем в ту же пакетную папку необходимо скопировать файл installer.ps1, содержащийся в сжатом архиве, представленном в упомянутой ранее статье. Файл installer.ps1 можно настроить так, чтобы он требовалавтоматическая установка конкретных программ.
Программы для Windows, мобильные приложения, игры - ВСЁ БЕСПЛАТНО, в нашем закрытом телеграмм канале - Подписывайтесь:)





