Указатель мыши пропал или не виден в Windows: как исправить

Вы когда-нибудь обнаруживали, что больше не можете видеть, где на экране находится указатель мыши или тачпада?
В случае указатель мыши пропал или невидимый, мы предлагаем шаг за шагом отследить причину проблемы. В большинстве случаев указатель не исчез, а, проще говоря, — по крайней мере, в настройках по умолчанию — он скрыт, потому что появляется над четким содержимым.
Указатель мыши, который как бы исчез, может быть частым явлением на дисплеях с высокой плотностью пикселей на дюйм.
Windows скрывает указатель мыши при вводе
По умолчанию, чтобы избежать наложения между указателем мыши и текстом, который вы печатаете, Windows скрывает указатель когда вы начинаете вводить символы с клавиатуры.
Программы для Windows, мобильные приложения, игры - ВСЁ БЕСПЛАТНО, в нашем закрытом телеграмм канале - Подписывайтесь:)
Поэтому мы предлагаем вам нажать Windows + R, а затем ввести управление мышью
На вкладке «Параметры указателя» можно снять флажок «Скрывать указатель при вводе», чтобы указатель всегда отображался.
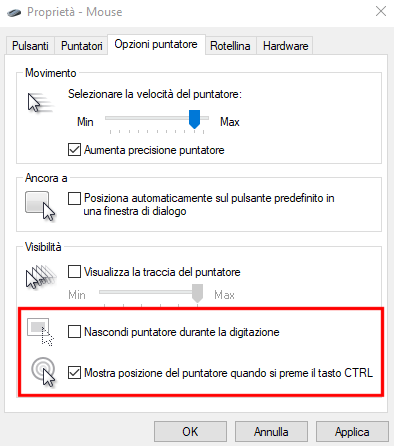
Нажмите клавишу CTRL, чтобы получить положение указателя.
Чтобы найти указатель мыши на экране, вы можете нажать клавишу CTRL: показывая серию концентрических кругов, операционная система обращает внимание пользователя именно на то место, где находится указатель.
Однако необходимо активировать эту функцию: на вкладке «Параметры указателя» уже виденного ранее окна «Мышь» вы можете установить флажок «Показывать положение указателя при нажатии CTRL».
Отныне для найти указатель с первого взгляда, просто нажмите клавишу CTRL на клавиатуре.
Windows 10 и 11 PowerToys содержат Mouse Utility, инструмент, который помогает вам найти указатель, дважды нажав левую клавишу CTRL на клавиатуре или «встряхнув» мышь.
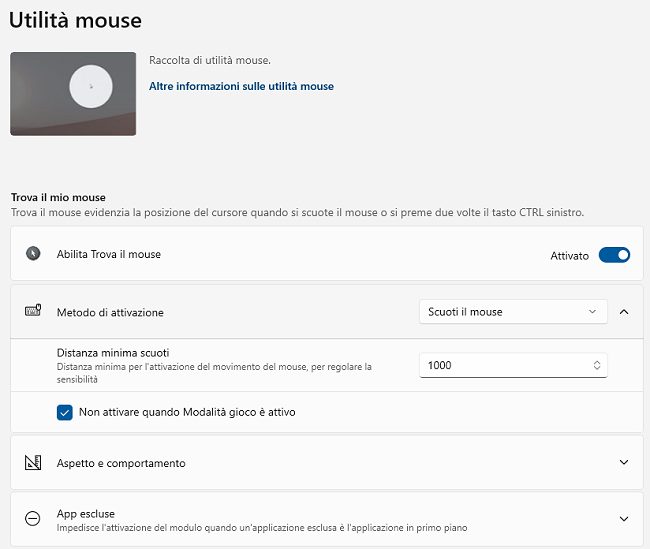
По сравнению с параметром «Показывать местоположение указателя» на уровне ОС при нажатии клавиши CTRL, параметр «Включить поиск мыши» в PowerToys показывает светлый кружок вокруг указателя мыши, в то время как остальная часть экрана автоматически «затемняется».
Указатель мыши исчез из-за отключенной сенсорной панели
Достаточно частым явлением, приводящим к исчезновению мыши, является отключение сенсорной панеличасто запрашиваемый по ошибке.
На некоторых ноутбук, нажатие простой клавиши на клавиатуре приводит к немедленной деактивации тачпада. Во многих системах функциональная клавиша F6 вызывает отключение сенсорной панели: если указатель мыши находится на краю экрана или в незаметной области, он будет казаться исчезнувшим.
В этих случаях нажатие клавиши CTRL на клавиатуре, как показано в предыдущем абзаце, помогает определить местоположение указателя. Кроме того, повторная активация сенсорной панели (например, повторным нажатием соответствующей функциональной клавиши) решает проблему.
Проверьте содержимое окна диспетчера устройств.
Если драйвер мыши поврежден или неправильно установлен, указатель может исчезнуть.
Чтобы попытаться решить проблему, в этих случаях вы можете физически отключить мышь от USB-порта, а затем снова подключить ее.
Нажав Windows + X, а затем выбрав Диспетчер устройств, вы должны убедиться, что рядом с мышами и другими указывающими устройствами нет желтых восклицательных знаков.
В другой статье мы видели, как управлять желтым треугольником с восклицательным знаком, который появляется в окне диспетчера устройств Windows.
Программы для Windows, мобильные приложения, игры - ВСЁ БЕСПЛАТНО, в нашем закрытом телеграмм канале - Подписывайтесь:)






