Сочетания клавиш, вот самые полезные

Для некоторых, привыкших к сенсорным устройствам, клавиатура отходит на второй план. Тем не менее, знать лучше горячие клавиши это оказывается определенно полезным для тех, кто должен создавать контент, а не ограничиваться его простым использованием. Клавиатура, мышь и тачпад, по сути, останутся точкой отсчета по сравнению с другими интерфейсами, по крайней мере, для тех, кто занимается производственными аспектами.
Ниже мы представляем самые полезные сочетания клавиш в Окнате, которые позволяют быстро вызывать часто используемые функции, иногда недоступные сразу с помощью инструментов, предлагаемых графическим интерфейсом.
Идея состоит не в том, чтобы предложить заумный и асептический список, а в том, чтобы объяснить, какие из них комбинации клавиш они действительно помогают ускорить работу. На самом деле, было бы совершенно излишним составлять список самых известных горячих клавиш, потому что они также ясно объясняются в меню и в меню.пользовательский интерфейс.
Сочетания клавиш для перезапуска или выключения системы без установки обновлений
Программы для Windows, мобильные приложения, игры - ВСЁ БЕСПЛАТНО, в нашем закрытом телеграмм канале - Подписывайтесь:)
Windows 10 е Windows 11 они, как правило, заставляют пользователей устанавливать обновления, загруженные с серверов Microsoft, при следующем перезапуске или выключении компьютера.
Пер избегать установки обновлений, вы можете использовать полезную комбинацию клавиш ALT+F4, когда отображается только рабочий стол. Это уловка, позволяющая отложить установку обновлений, если вы торопитесь. перезапуск о выключать система.
Комбинация клавиш ALT+F4 такая же, как и для закрывать любой план бег.
Используя его, когда отображается только рабочий стол Windows (нажмите Windows + D, чтобы сразу переключиться на рабочий стол), вы можете быстро выключить или перезагрузить устройство, не дожидаясь установки обновлений.
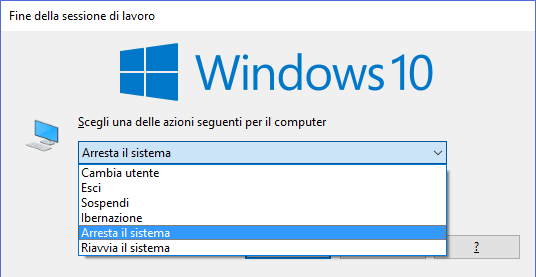
В другой статье мы объясняем, почему выключение системы Windows — это не то же самое, что перезагрузка.
Быстро переключиться на рабочий стол Windows
Как мы указали в предыдущем совете, для минимизировать запуск приложений и быстрое переключение на рабочий стол Windows простым нажатием комбинации клавиш Windows+D.
Это очень полезное сочетание клавиш, когда вам нужно открыть элемент на рабочем столе.
Вставить текст без форматирования
Комбинация клавиш CTRL+SHIFT+V работает не во всех приложениях, но отлично подходит для вставить чистый текст в текстовом процессоре или любой другой программе, исключающей информацию, относящуюся к стилю, цветам, изображениям и так далее.
Иль вставленный текст это будет тот, который ранее был скопирован в буфер обмена с помощью традиционной комбинации клавиш CTRL+C или путем выбора «Правка», «Копировать», но он будет лишен какого-либо дополнительного форматирования.
В другой статье мы увидели, как вставлять текст без форматирования, объяснив, как, например, вы можете вставить текст в Microsoft Офис избавление от дополнительных возможностей форматирования. На самом деле офисный пакет Microsoft не поддерживает сочетание клавиш CTRL+SHIFT+V.
в браузер таких как Chrome, Edge, Firefox, Chromium и производные, комбинация CTRL+SHIFT+V может использоваться без проблем и действительно оказывается существенной помощью для вставки чистого текста при использовании онлайн-пакетов, таких как Гугл документы от Офис онлайн.
Умный буфер обмена: доступ к истории информации, скопированной в память
С некоторых пор (октябрь 2018) добавлена очень полезная функция под названием Windows 10 Умный буфер обмена.
Чтобы скопировать любой элемент, текст или графику, в область буфера обмена Windows, просто выделите его, а затем нажмите комбинацию клавиш CTRL+C. Использование CTRL+V вставляет в память последний скопированный элемент.
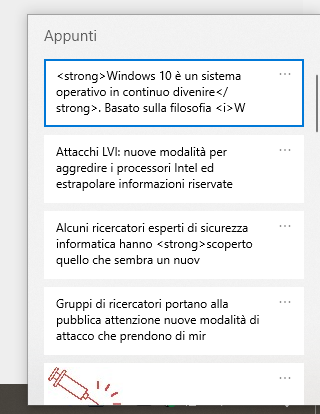
Комбинация клавиш Windows+V позволяет в любое время и из любой программы получить доступ к история буфера обмена.
Щелкнув по одному из элементов, можно вставить текст или изображение, которое было скопировано в память еще давно.
Более подробная информация о поведении функции «Умный буфер обмена» доступна в статье, где мы рассказываем о самых полезных, но малоизвестных инструментах Windows 10 в пункте «Умная область буфера обмена: чтобы хранить в памяти больше информации и больше файлов».
Сочетания клавиш для захвата содержимого окон Windows
Нажав клавишу Print, вы можете скопировать все в буфер обмена. содержимое экрана ди Виндовс.
Однако с помощью Windows+Stamp вы можете заставить операционную систему позаботиться об этом. сохранить скриншот как файл PNG в папке %userprofile%\Pictures\Screenshots.
В Windows 10 и Windows 11 с помощью сочетания клавиш Windows+Shift+S вы можете вызвать небольшую панель, позволяющую выбрать, какие элементы захват на экране: например, отдельное окно или определенная область.
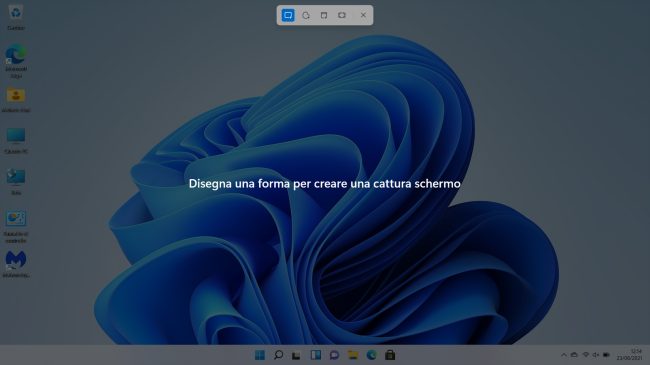
В другой статье мы представили все способы захвата экрана в Windows.
Текстовый редактор: лучшие сочетания клавиш быстро перемещаются между словами и редактируют написанное.
Пер переходить от слова к слову путем переноса курсора с начала на конец терминов по мере их набора, есть практичное сочетание клавиш, которое до сих пор мало используется.
В подавляющем большинстве текстовые редакторы, в том числе онлайн, достаточно — удерживая нажатой клавишу CTRL — перемещаться стрелками влево и вправо. текстовый курсор таким образом, он всегда автоматически помещается вверху или в конце каждого слова (до или после пробела).
Также добавляя давление клавиши SHIFT (поэтому нажимая CTRL+SHIFT+клавиши со стрелками), вы можете выбрать слова предыдущие и последующие в полном объеме.
Комбинации клавиш Shift+Home и Shift+End позволяют вместо выберите строку где вы находитесь с курсором до начала или конца его.
Сочетание клавиш CTRL+DEL позволяет удалить следующее слово.
Если выделить весь абзац или предложение от начала до точки, а затем нажать клавишу TAB, он автоматически появится с отступом. Пер удалить отступ вместо этого просто выберите текст с отступом, удерживайте нажатой клавишу SHIFT, а затем нажмите клавишу TAB один или несколько раз. Процедура работает, например, со всеми основными текстовыми процессорами и текстовыми редакторами, включая Notepad++.
Для выделения и выделения текстов в Word и других приложениях можно использовать другие трюки действительно умный.
Мы заканчиваем с ярлыком, включающим использование мышь. Двойным щелчком вы можете выбрать слово, но с тройной щелчок (три щелчка в быстрой последовательности) вы можете выбрать все предложение.
Как открыть новую вкладку в браузере или недавно закрытую. Вот самые полезные сочетания клавиш
Пер открыть новую вкладку в любом браузере мы всегда используем сочетание клавиш CTRL+T: на самом деле это самый быстрый способ открыть новую вкладку. Точно так же для закрыть вкладки браузере и окнах можно использовать удобную комбинацию CTRL+W. Это еще один трюк, к которому мы давно привыкли.
Однако менее известно, что возможно открыть закрытые вкладки очень быстро с помощью комбинации клавиш CTRL+SHIFT+T.
Комбинации клавиш CTRL+SHIFT+N в Chrome и CTRL+SHIFT+P в Firefox и Edge вместо этого позволяют открыть новую вкладку в режиме инкогнито.
Быстро перемещайтесь между различными вкладками браузера, которые уже открыты
Еще одно полезное сочетание клавиш, неизвестное большинству, но хорошо работающее во всех браузерах, которые мы пробовали (Chrome, Firefox, Edge и Safari), позволяет вам переходить с вкладки на вкладку быстро.
При нажатии комбинации клавиш CTRL+9 браузер открывает последнюю вкладку справа (часто она также является последней открытой в хронологическом порядке).
Используя CTRL+1, CTRL+2, CTRL+3 и т. д., браузер автоматически переключится на первую, вторую, третью и последующие открытые вкладки.
Клавиша F11 переключает полноэкранный режим, часто полезно во время презентаций. Мы упоминали об этом в нашей статье, посвященной тому, как увеличить экран и шрифты).
Открыть ссылку в новой вкладке браузера
Щелкнув правой кнопкой мыши по любому связь затем при выборе пункта Открыть ссылку в другой вкладке (или аналогичного пункта) целевая страница гиперссылки открывается в отдельной вкладке. Таким образом, вы можете держать страницу открытой на вкладке, с которой вы консультировались.
Пер открыть быстро один страница в другой вкладке вы также можете, удерживая нажатой клавишу CTRL, щелкнуть ссылку левой кнопкой мыши.
Для переключения с одной открытой вкладки на другую (следующую/предыдущую) вы можете использовать вышеупомянутые комбинации клавиш CTRL+TAB и CTRL+SHIFT+TAB.
Доступ к списку загрузок в процессе или уже завершены
Все новые браузеры склонны скрывать список скачать в корсо или список уже завершенных загрузок.
Чтобы проверить это статус загрузок и например проверить скорость загрузки в КБ/с или МБ/с, из браузера достаточно использовать сочетание клавиш CTRL+J.
Комбинация клавиш отлично работает с Chrome, Firefox и Edge.
Перейти в адресную строку браузера с помощью сочетания клавиш
Адресная строка Браузер становится все более интеллектуальным: просто введите часть строки, чтобы найти ранее посещенную веб-страницу (используя содержимое истории просмотра) или напишите реальный запрос, который автоматически передается поисковой системе по умолчанию.
Для быстрого доступа к адресной строке браузера достаточно нажать клавишу F6 или комбинацию клавиш ALT+D.
Запустите проводник и выберите файлы с помощью CTRL и SHIFT.
Чтобы открыть Файловый менеджер интегрируется в Windows и работает с файлами и папками, просто нажимая Windows+E.
Пер выбрать несколько файлов и папки из интерфейса Windows (Проводник) лучше всего щелкнуть по первой, затем, удерживая нажатой клавишу SHIFT, перемещаться с помощью стрелок «вверх», «вниз», «влево» и «вправо».
Клавиша Shift позволяет выбрать несколько последовательные файлы один за другим в окне проводника Windows: его необходимо использовать в сочетании с клавишами со стрелками на клавиатуре.
Чтобы выбрать еще больше несмежные файлы просто удерживая нажатой клавишу CTRL, щелкните левой кнопкой мыши.
Другие очень полезные сочетания клавиш при использовании Проводника
При работе с файлами и папками в проводнике очень полезной может оказаться комбинация клавиш CTRL+N, позволяющая открыть окно Проводника на том же пути, что и ты. Это облегчает копировать и перемещать файлы между папками по одному пути.
С помощью ALT+стрелка влево/вправо вы можете идти вниз или вверх один уровень в выбранной папке.
Удерживая клавишу CTRL, а затем используя колесо мыши, вы можете быстро изменить как просматривать файлы и папки в проводнике без необходимости манипулировать пунктами меню.
Наконец, следует помнить, что если выбрать один или несколько элементов, а затем, удерживая SHIFT и одновременно нажимая DEL, файлы и папки будут окончательно удален не заходя в Корзину Windows.
Быстро открыть диспетчер задач или окно диспетчера задач
Иль Диспетчер задач (окно диспетчера задач на итальянском языке) позволяет следить за поведением Windows, запущенными приложениями и всеми процессами, загруженными в систему.
Интегрированная в Windows утилита помогает, например, понять, не уничтожала ли какая-то программа файлы производительность системы ненормально занимает доступные ресурсы (процессор, память, диск, сеть,…).
Чтобы быстро получить доступ к окну диспетчера задач, просто нажмите комбинацию клавиш CTRL+SHIFT+ESC, где бы вы ни находились в среде Windows.
Заблокируйте свою систему Windows, когда уходите
Когда вы уходите от своей системы Windows, оставляя ее без присмотра, рекомендуется «заблокировать» ее.
При этом для повторного доступа к системе необходимо ввести пароль связанный с учетной записью пользователя с открытым рабочим сеансом, пройдите проверку подлинности Windows Hello или войдите в систему с другой учетной записью, если она доступна.
Пер запирать окна “замораживание” рабочего сеанса (все открытые приложения и окна будут на том же месте после следующего входа в систему), просто используйте сочетание клавиш Windows+L, где “L” означает блокировку.
Если вы используете блокнот, отличным решением будет связать процедуру бездействие при закрытии экрана на клавиатуре. В другой статье мы объясняем, как добавить режим гибернации в Windows и связать это с закрытием экрана любого ноутбука. Ту же процедуру можно применить в системах Windows 11.
Среди прочего, мы увидели, что гибернация — это полезный инструмент для ускорения возобновления работы в Windows 10 и Windows 11, избегая выключения и перезапуска системы.
Проецируйте или расширяйте экран Windows
Комбинация клавиш Windows+P открывает доступ к функции Windows, которая позволяет отразить экран или расширить его с помощью дополнительного монитора или телевизора, подключенного к дополнительному видеовыходу.
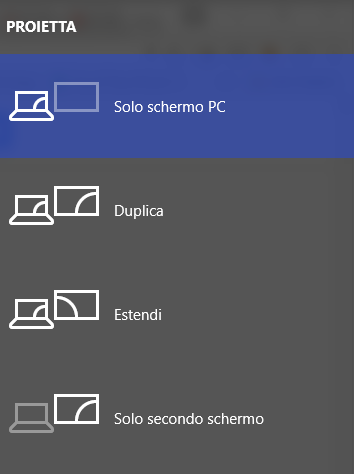
Нажав «Продлить», вы можете расширить экран и создать один большой монитор, опираясь на использование дополнительного монитора или телевизора.
Если вместо этого выбрать «Только второй экран», видеовыход перенаправляется только на вспомогательный монитор, подключенный к устройству Windows.
В другой статье мы видели, как расширить экран в Windows с помощью Chromecast: с помощью комбинации Windows + P мы расширили экран ПК через WiFi с помощью ключа HDMI. Google Chromecast подключен к телевизору с большой диагональю.
Перезапустите драйвер видеокарты с помощью сочетания клавиш
В случае графические проблемыкогда видеокарта не работает должным образом, экран становится черным или наблюдаются явные аномалии в рендеринге содержимого, можно попробовать перезапустить системный драйвер.
Для этого можно использовать комбинацию клавиш Windows + CTRL + SHIFT + B. Как видите, это нарочито сложное сочетание клавиш, предполагающее нажатие четырех разных клавиш. Он был выбран таким сложным именно для того, чтобы пользователь не обнаружил, что нажимает его по ошибке.
Пальцами одной руки можно одновременно зажать первые три клавиши, затем нажать клавишу B пальцем другой руки.
Управление, изменение размера и расположение окон
Пер изменить положение один или больше окна или разместить их рядом (полезно, например, когда вам нужно следить за документом и создавать другой с помощью другой программы), просто нажмите клавишу Windows, затем используйте клавиши со стрелками «вверх», «вниз», “лево право”.
В другой статье мы видели, как разбивать окна в Windows, а в другой мы сосредоточились на функции Edge, которая позволяет разделить окно просмотра и показать две веб-страницы рядом.
Пер минимизировать открытые окна можно использовать сочетание клавиш Windows+M (Windows+Shift+M отменяет операцию).
привязка макета предопределенные макеты для автоматического размещения открытых окон приложений рядом друг с другом. Комбинация клавиш Windows + Z с последующим нажатием цифровой клавиши позволяет пользователю выбрать предпочтительный макет для перераспределения различных окон.
Быстро переключаться между окнами
Комбинация клавиш ALT+TAB — одна из старейших и наиболее известных комбинаций клавиш для пользователей Windows, использующих операционную систему Microsoft с самых первых версий.
Пер переключаться с одного окна на другоеклавишу ALT необходимо постоянно удерживать нажатой, а при нажатии TAB вы перейдете к следующему окну.
Чтобы перестать постоянно удерживать клавишу ALT, просто используйте сочетание клавиш CTRL+ALT+TAB, а затем с помощью мыши или клавиш со стрелками выберите одно из открытых окон.
Подробнее читайте в нашей статье о том, как переключаться между окнами с помощью ALT+TAB.
С помощью Windows + TAB вы получаете доступ к временной шкале Windows 10, содержащей не только миниатюры Открытые окна но и различные виртуальные рабочие столы, которые могут использоваться (кстати, с помощью Windows+CTRL+D новый виртуальный рабочий стол можно создать «на лету») и информацию о файлах, которые постепенно открываются.
В Windows 11 временная шкала исчезла, но комбинация клавиш Windows + TAB не только всегда активна и функциональна, но и позволяет переключаться между запущенными приложениями и другими, а также перемещаться между ними. виртуальные рабочие столы.
Удобное сочетание клавиш для выбора эмодзи и символов в любом приложении.
Как в Windows 10, так и в Windows 11, нажав комбинацию клавиш Windows + . (удерживая нажатой клавишу Windows и одновременно нажимая клавишу точки), вы можете вызвать всплывающее окно, которое, щелкая различные значки, позволяет вам выберите смайликиGIF, каомодзи и символы.
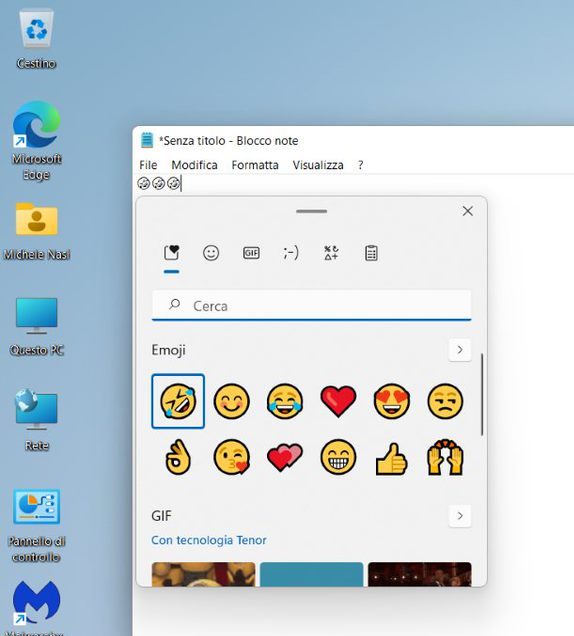
Откройте системное окно
Историческое системное окно, содержащее i данные операционной системы кроме того, ряд основных сведений был скрыт как в Windows 10, так и в Windows 11.
В версиях Windows 10 до 20H2 (октябрь 2020 г.) можно было нажать Windows + Pause для доступа к старому системному окну. Сегодня, нажав ту же комбинацию клавиш, вы попадете на новый экран. Информация о Windows 10 и в Windows 11 в Системную информацию.
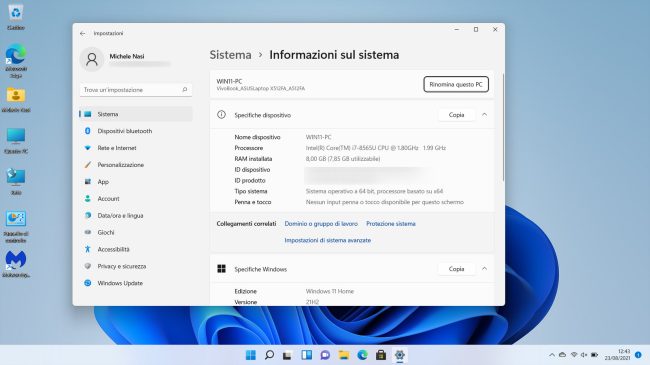
Только в Windows 10, чтобы открыть старое системное окно, нажмите Windows + R, затем введите shell:::{BB06C0E4-D293-4f75-8A90-CB05B6477EEE}.
В других наших наблюдениях мы сосредоточимся на наиболее полезных командах в Windows и командах, которые можно использовать в окне «Выполнить» в Windows 10 и Windows 11.
Доступ к системным настройкам Windows
Когда не помнишь, как получить доступ к спецификации установка оконлучший способ найти его в мгновение ока — ввести то, что вас интересует, в поле поиска операционной системы.
Однако, чтобы быстро попасть в окно настроек Windows, достаточно нажать комбинацию клавиш Windows+I.
Программы для Windows, мобильные приложения, игры - ВСЁ БЕСПЛАТНО, в нашем закрытом телеграмм канале - Подписывайтесь:)






