Снимки экрана: лучшая программа для Windows, Linux и macOS
/https://www.ilsoftware.it/app/uploads/2024/06/catturare-schermate-con-flameshot.jpg)
Создание скриншотов означает делать скриншоты которые точно воспроизводят то, что появляется на экране используемого устройства: изображение, окно приложения или весь рабочий стол. Однако процедура создания снимка экрана зависит от используемой вами операционной системы.
Самый распространенный метод в Окна состоит из нажатия клавиши «Печать», чтобы «сфотографировать» весь экран. С помощью комбинации клавиш ALT + Print вы можете захватить активное окно. В другой статье мы увидели все способы активации захвата экрана в Windows.
Одни и те же кнопки «Печать» и «ALT+Печать» обычно работают с различными Дистрибутивы Linux, хотя многие из них полагаются на интегрированные инструменты захвата. Вы также можете использовать сторонние приложения, такие как мошонка е Затвор.
Программы для Windows, мобильные приложения, игры - ВСЁ БЕСПЛАТНО, в нашем закрытом телеграмм канале - Подписывайтесь:)
Они есть macOS Самый «популярный» подход — использовать комбинацию клавиш Cmd + Shift + 3 для захвата всего экрана. Чтобы захватить определенную область, вы можете использовать Cmd + Shift + 4, а затем выбрать интересующий блок. Операционная система Apple также состоит из одного встроенный инструмент для резки называется Утилита захватакоторый предлагает дополнительные возможности приобретения.
Лучшая кроссплатформенная программа для снятия скриншотов: Flameshot
Если скриншоты на ПК кажутся сложными в управлении (нужно учитывать множество системных настроек и различные комбинации клавиш…), используйте программное обеспечение с открытым исходным кодом, такое как Огненный выстрел Это изменит вашу жизнь.
Простой в использовании, но полный функциональность, Flameshot предлагает инструменты для создания снимков экрана в Windows, Linux и macOS с возможностью их прямого редактирования. Фактически, захватив область экрана, пользователь может вносить изменения прямо в приложении. Добавление стрелок, выделение частей текста, сокрытие личных или конфиденциальных данных посредством размытия или «пиксельного эффекта», вставка текстовых полей, рисунков от руки, прямоугольных или круглых границ, дополнительных числовых счетчиков — это лишь некоторые из функций, предлагаемых Flameshot.
В добавок кинтегрированный редакторFlameshot позволяет настраивать цвета, кнопки, сочетания клавиш и даже способ сохранения изображений через интуитивно понятное окно конфигурации.
Всего одним щелчком мыши в интерфейсе Flameshot также возможно загрузить изображения на облако и получите ссылку, которой можно поделиться с другими пользователями.
Самые сообразительные также оценят обширный потенциал командная строка: Благодаря этим инструментам можно легко автоматизировать работу Flameshot и, например, интегрировать его с ярлыками и пользовательскими скриптами.
Как использовать Флеймшот
Установить Flameshot это очень просто: просто обратитесь к раздел загрузки официального сайта, содержащего установочный файл для Windows. В случае операционной системы Microsoft также можно загрузить портативная версия: позволяет использовать приложение, ничего не устанавливая. Просто извлеките содержимое сжатого архива на C:, откройте подпапку bin и дважды щелкните исполняемый файл Flameshot.exe.
В случае Linux Flameshot можно установить разными способами. Кто предпочитает использовать менеджер пакетов вашего дистрибутива Linux может это сделать. Например, пользователям дистрибутивов Ubuntu и Debian просто нужно ввести команду apt install Flameshot.
В системах macOS вы можете использовать файл, распространяемый в формате .dmg, или использовать популярный менеджер пакетов Homebrew.
Как делать снимки экрана и редактировать их содержимое
Чтобы запросить снимок экрана, просто нажмите настроенную клавишу (например, «Печать»), убедившись, что она еще не используется другими приложениями (например, Microsoft OneDrive в Windows). Кроме того, вы можете нажать на значок «Пламенный выстрел». В обоих случаях вы сталкиваетесь с экраном, подобным показанному на рисунке, который суммирует основные команды, которые можно использовать.
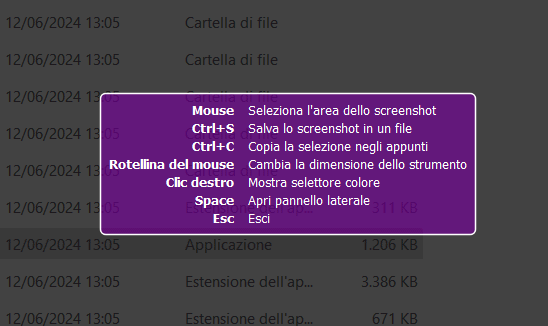
Выполняя операцию выделения на экране, с помощью мыши или тачпада, вы можете выбрать область для сбора данных. После завершения операции Flameshot выделяет область, требующую вмешательства, и сразу под ней предлагает ряд кнопок, позволяющих применить изменения о сохранить изображение.
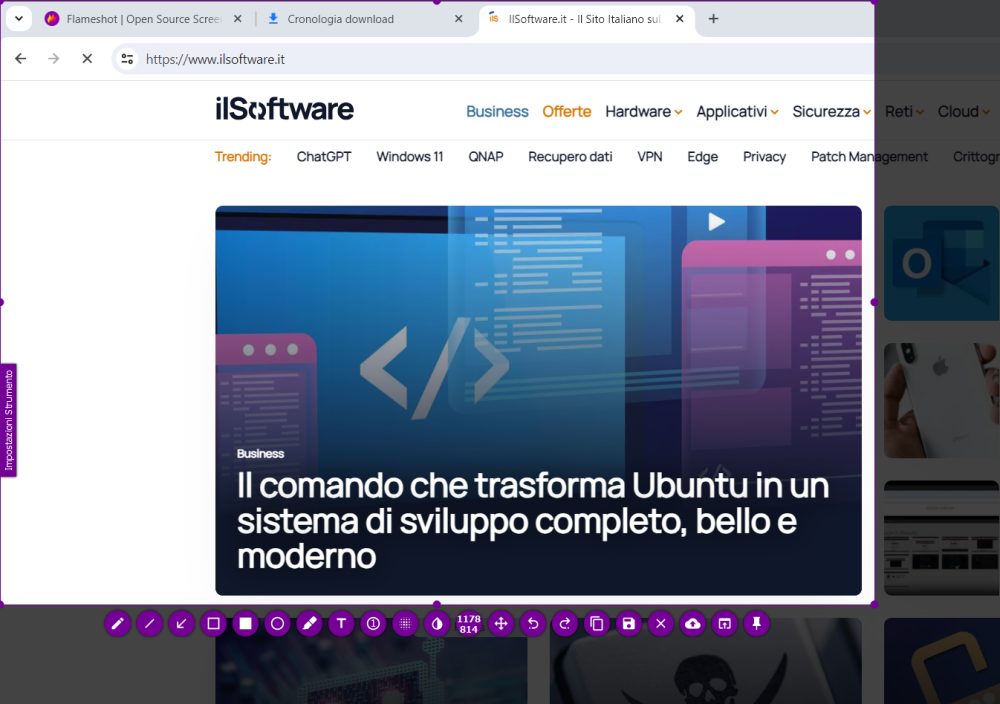
В маленьком круге в центре Flameshot сообщает о размер в пикселях выделенной области: слева расположены инструменты для выделения важных частей, вставки фигур, текста, «пузырей» с числовым счетчиком (полезно для быстрого распознавания скриншотов), скрытия конфиденциальной информации и так далее. Однако справа расположены элементы управления перемещениемобласть приобретения (вы в любом случае можете воздействовать на «ручки», чтобы расширить или уменьшить его), скопировать его содержимое в буфер обмена, сохранить как файл, загрузить в облако и многое другое.
Самое замечательное то, что предложенный Flameshot — это настоящий редактор: вы можете добавлять элементы, а затем отменять или восстанавливать изменения, нажав одну клавишу (или классические комбинации клавиш CTRL+Z и CTRL+SHIFT+Z). Для отмены операции захвата вы в любом случае можете нажать клавишу ESC.
Настройте работу Flameshot
Щелкните правой кнопкой мыши значок «Пламенный выстрел», затем выберите вариант. Конфигурациявы можете, прежде всего, настроить интерфейс программы, но прежде всего определить, какие имена будут присвоены экранам постепенно: просто выберите вкладку Редактор имен файлов затем составьте структуру для i имена файловкоторый может содержать динамические ссылки.
Одним щелчком мыши по вкладке Общийвы можете изменить путь по умолчанию для хранения файлов, разрешить или отключить автоматическую проверку обновлений, скрыть приветственное сообщение при запуске, скопировать каталоги и URL-адреса файла, сохраненного или загруженного в облако.
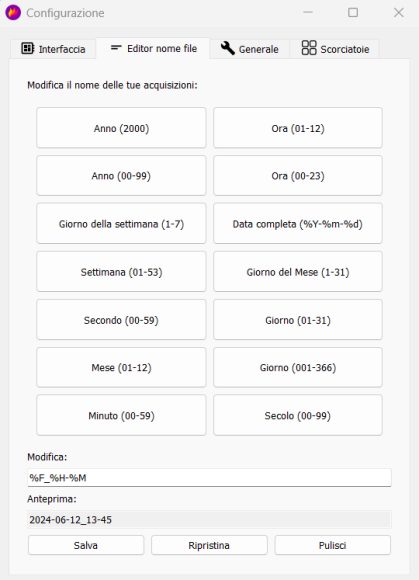
Секция Ярлыкинаконец, это дает возможность настроить клавиши, которые пользователь может нажать для запроса определенного действия. Без необходимости вмешиваться в графические элементы, составляющие интерфейс программы.
Выводы
Flameshot — незаменимый инструмент для тех, кому необходимо быстро и легко делать и редактировать снимки экрана. Благодаря многочисленным функциям, встроенному редактору и возможностям настройки это кроссплатформенное программное обеспечение с открытым исходным кодом выделяется как одно из лучших доступных бесплатных решений.
Интуитивный интерфейс и расширенные функции делают Flameshot приложением, подходящим как для опытных, так и для менее опытных пользователей.
Будь то быстрый захват области экрана или создание сложных предварительных просмотров с аннотациями, применением размытия и другими изменениями, Flameshot оказывается чрезвычайно универсальным и мощным инструментом, в то же время легким и простым в использовании.
Программы для Windows, мобильные приложения, игры - ВСЁ БЕСПЛАТНО, в нашем закрытом телеграмм канале - Подписывайтесь:)






