Сброс меню «Пуск» Windows 10 и Windows 11: как восстановить
/https://www.ilsoftware.it/app/uploads/2024/06/windows-reset-menu-start.jpg)
Может случиться так, что внесение изменений в меню Пуск Windows 10 и Windows 11 могут вызвать некоторые сбои. Это может произойти, например, при использовании сторонних утилит или внесении изменений в конфигурацию реестра. В этих случаях меню «Пуск» операционной системы может проявлять аномальное поведение: некоторые его разделы заполняются неправильно или появляются нежелательные элементы. Давайте посмотрим, как запросить сброс меню Пуск и избавиться от любых проблем, связанных с его корректным отображением.
Если меню «Пуск» в Windows 10 или Windows 11 работает неправильно, простое перезагрузка интерфейса операционной системы не помогает. Вместо этого необходимо приступить к более радикальному вмешательству.
Пер восстановить настройки по умолчанию меню «Пуск» Windows мы предлагаем выполнить несколько простых шагов.
Программы для Windows, мобильные приложения, игры - ВСЁ БЕСПЛАТНО, в нашем закрытом телеграмм канале - Подписывайтесь:)
Прежде всего, вам нужно нажать Windows+R, затем ввести regedit, чтобы открыть редактор реестра Windows. Ответьте «Да», когда появится подсказка. Вы хотите разрешить этому приложению вносить изменения на вашем устройстве.?
Вставьте следующий ключ в поле сразу под строкой меню: HKCU\SOFTWARE\Microsoft\Windows\CurrentVersion\CloudStore\Store\Cache\DefaultAccount.
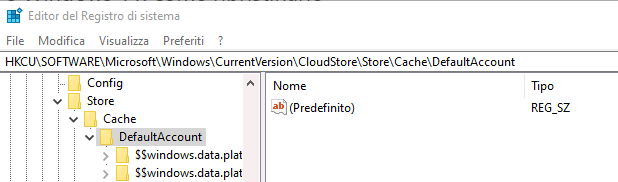
Щелкните правой кнопкой мыши ветку DefaultAccount и для простоты создайте резервная копия содержимого ключа. Для этого просто выберите пункт Экспорт затем сохраните файл .REG в выбранной вами папке.
На этом этапе необходимо снова щелкнуть правой кнопкой мыши по элементу DefaultAccount и выбрать Удалять. Подтвердите удаление выбранного ключа из реестра Windows.
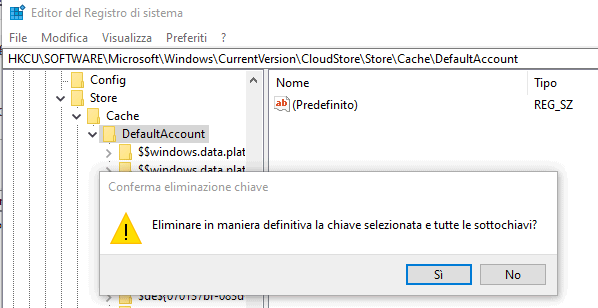
Последний шаг — нажать Windows+R, затем ввести cmd и, наконец, нажать комбинацию клавиш CTRL+SHIFT+ENTER: таким образом командная строка откроется с правами администратора.
Теперь, в качестве последнего шага, вам нужно ввести известные команды для перезапуск оболочки Windows:
Taskkill /im explorer.exe /f
explorer.exe
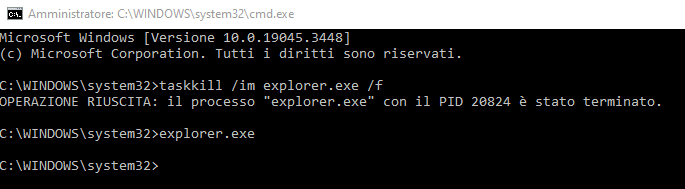
Ввод команды выхода закрывает окно подсказки.
Нажав кнопку меню «Пуск» Windows или нажав клавишу Win на клавиатуре, все ранее обнаруженные аномалии должны были окончательно исчезнуть. Вмешательство в реестр Windows 10 и 11 фактически позволяет восстановить конфигурация по умолчанию меню «Пуск», удалив все последующие изменения.
Важно подчеркнуть, что в подавляющем большинстве случаев вмешательство, описанное в предыдущем абзаце, позволяет сбросить меню «Пуск», восстановив конфигурацию по умолчанию, установленную Microsoft.
В других наших статьях мы видели, как настроить меню «Пуск» в Windows 10, сделав его быстрее и исключив для многих пользователей лишние элементы, такие как плитка или плитка. Следуя некоторым инструкциям, вы также можете настроить меню «Пуск» Windows 11.
Расширенная процедура, документированная самой Microsoft, позволяет заблокировать меню «Пуск» для всех пользователей, настроенных на одном компьютере. Здесь, если была применена эта конкретная процедура, сброс меню «Пуск» восстановит конфигурацию пользователя по умолчанию, а не ту, которая установлена по умолчанию Microsoft.
Программы для Windows, мобильные приложения, игры - ВСЁ БЕСПЛАТНО, в нашем закрытом телеграмм канале - Подписывайтесь:)






