(РУКОВОДСТВО) Как увидеть расширения файлов в ОС Windows 7, 8, 10
Расширения файлов важны, когда дело доходит до их использования в Windows 10. Если вы не уверены в расширении файла, вы можете вообще не понять, что делать с файлом.

Однако по какой-то причине Windows 10 по умолчанию не показывает расширения файлов. В этом случае вам нужно будет включить/переключить параметр для просмотра расширений файлов.
Шаги будут более или менее одинаковыми, пользовательский интерфейс и параметры могут немного отличаться в зависимости от используемой версии Windows. В этой статье мы используем самую последнюю и лучшую версию Windows 10. Но она также хорошо работает в Windows 8 и 7.
Программы для Windows, мобильные приложения, игры - ВСЁ БЕСПЛАТНО, в нашем закрытом телеграмм канале - Подписывайтесь:)
Прежде чем мы продолжим показывать шаги, мы также проясним, почему вы можете захотеть увидеть расширения файлов и их преимущества.
Зачем вам нужно видеть расширения файлов в Windows
Как мы упоминали ранее, расширения файлов дают вам представление о том, какой это тип файла и какую программу вы должны установить или использовать для доступа к файлу.
Не только о совместимости, но иногда вы даже можете отредактировать расширение файла, чтобы исправить поврежденный файл. Таким образом, если вы не видите расширение файла, вы не можете понять, нужно ли вам изменить расширение.
Это также касается не только удобства, но и безопасности, лучше всего знать расширение файла, с которым вы имеете дело. Вы по-прежнему найдете людей, скачивающих .Exe файлы, такие как изображения или архивы, и открывать их, не зная, что это такое. Или, может быть, вы только что загрузили отсутствующий DLL-файл с сайт dlldownloads.com и не может распознать файл DLL.
Кроме того, очень помогает различие между различными расширениями файлов. Например, .документ предлагает большую совместимость с другими программами офисного пакета, чем что-либо еще. Итак, если вы сможете просматривать различные расширения файлов, вы будете знать, что лучше совместимо с установленной вами программой.
Итак, независимо от того, идет ли речь о безопасности или о помощи в устранении неполадок, знание расширений файлов пригодится, и именно поэтому вам нужно видеть их в своей системе Windows.
(Руководство) Как увидеть расширения файлов в Windows 10, 8, 7
Не волнуйтесь, увидеть расширения файлов в Windows не так уж и сложно. Вам просто нужно включить одну опцию, и все будет готово.
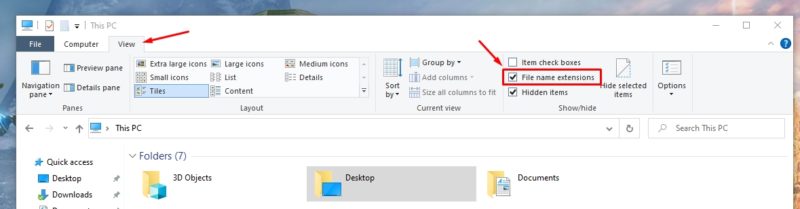
Как вы можете видеть на скриншоте выше, вам просто нужно запустить Проводник а затем отправляйтесь в «Вид” раздел.
Далее посмотрите на вариант «Расширения имени файла”, как показано выше, и убедитесь, что он отмечен галочкой.
Готово!
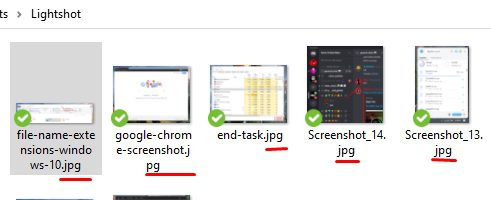
Теперь вы можете четко видеть расширения файлов в вашей системе Windows и редактировать их или отключать их просмотр при необходимости.
Для Windows 7 и 8 все то же самое, вам просто нужно найти нужный вариант или обратиться к официальной документации Windows, чтобы получить помощь.
Подведение итогов:
Теперь, когда вы знаете, как просматривать расширения файлов, как вы думаете, для чего это будет полезно? Дайте нам знать, как это помогло вам и как вы планируете использовать эту функцию в комментариях ниже!
Программы для Windows, мобильные приложения, игры - ВСЁ БЕСПЛАТНО, в нашем закрытом телеграмм канале - Подписывайтесь:)






