(РУКОВОДСТВО) Как легко перенести Google Диск на другую учетную запись
Я заметил интересный комментарий с форума: «Теперь у меня есть две учетные записи Google Диска. Один из них — мой корпоративный аккаунт, а другой — мой личный аккаунт. Но иногда мне нужно перенести некоторые данные из моей учетной записи компании в мою личную учетную запись. Могу ли я перенести данные напрямую с одного Google Диска на другой аккаунт? Я больше не хочу постоянно скачивать и загружать файлы».
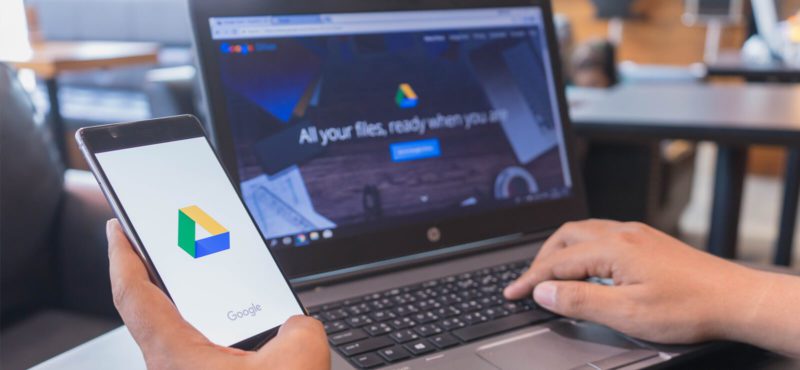
В последние годы облачные диски стали неотъемлемой частью нашей жизни, а Google Диск стал наиболее широко используемым инструментом облачного хранения. Поскольку он предлагает 15 ГБ бесплатного хранилища, есть много других мощных функций, включая двухфакторную аутентификацию для защиты вашей учетной записи, интеллектуальный поиск Google для поиска нужных файлов или папок и многое другое. Однако, помимо непрерывной загрузки и выгрузки, Google никогда не предоставляет нам простейшего метода передачи для перемещения файлов из одной учетной записи Google Диска в другую. Итак, есть ли какой-нибудь простой способ перенести файлы напрямую с одного Google Диска на другой без постоянной загрузки и выгрузки? В этой статье я покажу вам два бесплатных решения, которые помогут вам легко перемещать файлы из одной учетной записи Google Диска в другую. Вот так.
(Руководство) Как легко перенести Google Диск на другую учетную запись
1. Переместите Google Диск в другую учетную запись с помощью функции «Поделиться».
Шаг 1: Войдите с помощью одной из ваших учетных записей Google Диска.
Программы для Windows, мобильные приложения, игры - ВСЁ БЕСПЛАТНО, в нашем закрытом телеграмм канале - Подписывайтесь:)
Шаг 2: Выберите файлы этой учетной записи из «Мой диск», нажмите кнопку «Поделиться».

Шаг 3: Пригласите другую учетную запись в качестве получателя. Нажмите «Дополнительно» и измените разрешения на «Является владельцем», а затем нажмите кнопку «Отправить».

Таким образом, вы можете легко обмениваться файлами для копирования файла между несколькими учетными записями Google Диска, но этот метод предназначен только для передачи Документов Google. Если у вас есть много других типов файлов, этот метод не будет соответствовать вашим потребностям. Так есть ли способ перенести все виды файлов напрямую с Google Диска на другой?
2. Перенесите Google Диск на другую учетную запись с помощью MultCloud —
В дополнение к традиционному методу, описанному выше, теперь есть более простой и понятный способ, который поможет вам решить облачная передача проблемы.
MultCloud — профессионал облачный файловый менеджер который управляет несколькими облаками в одном месте. Помимо поддержки Google Диска, он также поддерживает различные облачные накопители, такие как Dropbox, OneDrive, OneDrive для бизнеса, G Suite, Dropbox Business, Box, MEGA и другие. Убедитесь, что вы можете наслаждаться самой простой и быстрой миграцией в облако, независимо от того, какой у вас облачный диск. С помощью MultCloud вы не беспокоитесь о загрузке файлов на компьютер, а затем регулярно загружаете их.
Давайте посмотрим, как использовать MultCloud для быстрого переноса Google Диска на другую учетную запись.
Шаг 1: Создайте учетную запись MultCloud. Или вы можете нажать «Опыт без регистрации».

Шаг 2: Нажмите кнопку «Добавить облачные диски», чтобы добавить разные учетные записи Google Диска в MultCloud.

Шаг 3: Нажмите «Облачный перенос». Выберите учетную запись Google Диска в качестве источника и выберите другую учетную запись Google Диска в качестве места назначения. Нажмите «Перенести сейчас».

*Примечание:
- Процесс передачи файлов происходит на сервере MultCloud, и вам больше не нужно беспокоиться о соединении или скорости интернета. Даже ваш компьютер выключен, и весь процесс переноса не будет прерван.
- MultCloud никогда не сохраняет ваши данные.
- Он имеет фильтр передачи, который позволяет пользователям автоматически идентифицировать файлы и перемещать файлы с определенными расширениями.
Краткое содержание:
Два рассмотренных мной метода могут помочь вам быстро переместить Google Диск в другую учетную запись. Но если вам нужно мигрировать файлы разных типов и вы предпочитаете передавать файлы без хлопот, я все же рекомендую использовать второй метод. В дополнение к функции «Облачная передача» в MultCloud также есть функции «Обозреватель облака» и «Облачная синхронизация». Cloud Explorer позволяет организовать несколько облаков в одну платформу для лучшего управления. «Облачная синхронизация» поможет вам создать гибкую и бесшовную синхронизацию между несколькими облачными дисками.
Программы для Windows, мобильные приложения, игры - ВСЁ БЕСПЛАТНО, в нашем закрытом телеграмм канале - Подписывайтесь:)






