Резервное копирование реестра с Windows 10 и 11: вы все еще можете его активировать

Некоторое время назад мы заметили, что Windows 10 больше не создает резервные копии содержимого системного реестра. В подтверждающий документ Microsoft подтвердила это, объяснив, что, начиная с Windows 10 версии 1803, резервное копирование системного реестра это больше не ожидается, поэтому системная папка %systemroot%\system32\config\RegBack всегда будет неумолимо оставаться пустой.
Технические специалисты Microsoft добавили, что для возврата системы в предыдущее состояние, которое, безусловно, было работоспособным, можно использовать функциональность Восстановление системы который по умолчанию — мы указываем — отключен как в Windows 10, так и в Windows 11: нажмите Windows + R, затем введите sysdm.cpl ,4 в поле «Открыть».
Функция восстановления системы работает рука об руку с предыдущими версиями, что очень полезно для восстановления предыдущей версии файла или папки в Windows 10 и 11.
Почему резервное копирование реестра полезно
Программы для Windows, мобильные приложения, игры - ВСЁ БЕСПЛАТНО, в нашем закрытом телеграмм канале - Подписывайтесь:)
Хотя Microsoft решила отключить эту функцию, резервное копирование реестра Windows полезно по нескольким причинам:
1) Восстановление системы. Как мы видели в других статьях, реестр Windows содержит важную информацию о настройках, конфигурации и предпочтения Операционная система и установленных приложений.
Резервную копию реестра можно использовать для восстановления реестра до одного предыдущее состояние в случае проблем или ошибок, которые могут поставить под угрозу работу системы. Это может быть особенно полезно в ситуациях, когда это вызвано изменением реестра. нестабильность системы или сбои в работе приложения.
2) Защита данных. Реестр является жизненно важным компонентом операционной системы Windows и содержит важную информацию. Создать резервную копию системного реестра можно защищать эти важные данные от случайной потери или повреждения, вызванного вредоносным ПО, человеческим фактором или другими факторами.
3) Восстановление в случае аппаратного сбоя. В случае сбоя оборудования, например проблемы с жестким диском или твердотельным накопителем, доступ к содержимому резервной копии системного реестра можно использовать для восстановления информации о конфигурации.
4) Миграция системы. При переносе операционной системы Windows на новый компьютер или жесткий диск/SSD резервную копию системного реестра можно использовать для восстановления системных конфигураций и параметров приложений в новой системе.
Согласно документу поддержки, упомянутому в начале, Microsoft решила отказаться от использования автоматического резервного копирования системного реестра из соображений экономии места. Тогда возникает вопрос, почему различные выпуски Windows 10 и 11 по-прежнему продолжают устанавливать потенциально лишние приложения, которые появляются в окне «Установка и удаление программ».
Как активировать резервное копирование реестра в Windows 10 и 11
Однако есть возможность повторно включить функцию резервного копирования реестра. Самый простой способ — ввести cmd в поле поиска и нажать «Запуск от имени администратора». В командной строке вы можете вставить следующее:
Используя командную строку, вам даже не нужно открыватьРедактор реестра. Важно убедиться, что вы скопировали и вставили всю команду, как мы сообщали. Заменив /d 0 на /d 1, вы сможете позже отключить автоматическое резервное копирование.
С помощью следующей команды вы также можете указать количество резервных копий реестра, который вы хотите сохранить:
В примере Windows просят сохранить 2 резервные копии реестра. После перезагрузки системы попробуйте снова ввести cmd в поле поиска, затем нажмите «Запуск от имени администратора».
Написав следующее, мы понимаем, что различные «ветки» системного реестра еще не скопированы, потому что размер каждого файла равен 0 байт:
cd конфиг\regback
директор
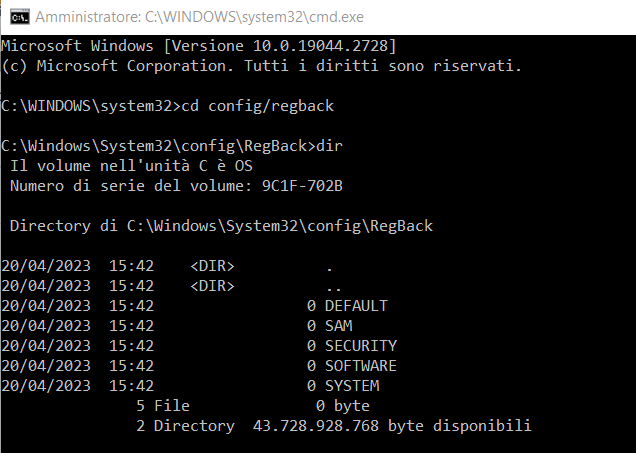
Это связано с тем, что запланированная задача RegIdleBackup запускается только каждые 10 дней. Дело в том, что при запуске планировщика заданий Windows и изменении критериев активации они обычно игнорируются.
Таким образом, предлагается написать следующее в командной строке:
Таким образом, мы создаем новую запланированную задачу под названием RegistryBackup, которая заботится о резервном копировании системного реестра каждый день в 13:30.
Вернувшись в папку %systemroot%\system32\config\RegBack, вы можете убедиться, что различные файлы реестра были успешно созданы.
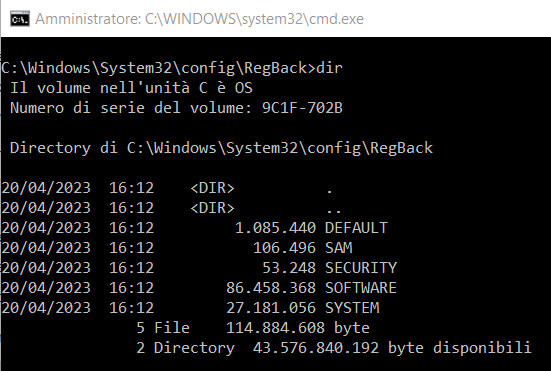
По умолчанию задача не запускается, когда компьютер работает от батареи. Чтобы изменить этот параметр, просто откройте окно запланированных утилит, дважды щелкните RegistryBackup на вкладке «Условия» и, наконец, отключите параметр «Запускать задачу, только если компьютер питается от сети».
То, что мы представили, — это не «экстремальный» трюк, а полезный инструмент для успешного решения безвыходных ситуаций. В другой статье мы видели, как восстановить реестр Windows вручную: все, что вам нужно, это установочный носитель Windows и несколько команд.
Программы для Windows, мобильные приложения, игры - ВСЁ БЕСПЛАТНО, в нашем закрытом телеграмм канале - Подписывайтесь:)






