Raspberry Pi 5: как загрузиться с USB и SSD
/https://www.ilsoftware.it/app/uploads/2023/11/raspberry-pi-5-avvio-da-USB.jpg)
В случае Raspberry Pi можно сделать загрузить операционную систему с карты microSD, вставленной в соответствующий слот. С новым Малиновый Пи 5однако вы можете загрузить систему с помощью Поддержка USB внешний, например флэш-накопитель или SSD-накопитель. Однако при использовании источника питания 5 В/3 А Raspberry Pi 5 показывает экран предупреждения блокировка процедуры загрузки. В этой статье мы разберемся, что это такое и как с этим бороться.
Raspberry рекомендует использовать источник питания 5 В/5 А.
В случае с платами Raspberry Pi 4 фонд предложил использовать питание 5В/3А. В случае с новым Raspberry Pi 5 требования стали немного ужесточены. Фактически, с Raspberry рекомендуется использовать адаптер 5 В/5 А, который обеспечивает оригинальный источник питания».Блок питания Raspberry Pi 27 Вт USB-C«.
Нет необходимости использовать источник питания 5 В/5 А: однако, если вы попытаетесь запустить Raspberry Pi 5 с USB-устройства с источником питания 5 В/3 А появляется предупреждающее сообщение следующего содержания: «Для загрузки USB требуется источник питания с высоким током (5 В, 5 А)«.
Программы для Windows, мобильные приложения, игры - ВСЁ БЕСПЛАТНО, в нашем закрытом телеграмм канале - Подписывайтесь:)
Выполнив измерение задействованных токов и напряжений, можно убедиться в отсутствии проблем, когда источник питания 5 В/5 А не используется. При условии, конечно, что вы не используете приложения, оказывающие чрезмерную нагрузку на USB-порт. Если вы планируете подключить к USB-порту несколько устройств, необходимо использовать источник питания 5 В/5 А.
Установка операционной системы на USB-носитель
Для использования Raspberry Pi 5 очевидно необходимо установить операционную систему. Есть различные способы действовать в этом смысле; однако стандартный подход заключается в использовании программного обеспечения Raspberry Pi Imager, которое позволяет вам напиши образ системы работает на карте microSD или USB-носителе.
Учитывая возможность загрузка с USB с Raspberry Pi 5 программу Pi Imager можно использовать на ПК для настройки любого носителя для последующего подключения к одноплатный компьютер.
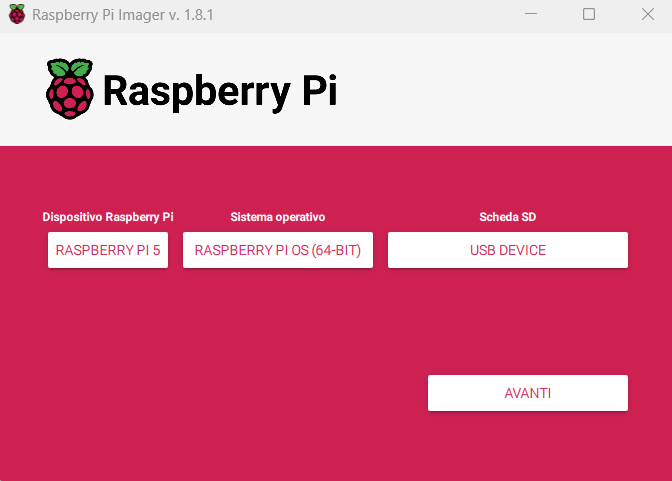
После скачал Pi Image с этой страницы, просто дважды щелкните его исполняемый файл, чтобы начать установку. Из раскрывающегося меню Выберите устройство будет выбран в этом случае Малиновый Пи 5 в то время как в качестве операционной системы для вставки в загрузочный носитель вы можете выбрать ОС Raspberry Pi (64 бит). В другой статье мы представили все новости о Raspberry Pi OS Bookworm, производном от нее. Дебиан.
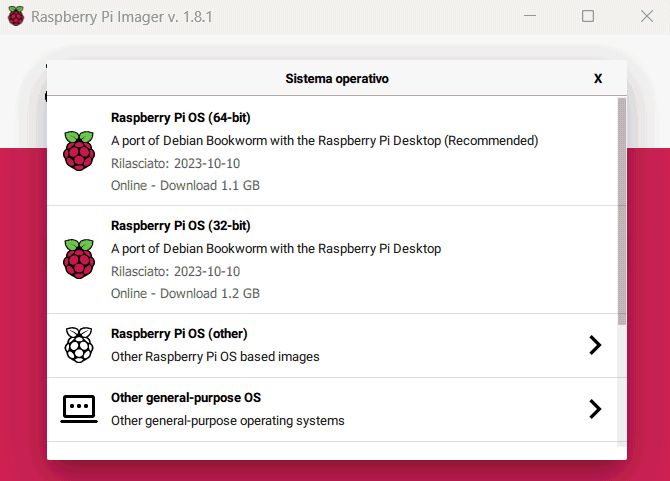
Одним щелчком мыши ваш Выберите SD-картуОднако не следует выбирать карту microSD, подключенную к вашей системе. Выбор одного USB-накопитель или единица твердотельный накопитель подключив его к USB-порту (в любом случае убедитесь, что емкость составляет не менее 16 ГБ), вы можете сделать носитель загрузочным и использовать его как внешнее устройство для загрузки с Raspberry Pi 5.
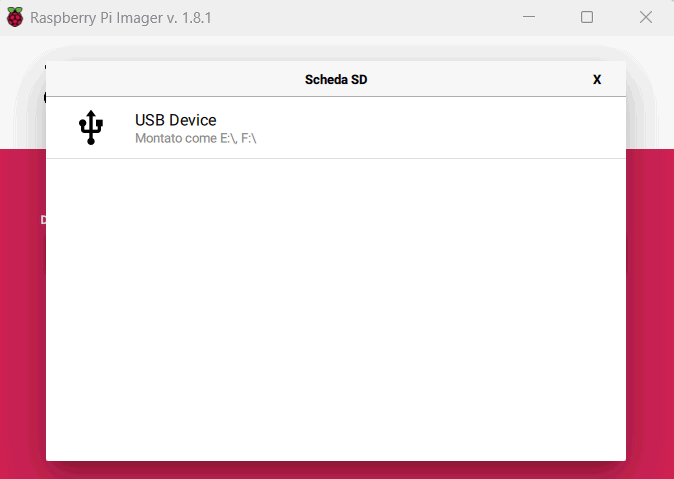
Настройка операционной системы с базовыми конфигурациями
Когда появится сообщение Хотите применить настройки операционной системы?предлагаем нажать кнопку Изменить настройки таким образом, чтобы иметь возможность сразу определить имя устройства, установить персональные учетные данные доступа, указать данные для подключения к сети Wi-Fi и предпочтения в отношении часового пояса и раскладки клавиатуры.
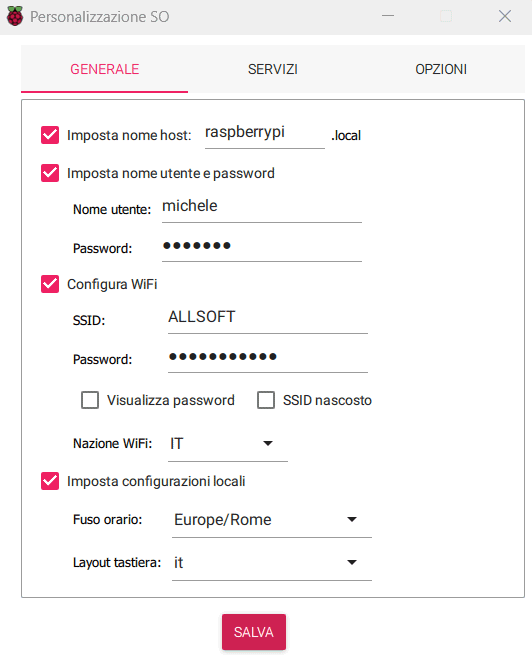
Интересно, что, назначив программе Pi Imager права администратора, она способна автоматически извлекать пароль Wi-Fi из вашей системы и установите его в настройках установки. При этом Raspberry Pi 5 автоматически подключится к беспроводной сети, используя указанные учетные данные.
Во вкладке Услугиможно решить, разрешать ли соединение через SSH.
В конце процедуры создания поддержки USB вы можете подключить ее к USB-порт доступен на Raspberry Pi 5.
Как игнорировать предупреждение о загрузке
Если вы использовали источник питания 5 В/3 А, когда появится описанное выше предупреждение, просто один раз нажмите кнопку питания на Raspberry Pi 5.
Чтобы сообщение не появлялось каждый раз, просто откройте окно терминала и введите следующую команду, как описано на странице. Включение Raspberry Pi 5:
нано /boot/firmware/config.txt
На этом этапе просто добавьте следующую директиву к содержимому файла конфигурации, а затем сохраните все, нажав CTRL+O:
usb_max_current_enable=1
Комбинация клавиш CTRL+X окончательно закрывает текстовый редактор. нано.
Raspberry Pi 5 может следить за временем, используя резервную батарею
Разъем, расположенный между портом USB-C и Micro HDMI на плате Raspberry Pi 5 (на изображении Разъем батареи RTC) позволяет подключить резервная батарея типа МЛ2032.
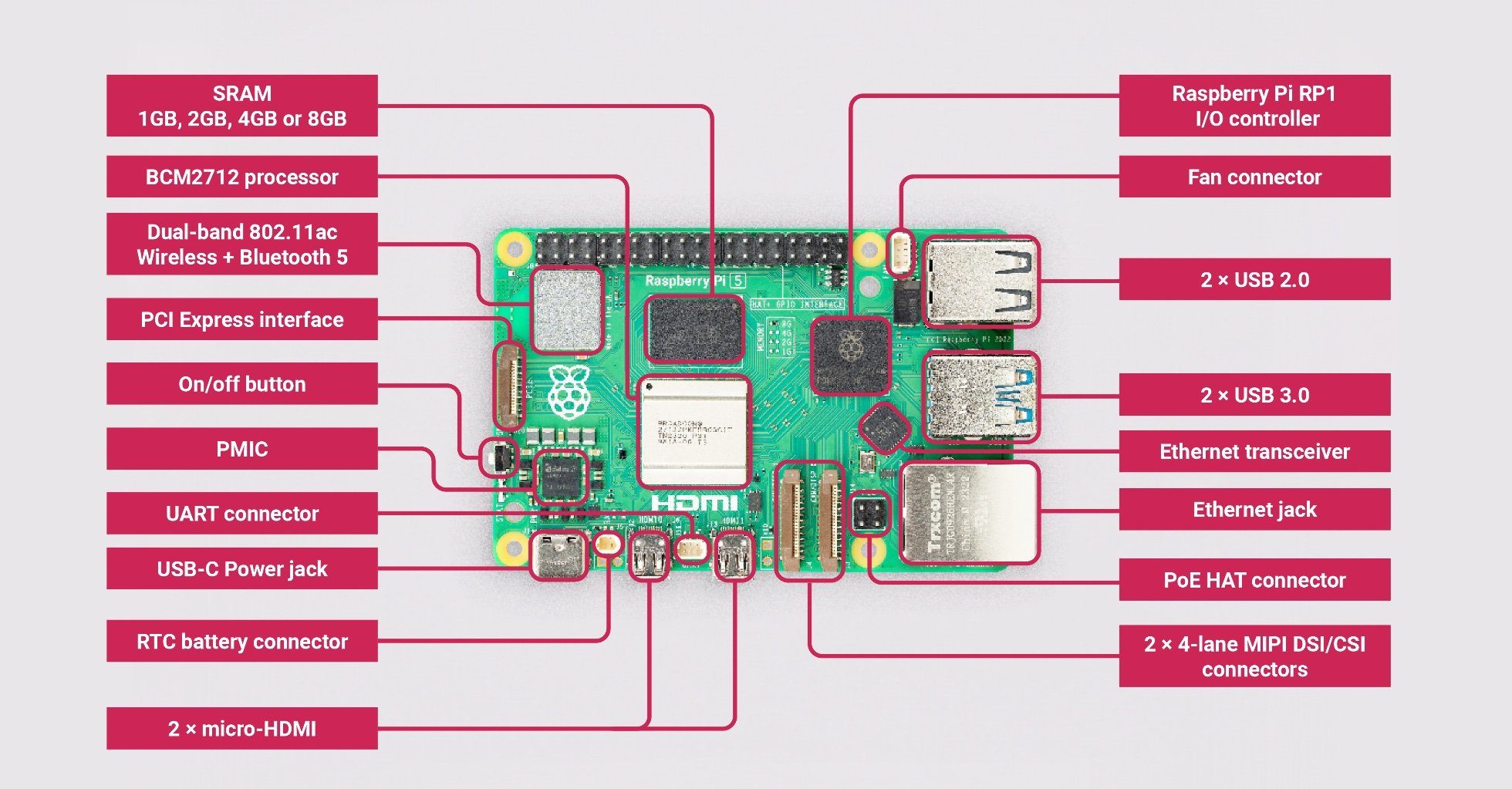
Структура карты (источник изображения: Фонд Raspberry Pi).
Карта, по сути, опирается на NTP-сервер (Протокол сетевого времени), который заботится о каждом запуске синхронизировать часы системы. Дата и время остаются правильными до тех пор, пока Raspberry Pi остается под напряжением (подключен к сети через блок питания).
Однако при отключении питания карта теряет правильную дату и время. Просто подключив к указанному разъему буферную батарею ML2032, можно быть уверенным в том, что при следующем запуске – даже в случае отключение от Интернета или Wi-Fi-соединение не работает — Raspberry Pi показывает правильное время.
Программы для Windows, мобильные приложения, игры - ВСЁ БЕСПЛАТНО, в нашем закрытом телеграмм канале - Подписывайтесь:)






