Процессор на 100% в Windows 10 и 11: как решить проблему
/https://www.ilsoftware.it/app/uploads/2017/09/cpu-100-utilizzo-elevato-windows.jpg)
Когда вся система медленно и неуклюже выполняет какие-либо операции, проблема может быть связана с аномальным занятость процессора Windows и запущенными программами. Использование Процессор на 100% это, безусловно, признак проблемы, которую легко распознать с помощью диспетчера задач Windows. Если деятельность на Процессор И высокийдаже если оно не выполнено на 100%, даже в этом случае, вероятно, что-то не так с системой.
Как проверить загрузку процессора в Windows
Первый совет — нажмите комбинацию клавиш CTRL+SHIFT+ESC, а затем нажмите «Подробнее», чтобы понять, что именно. процессы они предъявляют больше требований к процессору. Таким образом, вы получаете доступ к диспетчеру задач, компоненту, представленному в 1994 году и который до сих пор оказывается просто необходимым. Альтернативно, чтобы запустить диспетчер задач, просто щелкните правой кнопкой мыши на панели задач и выберите Управление деятельностью (данная возможность вновь появилась только в последних версиях Windows 11).
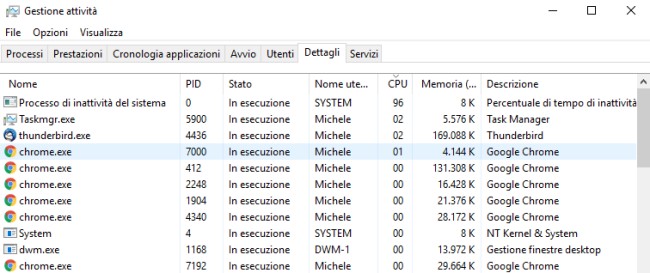
Программы для Windows, мобильные приложения, игры - ВСЁ БЕСПЛАТНО, в нашем закрытом телеграмм канале - Подписывайтесь:)
Опять же, и альтернативно, для откройте диспетчер задач вы можете нажать Windows + R, затем ввести Taskmgr в поле «Открыть» и, наконец, нажать клавишу Enter.
Если ЦП загружен на 100% (это можно сразу проверить, посмотрев на иконку, которая появляется в трее, справа внизу, рядом с часами) или во всяком случае стабильно используется на 70%-100% большую часть времени время, это очень вероятно, что есть проблема.
Доступ к содержимому вкладки Подробности дель Диспетчер задач
Доска Процессы Windows 10 и Windows 11 собирает все процессы, принадлежащие одному и тому же приложению, в одной строке. Однако мы советуем нажать на вкладку «Подробности» диспетчера задач (окно «Управление задачами»), а затем на заголовок столбца «ЦП». Стрелка отображается в столбце Процессор должен быть направлен вниз, подтверждая, что диспетчер задач первым показывает процессы, требующие наибольшей обработки процессором.
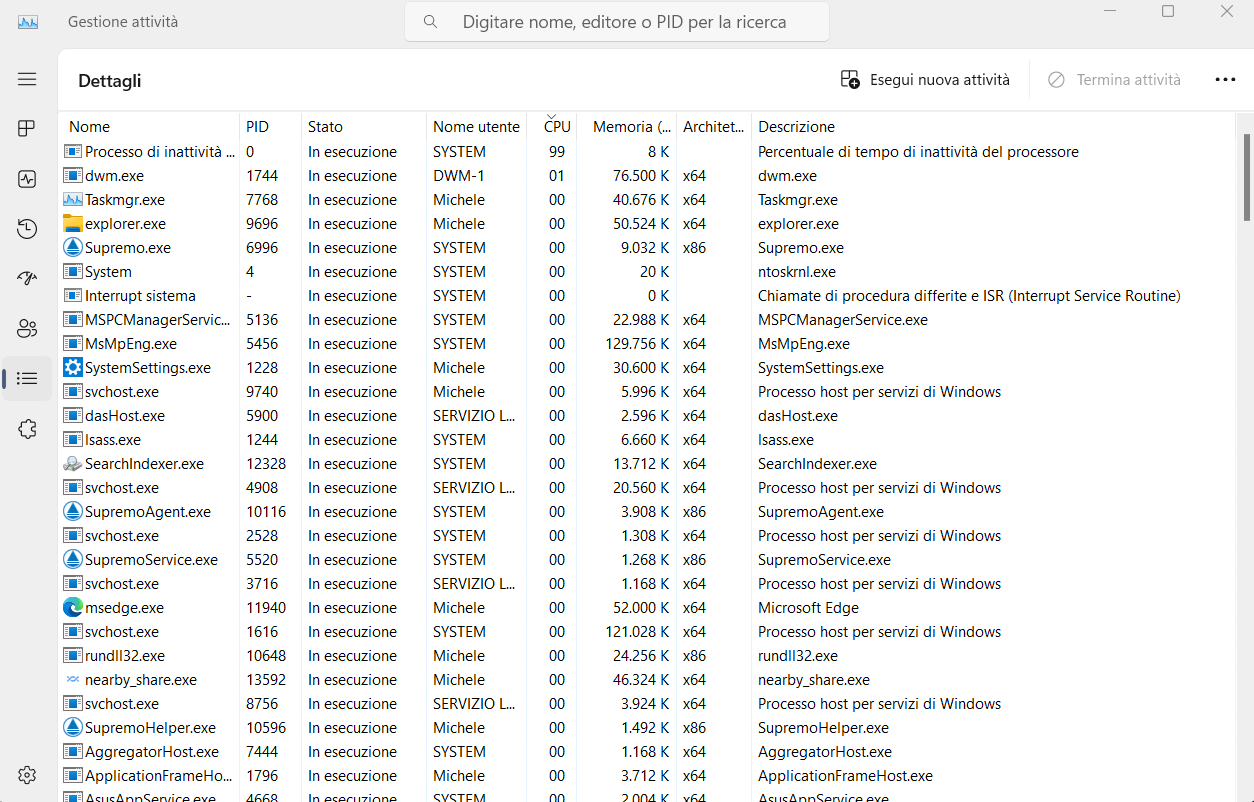
Иль Процесс простоя системы Загрузка процессора должна быть как можно ближе к 100%. Это «виртуальный» процесс, который показывает, насколько Процессор простаивает. Если процент высокий, это означает, что процессор разрядился и не занимается никакой деятельностью.
Важно наблюдать, какие процессы занимают процессор с высокой скоростью. Даже процессы, которые стабильно «забирают себе» процессор на 25-30% в течение длительного периода времени, могут буквально потопить процессор. производительность компьютера.
Один из наиболее полезных приемов работы с диспетчером задач состоит в нажатии клавиши CTRL: таким образом можно временно «заморозить» содержимое вкладки. Подробности чтобы лучше понять ситуацию.
Системные процессы Windows с высокой загрузкой процессора
Есть много системные процессы который может значительно использовать процессор. Некоторые из них, например svchost (но есть и другие, например Taskhost, Taskeng, schtasks), отвечают за различные службы. Хороший способ понять, что вызывает проблемы, — щелкнуть правой кнопкой мыши по процессу и затем выбрать Перейти к услугам из контекстного меню. Если один или несколько были связаны с выбранным процессом услугиони будут выделены на вкладке Услуги. Это очень ценный способ понять, что не так с используемой системой, и отследить человека, ответственного за аномальное вмешательство на уровне процессора.
Используйте Process Explorer, чтобы понять, какое программное обеспечение зависит от конкретных процессов.
Чтобы выяснить, какая задача действительно связана с системной службой, можно воспользоваться утилитой Microsoft Process Explorer, открыв ее с правами администратора. Опять же, вы можете щелкнуть заголовок столбца ЦП, чтобы отсортировать запущенные процессы в зависимости от загрузки ЦП.
Чтобы содержимое окна Process Explorer не обновлялось постоянно, мешая вам изучить предлагаемую информацию, достаточно один раз нажать клавишу «Пробел» (не удерживая ее). Повторное нажатие той же клавиши восстанавливает нормальное поведение Process Explorer.
Двойным щелчком мыши по названию процесса, отмеченному значком высокая загрузка процессоравы можете обратиться к содержимому карточек Изображение е Услуги Process Explorer, чтобы отследить причину проблемы.
Будьте осторожны с запланированными задачами в Windows
В некоторых случаях мы оказывались в затруднительном положении, поскольку две упомянутые карты сообщали «нет данных», т.е. Нет в наличии, соответствующий всем полям. В таких ситуациях обычно достаточно вернуться на главный экран Process Explorer и затем переместить указатель мыши на несколько мгновений над именем процесса. Здесь обычно можно найти очень полезную информацию.
Иногда вы видите не путь (наиболее исполняемый каталог), а ветку, содержащуюся в планировщике задач. Таким образом, процесс напрямую зависит от системной активности, выполнение которой запрограммировано черезПланировщик Windows. Затем мы предлагаем ввести Планировщик задач в поле поиска Windows, дважды щелкнув Библиотека планировщика задач затем следуйте по пути, указанному Process Explorer (обычно необходимо следовать по ветвям дерева). Майкрософт Виндоус).
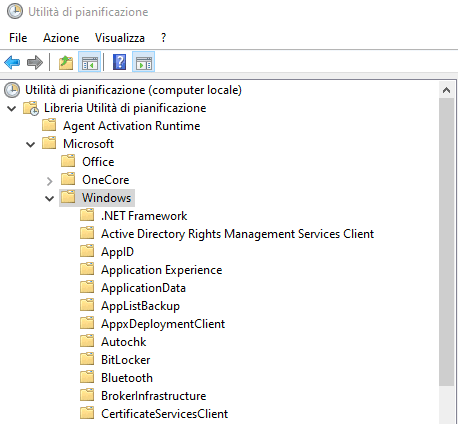
ЦП на 100 % с Microsoft Defender
Если бы ЗащитникВ течение длительного периода времени, если ЦП занят на 100% или почти в системе Windows 10 или Windows 11, среди запущенных процессов будет обнаружено наличие исполняемого файла службы защиты от вредоносных программ, который значительно загружает процессор. С помощью простого трюка вы можете убедиться, что Defender не нагружает слишком много ресурсов процессора.
Однако обычно 100% загрузка процессора Defender — это временная ситуация, которая имеет тенденцию довольно быстро утихать. Единственным исключением может быть случай, когда вы открываете содержимое ISO-файла или виртуальной машины, содержащей большое количество файлов. В таких обстоятельствах Defender может оставаться занятым дольше.
Можно оценить использование более легкая защита от вредоносных программособенно если используемое вами устройство имеет скромную аппаратную конфигурацию.
Загрузка ЦП процессами BackgroundTransferHost и BackgroundTaskHost
Другая очень распространенная проблема, о которой сообщили несколько пользователей, — это регулярная загрузка ЦП процессами Windows BackgroundTransferHost и BackgroundTaskHost.
Если, просматривая содержимое вкладки «Сведения», вы видите появление этих процессов, мы предлагаем применить инструкции, приведенные в статье, в которой мы объясняем, что делать, если процессы BackgroundTransferHost и BackgroundTaskHost значительно занимают процессор.
Центр обновления Windows может сильно нагружать процессор
В случае, если это были процессы, связанные с Центр обновления Windows Чтобы занять процессор таким образом, чтобы помешать нормальной деятельности, можно попытаться предпринять следующие действия:
1) Введите «Дополнительные параметры Центра обновления Windows» в поле поиска Windows 10 или Windows 11 и нажмите «Оптимизация доставки». Затем отключите опцию Разрешить загрузку с других компьютеров.
2) На экране «Настройки Центра обновления Windows» нажмите «Изменить часы работы» и введите временной интервал за пределами рабочего времени.
3) Вы можете временно остановить службу Центра обновления Windows, набрав cmd в поле поиска Windows и выбрав Запустить от имени администратора. На этом этапе Центр обновления Windows можно остановить, просто набрав:
Таким образом, вы сможете продолжить работу без «подтормаживаний» до следующего перезапуска машины (или вы можете снова запустить Центр обновления Windows, набрав sc start wuauserv). Однако лучше не пренебрегать установкой обновлений Windows.
Проверьте другие процессы, которые занимают 100% процессора в Windows 10.
Если на вкладке «Сведения» диспетчера задач есть другие процессы, которые занимают 100% ЦП, мы предлагаем напиши его название тогда воспользуйтесь сервисом, например Должен ли я заблокировать это? понять, являются ли они законными объектами, опасными или потенциально опасными элементами. Для поиска просто введите имя файла в поле в правом верхнем углу и нажмите кнопку «Поиск».
На вкладке «Сведения» диспетчера задач мы по-прежнему рекомендуем щелкнуть правой кнопкой мыши файл, который значительно занимает процессор, а затем выбрать «Открыть путь к файлу».
Таким образом, Windows откроет окно проводника, которое позволит вам распознать его идентичность на основе пути, по которому хранится файл.
Кликнув по нему правой кнопкой мыши и выбрав «Свойства» (можно также сделать это из самого Диспетчера задач), кликнув на вкладки «Сведения» и «Цифровые подписи», можно нарисовать фоторобот файла (также рекомендуем воспользоваться Всего вирусов) для Сканирование на вирусы быстрый.
Как только приложение, вызывающее проблемы, будет установлено, вы можете рассмотреть возможность его удаления или, в любом случае, в случае процессы активный в фоновом режиме, рассмотрите возможность деактивации его на вкладке «Автозагрузка» диспетчера задач. В другой статье мы увидели, какие области программ операционной системы используются для автоматического запуска при запуске Windows.
Очень длинный файл HOSTS и процессор на 100%
Даже очень длинный файл Windows HOSTS может быть причиной резкого увеличения загрузки процессора до 100%. файл HOSTSПомните, что это простой текстовый файл, с помощью которого вы можете принудительно присвоить IP-адресу определенный мнемонический адрес.
Файл HOSTS, доступный не только в Windows, но и в разных путях, а также в других операционных системах, позволяет вам «переопределить» любой DNS-сервер и убедитесь, что при вводе определенного адреса веб-браузер и любое другое приложение, установленное на машине, отправляют запрос на заданный IP.
Например, внутри файла вы можете написать 0.0.0.0 www.facebook.com и 0.0.0.0 facebook.com, чтобы заблокировать любую попытку посетить Facebook с отдельного компьютера.
Служба DNS-клиента Windows переходит в кризис, когда файл HOSTS (содержимое которого можно изменить, открыв файл %windir%\system32\drivers\etc\HOSTS в текстовом редакторе, открытом с правами администратора) очень длинный и, следовательно, содержит много строк. .
Решена проблема с обработкой файлов HOSTS.
Чтобы устранить 100% проблему с загрузкой ЦП при использовании очень длинного файла HOSTS, мы предлагаем скачать этот файл затем дважды щелкните файл Disable DNS Caching.reg и разрешите ввод информации в реестр Windows. Windows часто запрашивает DNS-сервер для разрешения доменных имен, не перечисленных в файле HOSTS, но дополнительная задержка, возникающая таким образом, не должна иметь почти никакого значения.
Если вы хотите отменить только что внесенное изменение, просто дважды щелкните файл кэширования «Активировать DNS.reg».
Если это не решит проблему, возможно, стоит попытаться полностью отключить службу DNS-клиента Windows, перейдя в командную строку, открытую с правами администратора, и набрав следующее:
sc остановить DNSCache
sc config dnscache start = отключено
Однако это вмешательство имеет серьезные последствия, поскольку службы сетевого анализа, которые ищут другие устройства, подключенные к локальной сети, не будут работать, и больше невозможно будет подключиться к контроллеру Active Directory, если используемая система Windows принадлежит домену.
Чтобы восстановить предыдущую конфигурацию, вы можете ввести следующие команды:
sc config dnscache start=auto
sc запустить dnscache
Программы для Windows, мобильные приложения, игры - ВСЁ БЕСПЛАТНО, в нашем закрытом телеграмм канале - Подписывайтесь:)






