Принтеры и сканеры: принтер исчезает в Windows 11
/https://www.ilsoftware.it/app/uploads/2024/05/stampanti-scanner-windows-11-sparizione-stampa.jpg)
Вы собираетесь отправить документ на принтер в вашей новой системе Windows 11. принтер отсутствует и доступ к окну Принтеры и сканеры от него нет и следа. Что происходит? И как можно решить проблему? вернуться к печати?
Начнем с того, что Windows 11 существенно изменила систему управления принтером. Ввод текста Принтеры и сканеры в поле поиска операционной системы вы получаете доступ к окну, в котором представлено несколько новых функций по сравнению с настройками, используемыми в Windows 10 и, прежде всего, в Windows 7.
Нужный вам принтер отсутствует в окне «Принтеры и сканеры».
Если, обратившись к окну Принтеры и сканеры Из Windows 11принтер, на котором вы хотите печатать, кажется, исчез, мы предлагаем нажать комбинацию клавиш Windows + X, а затем выбрать Управление устройствами.
Программы для Windows, мобильные приложения, игры - ВСЁ БЕСПЛАТНО, в нашем закрытом телеграмм канале - Подписывайтесь:)
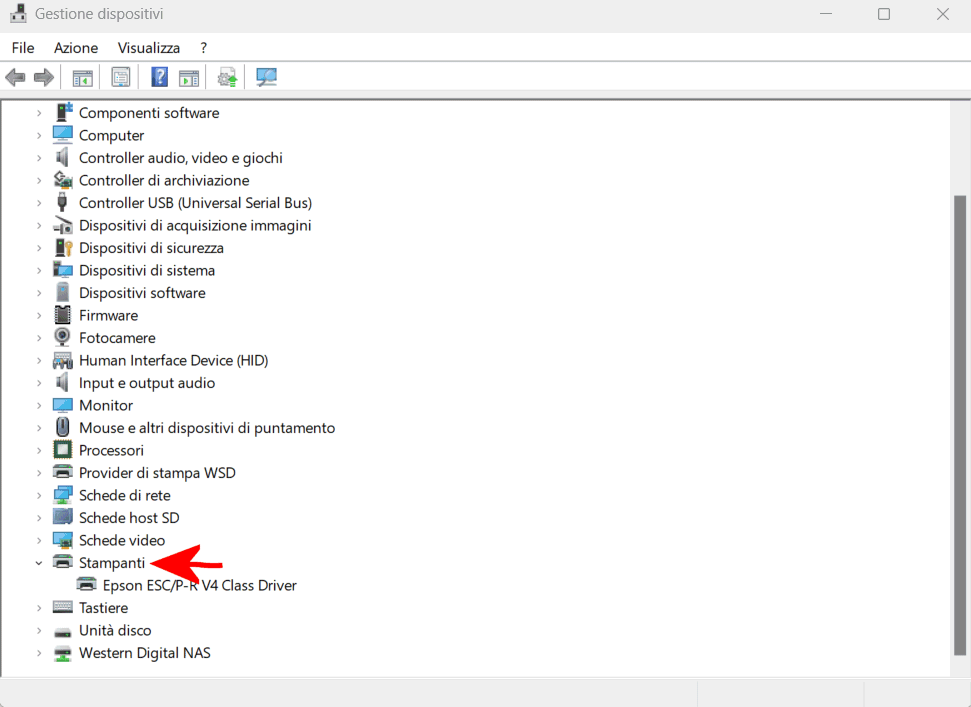
В Windows 11 среди различных категорий устройств также присутствует раздел Принтеры: проверьте, содержит ли он драйверы принтера соответствующий принтеру, которого вы больше не найдете в окне Принтеры и сканеры. Если да, то проблему можно решить очень просто, воспользовавшись процедурой перезапуска спулера принтера (о ней мы поговорим в следующем параграфе).
Очистите очередь печати и перезапустите диспетчер очереди печати принтера.
Для этого просто введите cmd в поле поиска Windows 11, а затем выберите ссылку Запустить от имени администратора который появляется в меню «Пуск» справа. На этом этапе вы можете выполнить следующие три команды, одну за другой:
спулер чистой остановки
del /q /f /s “%systemroot%\System32\Spool\Printers\*.*”
чистый стартовый спулер
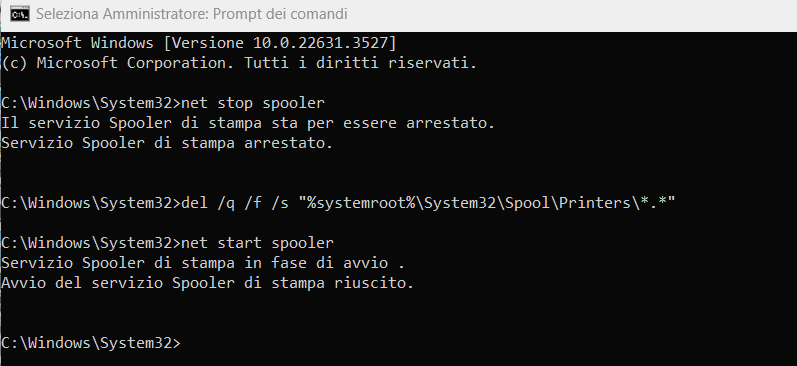
Первая команда прерывает полиграфические услуги Windows, известный как «диспетчер очереди печати». спулер печати — это компонент Windows, который управляет всеми заданиями печати, отправляемыми на принтер.
Второй шаг — удалить все возможные очередь печатихранящийся операционной системой Microsoft в папке %systemroot%\System32\Spool\Printers\, а затем перезапустите диспетчер очереди печати.
Этот шаг в подавляющем большинстве случаев должен привести к тому, что принтер снова появится в окне. Принтеры и сканеры.
Попробуйте переустановить драйвер принтера
Если вы не можете решить проблему, наберите Принтеры и сканеры можно выбрать Добавить устройство и проверьте, определился ли принтер автоматически (убедитесь, что он включен и подключен к локальной сети или через USB).
Чтобы вспомнить рутина Из поиск принтера к которым привыкли пользователи Windows 10 (и предыдущих версий), вы можете нажать Windows+R, а затем вставить следующее в поле Вы откроете:
Rundll32 оболочки32.dll,SHHelpShortcuts_RunDLL AddPrinter
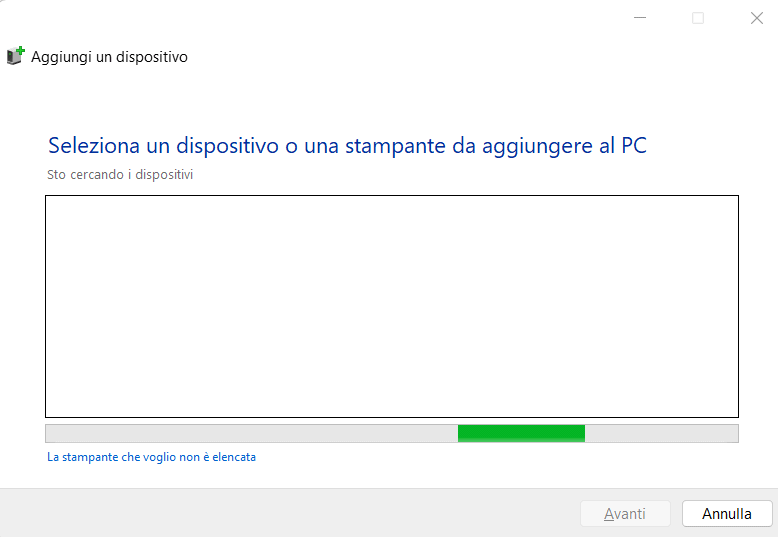
Одним щелчком мыши ваш Принтер, который мне нужен, не указан, вы можете активировать автоматическое сканирование, которое позволит обнаружить старые принтеры или указать их сетевой адрес. Помогите себе с вариантами Выберите общий принтер по имени или Добавьте принтер, используя IP-адрес или имя хоставы можете указать соответствующий адрес (локальный IP или имя хоста).
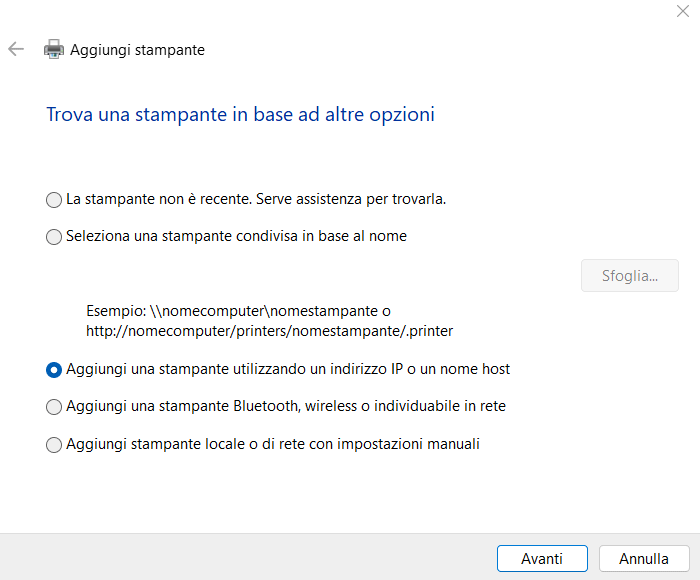
Дисплей, который показывают многие сетевые принтеры, или панель администрирования маршрутизатора позволяют нам отслеживатьчастный IP-адрес принтера. Если он был назначен через DHCP, мы предлагаем назначить принтеру статический IP-адрес.
Доступ к окну старых принтеров
В Windows 11 для перехода к историческому окну Устройства и принтерывы можете ввести Bluetooth в поле поиска меню «Пуск», затем выберите Bluetooth и другие настройки устройства. Появившееся окно необходимо прокрутить вниз, чтобы нажать на элемент Другие настройки устройства и принтера.
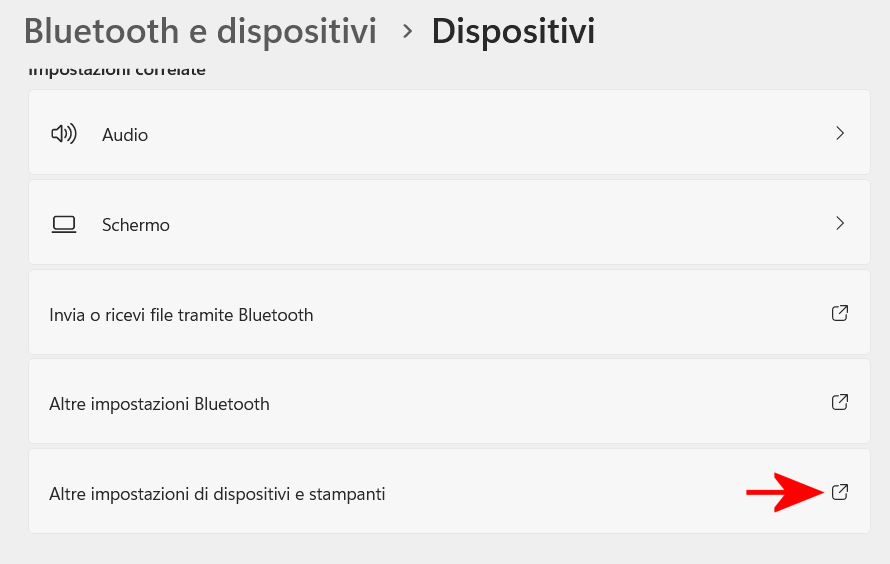
Альтернативно, вы можете дважды щелкнуть имя принтера в разделе Принтеры из окна Управление устройствами (при условии наличия принтера), затем щелкните вкладку Настройки и, наконец, вверх Папка «Устройства и принтеры».
Внутри Устройства и принтерынеобходимо убедиться в наличии принтера, в противном случае необходимо перейти к следующему шагу.
Удалите драйвер печати, присутствующий в вашей системе Windows 11, и переустановите его с нуля.
В окне, которое вы видели ранее (Устройства и принтеры) надо нажать на любой принтер (виртуальный тоже подойдет Microsoft Печать в PDF) затем нажмите кнопку Свойства сервера печати вверх, наконец переходим на вкладку Водитель.
В коробке Драйвера печати установлены.необходимо выбрать принтер, который вызывает проблемы и исчез из окна Принтеры и сканеры затем нажмите кнопку Удалять и наконец Удалить драйвер и пакет драйверов.
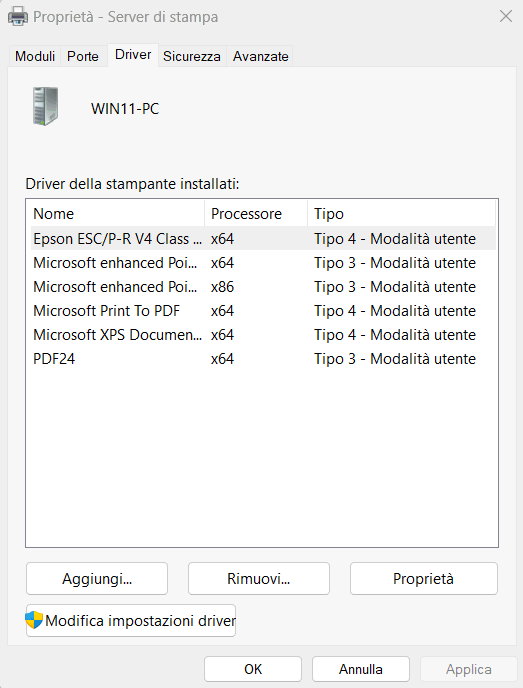
Я знаю это удаление драйвера возвращает ошибку, можно принудительно ее устранить, следуя инструкциям в статье по удалению драйвера принтера в Windows начиная с пункта 7) и далее.
После перезагрузки системы можно приступить к переустановке драйвера принтера. Сначала возвращаясь к окну Принтеры и сканеры можно проверить, правильно ли распозналось печатающее устройство после повторного включения.
Проверьте веб-сайт производителя принтера на наличие последней версии драйвера.
Также полезно всегда проверять сайт производителя принтера если существует более поздняя версия драйвера, чем тот, который Windows автоматически устанавливает с помощью этой функциональности. подключи и играй. В окне Управление устройствамикак было показано ранее, мы предлагаем дважды щелкнуть имя принтера в разделе Принтерыперейти на вкладку Подробности затем выберите в раскрывающемся меню Свойство голоса Драйвер данных е Версия драйвера. Эти две части информации необходимо сравнить с драйвером, доступным на сайте производителя.
Microsoft объявила, что постепенно драйверы принтеров больше не будут доступны в Центре обновления Windows. Windows 11 22H2 Изменились режимы связи по умолчанию с сетевыми принтерами. В статье мы объяснили, как можно вести себя в случае возникновения проблем.
Вступительное изображение предоставлено: iStock.com – Фарони
Программы для Windows, мобильные приложения, игры - ВСЁ БЕСПЛАТНО, в нашем закрытом телеграмм канале - Подписывайтесь:)






