Перезагрузите Windows 10 и 11 быстрее, не дожидаясь

Операционные системы, такие как Windows 10 е Windows 11 они обычно демонстрируют поведение, которое в некоторых случаях не особенно нравится пользователям. Действительно, мы часто говорим о «беспокойствах» (по-английски раздражает), которые пользователи пытаются успокоить или нейтрализовать.
В статье, посвященной тому, как ускорить и оптимизировать Windows 11, мы предложили практические указания по отключению автоматической установки обновлений в наименее благоприятные моменты, некоторые элементы Проводник и интерфейс в целом, виджеты, контрольные вопросы при создании новых локальных учетных записей пользователей, веб-поиск Bing из меню «Пуск», телеметрия, рекомендуемые приложения, установка потенциально нежелательных программ и многое другое.
Нечто очень похожее возможно и с предыдущей версией операционной системы: специальный скрипт позволяет оптимизировать и сделать Windows 10 быстрее, особенно на системах, оснащенных скромная аппаратная конфигурация.
Программы для Windows, мобильные приложения, игры - ВСЁ БЕСПЛАТНО, в нашем закрытом телеграмм канале - Подписывайтесь:)
Без сомнения, одно из самых раздражающих поведений — это то, которое проявляется, когда вы пытаетесь перезагрузить Windows с некоторыми открытыми и все еще работающими приложениями: операционная система отказывается продолжать работу, показывая полноэкранное сообщение со списком приложений, которые мешают работе перезагрузить из машины. Windows показывает сообщение Это приложение предотвращает перезагрузку системы и воздерживается от продолжения перезапуск.
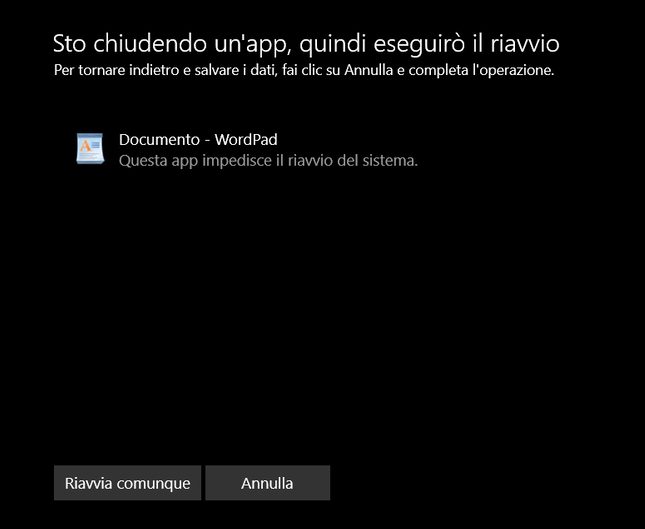
соотношение что по умолчанию Windows предотвращает перезапуск системы при запуске одного или нескольких приложений, содержащих еще не сохраненные данные. Фактически, в этих ситуациях мгновенный перезапуск машины привел бы к потери данных поскольку это информация, хранящаяся в оперативной памяти и еще не перенесенная на устройства SSD, жесткие диски или другие носители информации.
Нажав на кнопку Отмена, у пользователя есть возможность прервать процедуру перезагрузки, сохранить еще не записанные на диск файлы и после этого перезагрузить машину. Как правило, разное открытые приложенияпосле нажатия кнопки Отменаони должны показать загрузочное сообщение «Сохранить изменения документа?” или подобное: процедура перезагрузки Windows, по сути, отправляет запрос на закрытие для каждого план работает, но показывает предупреждение на рисунке, когда одно или несколько приложений отказываются останавливаться (явный признак того, что был показан запрос, подобный запросу на сохранение изменений).
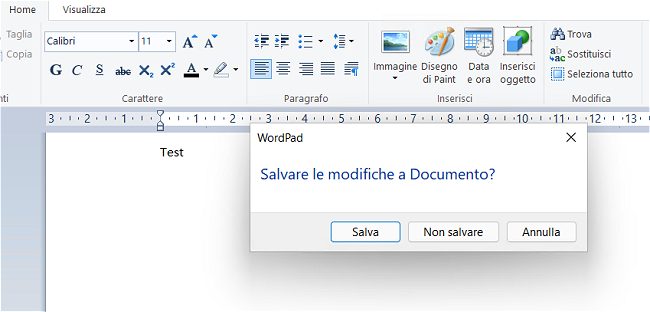
Как перезагрузить Windows автоматически без предупреждений
Бывают ситуации, когда вам не нужно сохранять открытые файлы, и вы предпочитаете, чтобы операционная система перезагружалась автоматически без появления каких-либо предупреждений и без каких-либо надоедливых предупреждающих предупреждений. В этих ситуациях мы предлагаем использовать команду выключения, которая, как мы объяснили, позволяет вам выключите или перезапустите систему без лишнего ожидания.
Чтобы перезапустить Windows без ожидания, просто нажмите комбинацию клавиш Windows + R, затем введите команду shutdown /r /t 0 /f в поле Вы откроете: просто нажмите Enter, чтобы получить результат с префиксом, даже не используя права администратора.
Если вы предпочитаете изменить поведение, обычно наблюдаемое в Windows, и убедитесь, что операционная система всегда перезагружается автоматически, не выставляя сообщений, таких как Я закрываю приложение, затем перезапускаюдостаточно приступить к простому вмешательству на уровне системный реестр.
Самый быстрый способ — ввести команду cmd в поле поиска Windows, а затем выбрать вариант Запустить от имени администратора. При появлении командная строкавы можете ввести следующую команду:
reg add “HKCU\Панель управления\Рабочий стол” /v AutoEndTasks /d 1 /f
Вы должны перезапустить Windows, чтобы изменения вступили в силу. Однако отныне всякий раз, когда запрашивается перезагрузка Windows, это будет выполняться мгновенно и в любом случае, даже при наличии открытых приложений и несохраненных файлов.
Пер сократить время перезапуска В системах Windows следующие инструкции также могут быть даны из командной строки.
Сокращает максимальное время ожидания для принудительного закрытия приложений, которые все еще работают в Windows, с 20 до 2 секунд:
reg add “HKCU\Панель управления\Рабочий стол” /v WaitToKillAppTimeout /d 2000 /f
Уменьшает время, в течение которого Windows ожидаетне отвечающее приложение закрывается сам:
reg add “HKCU\Панель управления\Рабочий стол” /v HungAppTimeout /d 2000 /f
Ссылки на ветку HKCU (HKEY_CURRENT_USER) указывают, что изменение действительно только дляучетные записи пользователей используется в настоящее время: изменение не влияет на всех пользователей, настроенных на одном компьютере с Windows.
Чтобы те же изменения вступили в силу для все пользователи настроенные на ПК, можно использовать следующие команды, которые полностью заменяют те, о которых сообщалось ранее:
reg add “HKEY_USERS\.DEFAULT\Control Panel\Desktop” /v AutoEndTasks /d 1 /f reg add “HKEY_USERS\.DEFAULT\Control Panel\Desktop” /v WaitToKillAppTimeout /d 2000 /f reg add “HKEY_USERS\.DEFAULT\ Панель управления\Рабочий стол” /v HungAppTimeout /d 2000 /f
Также возможно сократить время, необходимое для закрытия любых дверей, до 2 секунд. системные службы кто больше не отвечает:
reg add HKLM\SYSTEM\CurrentControlSet\Control /v WaitToKillServiceTimeout /d 2000 /f
В последнем случае изменение применяется на уровне ветки HKLM (HKEY_LOCAL_MACHINE): это означает, что изменение действительно для всех учетных записей пользователей, настроенных на машине.
Наконец, по умолчанию помните, что Windows 10 и 11 восстанавливают предыдущую рабочую сессию, перезапуская приложения, которые вы использовали до перезагрузки системы. Схема работает не со всеми типами программ и может быть деактивирована по запросу: в другой статье мы видели, как избежать повторного открытия приложений при каждом запуске Windows.
Программы для Windows, мобильные приложения, игры - ВСЁ БЕСПЛАТНО, в нашем закрытом телеграмм канале - Подписывайтесь:)






