Нет доступа в Интернет в Windows: как исправить

Независимо от того, используете ли вы соединение Ethernet или соединение Wi-Fi, значок, отображаемый в правом нижнем углу панель трея Windows указывает, подключена ли система к Интернету. сообщение Нет доступа в Интернет он появляется, когда устройство не может отправлять и получать данные онлайн, но иногда он также появляется, когда ПК может обмениваться данными по сети. В этой статье мы увидим, как решить проблему.
Нет доступа в Интернет: проверьте, доступен ли общедоступный IP-адрес.
Когда появится сообщение Нет доступа в Интернет на панели задач Windows первое, что нужно сделать, это проверить, получаете ли вы ответ от хост удаленно.
Чтобы проверить, просто введите cmd в поле поиска Windows, а затем введите следующее: командная строка:
Программы для Windows, мобильные приложения, игры - ВСЁ БЕСПЛАТНО, в нашем закрытом телеграмм канале - Подписывайтесь:)
пинг 8.8.8.8
При этом используется команда ping для проверки того, резольвер DNS Google отвечает на отправленные запросы. Если вы получите сообщение Истекло время запросаэто означает, что ваша система Windows не подключена к Интернету.
Нет доступа в интернет, но я все равно занимаюсь серфингом
Если команда пинг ранее увиденное было успешным (Google DNS отвечает через определенное количество миллисекунд…), весьма вероятно, что сообщение Нет доступа в Интернет имеет дело с ошибкой Windows. В прошлом мы уже видели, что в некоторых случаях проблема с Windows 10 заключалась только в значке, отображаемом в панель трея. Поскольку в действительности используемая система кажется абсолютно способной обмен данными в сети.
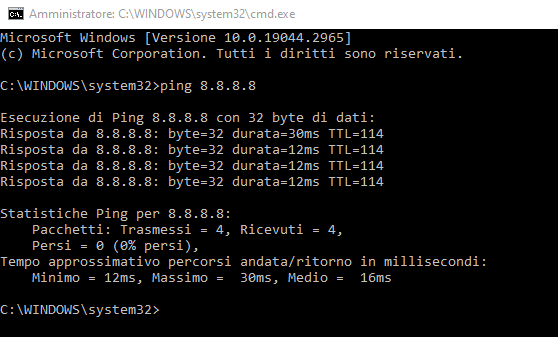
Как Windows определяет, подключена ли система к Интернету
Одним из малоизвестных аспектов является то, как Windows определяет, система подключена. В зависимости от версии операционной системы Windows пытается загрузить текстовый файл с домена, находящегося под непосредственным контролем Microsoft. В частности, система пытается установить соединение с URL-адресом www.msftncsi.com/ncsi.txt или с www.msftconnecttest.com/connecttest.txt.
Если загрузка файла прошла успешно, в панель трея появляется значок, подтверждающий правильное функционирование подключение к сети. Если же, наоборот, подключение происходит некорректно, то Windows выводит сообщение Нет доступа в Интернет или Интернет недоступен, в случае Wi-Fi сети.
В частности, сообщение Интернет недоступен, защищен сигнализирует о том, что система правильно подключена к сети WiFi, но именно последняя не имеет доступа к Интернету. Такая ситуация может часто возникать, например, когда сеть WiFi работает (и, следовательно, возможен обмен данными в локальной сети), но интернет-соединение иметь проблемы. В вышеупомянутой статье мы рассматриваем различные сценарии.
Исправить проблему с DNS
Если команда ping 8.8.8.8 вернула успех, но вы не можете веб-серфинг из любого браузера, установленного на машине, то проблема может быть легко связана с DNS-сервером, настроенным в системе. Когда сервер DNS настроен неправильно или не работает, даже Windows не может разрешить доменные имена, используемые для загрузки двух текстовых файлов, упомянутых выше. Вот так появляется сообщение Нет доступа в Интернет или похожие.
Нажав Windows + R, а затем набрав ncpa.cpl, вы получите доступ к окну Сетевые соединения. Здесь вы должны щелкнуть правой кнопкой мыши по Ethernet или беспроводному интерфейсу, который вы используете, и, наконец, выбрать Свойство. Ссылаясь на пункт Интернет-протокол версии 4 (TCP/IPv4) затем нажмите на кнопку Свойствохорошо бы пересмотреть настройка DNS-сервероввозможно замена установленных.
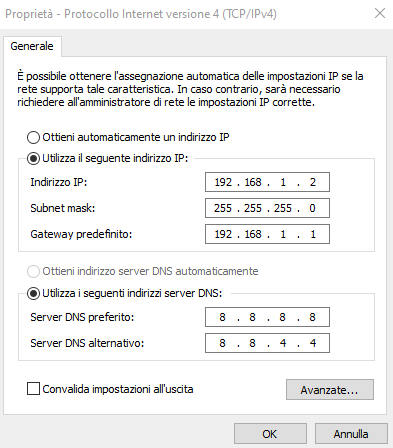
Если был выбран вариант Получить адрес DNS-сервера автоматическиэто означает, что ваша система Windows использует DNS-серверы, транслируемые локальным DHCP-сервером (обычно это маршрутизатор). Может стоит выбрать Используйте следующие адреса DNS-серверов и, например, установить те из Google (как на рисунке) или других менеджеров.
Если используется соединение IPv6, выполняемые операции такие же, с той разницей, что необходимо выбрать Интернет-протокол версии 6 (TCP/IPv6) и введите предпочитаемый и альтернативный адреса DNS-серверов в формат IPv6.
Когда Нет доступа в Интернет похоже на графическую проблему
сообщение Нет доступа в Интернеткак упоминалось во введении, также может появиться, когда подключение к интернету работает и используемая система способна без проблем обмениваться данными. Если команда ping 8.8.8.8 дает ответ, если просмотр веб-страниц возможен, как всегда, мы советуем вернуться в окно Сетевые соединения нажав Windows+R и набрав ncpa.cpl.
Внешний вид Нет доступа в Интернет на самом деле это может иногда влиять на те системы, которые они используют чаще всего. сетевые интерфейсынекоторые из которых виртуальный (добавляется различным программным обеспечением для виртуализации, а также решениями VPN).
Чтобы восстановить правильное поведение значка, обычно достаточно щелкнуть правой кнопкой мыши по основному сетевому интерфейсу и выбрать Запрещать. После временной деактивации интерфейса просто дважды щелкните его значок, чтобы повторно активировать его.
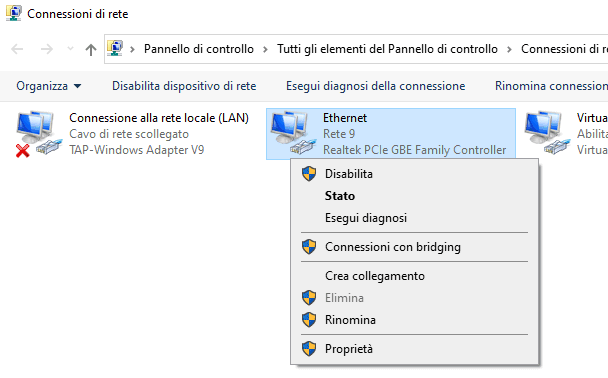
Если это все еще не работает, вы можете попробовать отключить его проверка связи выполняемые системой на доменах Microsoft. Процедура включает в себя некоторые изменения в конфигурации системный реестр Windows, все описано в пункте Обходной путь Из этот подтверждающий документ официальный.
Продолжить сброс сети
Если система была корректно подключена к Ethernet- или WiFi-роутеру, но продолжала обнаруживаться невозможность обмена данными по сети, то восстановление сети. В этом случае Windows удаляет любые пользовательские конфигурации и возвращает их. Сетевой стек в исходном состоянии. Он также предусматривает удалить сетевые интерфейсы надстройки, которые появляются в окне Сетевые соединения ранее видел.
Чтобы получить доступ к Network Recovery в Windows 10 и Windows 11, просто введите Сброс сети в поле поиска операционной системы, а затем нажмите кнопку Восстановить. На изображении как выглядит окно сброса сети в Windows 11; однако общие настройки в Windows 10 очень похожи.
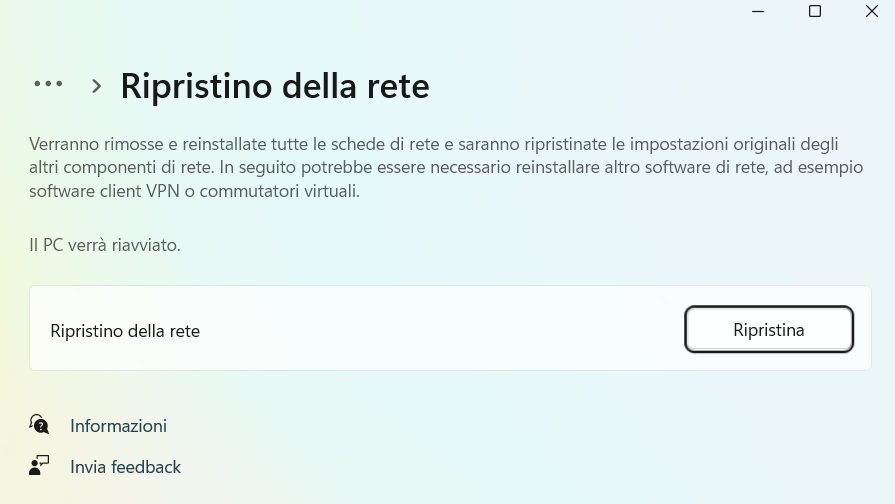
Кроме того, тот же результат можно получить, набрав cmd в поле поиска Windows, выбрав Запустить от имени администратора затем введите следующие команды:
netsh winsock reset netsh int ip reset ipconfig /release ipconfig /renew ipconfig /flushdns
В крайнем случае, вы можете нажать Windows + X, выбрать Управление устройствами затем найдите в списке сетевая карта установлен в системе, а затем переустановите соответствующий драйвер.
Программы для Windows, мобильные приложения, игры - ВСЁ БЕСПЛАТНО, в нашем закрытом телеграмм канале - Подписывайтесь:)





