Недоступное загрузочное устройство Windows 11: от чего это зависит и как исправить
/https://www.ilsoftware.it/app/uploads/2024/10/inaccessible-boot-device-windows-11.jpg)
Ошибка Недоступное загрузочное устройство на машине с Windows 11 возникает, когда невозможно по разным причинам получить доступ к содержимому загрузочного устройства. Невозможность продолжить работу загрузка системы операционная система препятствует правильному запуску компьютера.
Проблема может проявляться в виде синего экрана (BSOD, Синий экран смерти) и может быть вызвано различными факторами, включая отсутствие, повреждение или неправильные драйверы, изменения настроек БИОС (например, изменения, связанные с работой контроллера хранилища), повреждение файловой системы, недавно установленные обновления Microsoft.
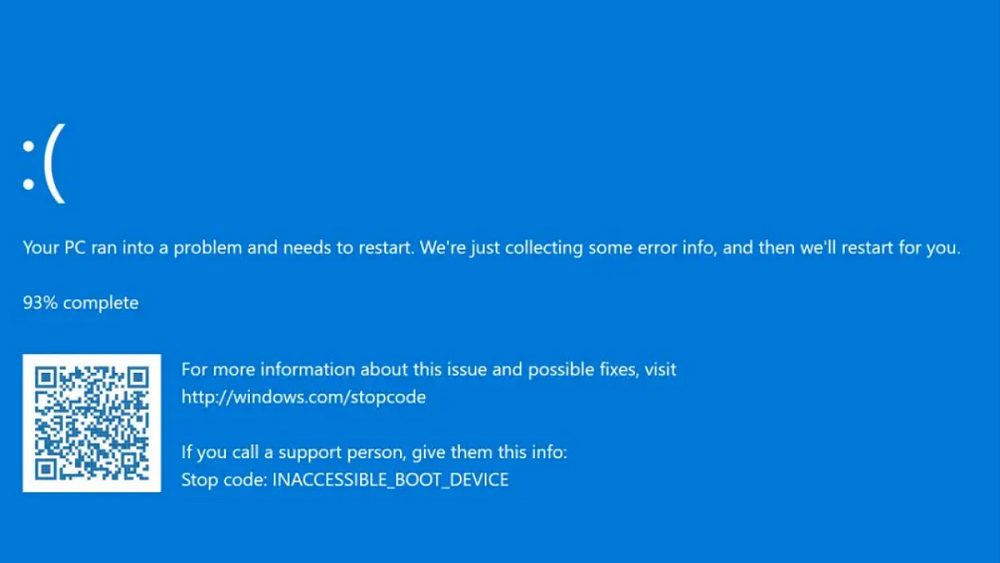
Как устранить ошибку Недоступное загрузочное устройство су Windows 11
Программы для Windows, мобильные приложения, игры - ВСЁ БЕСПЛАТНО, в нашем закрытом телеграмм канале - Подписывайтесь:)
Преодоление появления ошибки «Недоступное загрузочное устройство» в Windows 11 может потребовать нескольких шагов. Однако для понимания того, как решить проблемувсегда полезно подумать о ситуации, в которой появляется синий экран «Недоступное загрузочное устройство» (код 0x0000007B) дал о себе знать.
Если ошибка появилась после установки последних Обновления Майкрософтвесьма вероятно, что проблема связана с ними. Если это произошло после применения Обновление биосато вмешательство можно ограничить конфигурацией BIOS/UEFI.
В любом случае важно иметь в виду, что после двух пропущенные старты В Windows 11 (как и в Windows 10) доступ к аварийному меню активируется автоматически.
Поэтому, когда в Windows 11 появляется ошибка «Недоступное загрузочное устройство», рекомендуется перезагрузить систему второй раз (что, скорее всего, покажет тот же синий экран). При третьей перезагрузке появляется голубой экран с сообщением Windows не загружалась правильно. Здесь вам нужно нажать на Просмотр расширенных вариантов восстановления (или Расширенные параметры).

На экране, показанном на рисунке, необходимо выбрать Поиск неисправностей, Расширенные параметры, Настройки начни, затем нажми кнопку Перезапуск. Поэтому мы предлагаем нажать клавишу 5 на клавиатуре, чтобы выбрать Включить безопасный режим с сеткой.
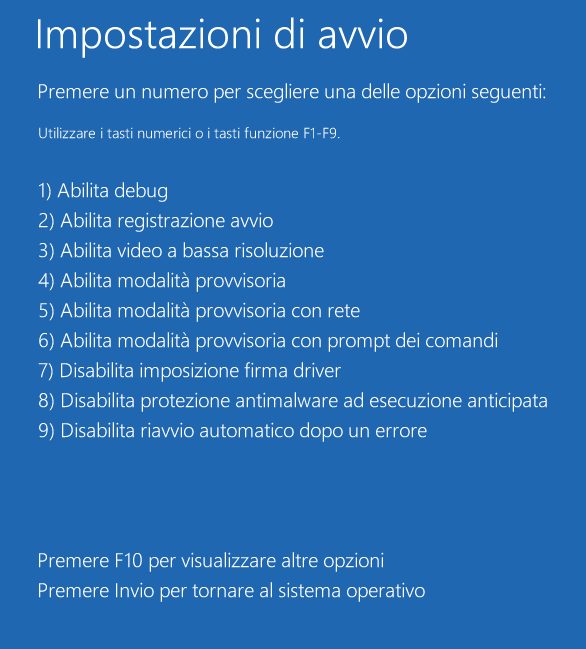
Использование безопасного режима для диагностики
Загрузка в Windows 11 безопасный режимвы можете сначала получить некоторые сведения об ошибке «Недоступное загрузочное устройство».
Нажав Windows+R, мы предлагаем ввести eventvwr.msc, чтобы открыть Просмотр событий. На левой панели вы можете выбрать Реестры Windows, Система затем найдите события, отмеченные указаниями Ошибка о Критик которые совпадают со временем возникновения ошибки «Недоступное загрузочное устройство».
Ошибки, связанные с загрузкой, обычно связаны с кодами Идентификатор события 41 о Идентификатор события 7которые указывают на проблемы с накопителем или контроллером хранилища.
Изучив код ошибки и, прежде всего, сообщение, сопровождающее событие, вы можете получить полезную информацию, чтобы выбрать правильный путь.
По-прежнему из безопасного режима Windows 11 вы можете воспользоваться бесплатным программным обеспечением. BlueScreenView от Nirsoft, который помогает читать содержимое файлов дампа, созданных во время синего экрана. Драйверы, указанные в файлы дампаобычно создаваемый в папке \Windows\Minidump, может дать подсказку о возможной проблеме с i водитель контроллера хранилища.
Удалите последние обновления Microsoft
Как упоминалось во введении, часто проблема с сообщением о недоступном загрузочном устройстве в Windows 11 может быть связана с обновлениями Microsoft, недавно примененными к вашей системе.
Из меню аварийной загрузки (появляется после двух неудачных запусков Windows 11) необходимо выбрать Устранение неполадок, Дополнительные параметры, Командная строка затем дайте следующую инструкцию:
dism /image:D:\ /cleanup-image /revertpendingactions
Вместо D: вам, очевидно, необходимо указать идентификационную букву диска, соответствующую диску, содержащему установку Windows 11. Чтобы его идентифицировать, вы можете последовательно выполнить команды dir C:\Windows, dir D:\Windows, dir E:. .\Windows и так далее.
В другой нашей статье мы представили шаги по удалению последних обновлений Windows.
Переустановите или обновите драйверы контроллера из диспетчера устройств.
Безопасный режим, представленный выше, если компьютер может загружаться из этого режима, можно использовать для установки, обновления или восстановления водитель принадлежащий контроллер память, используемая в системе.
Чтобы продолжить в этом направлении, после перезагрузки компьютера в безопасном режиме с поддержкой сети вы можете нажать Windows+X, выбрать Управление устройствамидважды щелкните Контроллер хранилища. На этом этапе вы можете щелкнуть правой кнопкой мыши по каждому устройству и выбрать Обновить драйверы тогда используйте опцию Автоматический поиск драйверов.
Мы настоятельно рекомендуем вам обратиться к разделу «Поддержка» на вашей материнской плате или на веб-сайте производителя ПК, чтобы загрузить и установить последние версии драйверов для вашего контроллера.
Обратите внимание, что драйвер также можно установить и загрузить в установку Windows из раздела Командная строка расширенного меню загрузки. Предполагая, что вы сохранили драйвер в корневом каталоге USB-накопителя, просто получите доступ к этому диску (введя его идентификационную букву в командной строке), а затем напишите следующее:
dism /image:D:\ /add-driver /driver:nome_driver.inf
Вместо D:, как обычно, необходимо указать букву идентификации диска, соответствующую установке Windows 11, а имя_драйвера.inf заменить на ссылку на добавляемый драйвер.
Сбросьте конфигурацию BCD для загрузки Windows 11.
Информация, известная как данные конфигурации загрузки (двоично-десятичный код) в Windows представляют собой центральный архив, содержащий директивы, необходимые для корректного запуска операционной системы. Архив, известный как BCD, был представлен начиная с Windows Vista и Windows Server 2008, заменив предыдущий файл boot.ini, использовавшийся в более старых версиях Windows (например, Windows XP). BCD используется загрузчиком Windows для определения способа загрузки операционной системы и доступных вариантов загрузки.
Если информация, содержащаяся в файле BCD, повреждена или устарела, система не загрузится, отображая ошибку «Недоступное загрузочное устройство».
Следующие инструкции необходимо ввести в окно Командная строка меню аварийной загрузки позволяют вам восстановить BCD и компенсируйте любые ошибки конфигурации:
загрузочный трек / сканирование
bootrec /rebuildbcd
Если система по-прежнему не загружается, при необходимости используйте следующие команды:
загрузочный раздел /nt60 sys
bootsect /fixboot
Недоступное загрузочное устройство в Windows 11 после обновления BIOS/UEFI
Если после обновления BIOS/UEFI на вашем компьютере с Windows 11 появляется ошибка «Недоступное загрузочное устройство», существует несколько стратегий решения этой проблемы.
Прежде всего хорошо зайти в БИОС, нажав соответствующую клавишу, проверить режим загрузки убедившись, что он установлен на УЕФИ и не вверх Наследие. На этом этапе вам необходимо проверить настройки контроллера хранилища.
После обновления BIOS/UEFI настройки контроллера (AHCI, RAID и т. д.) могут вернуться к значения по умолчанию. Если эти параметры не соответствуют параметрам, используемым операционной системой, может возникнуть ошибка «Недоступное загрузочное устройство».
Обновление могло изменить другие важные настройки. Затем вы можете попробовать сбросить настройки BIOS/UEFI до заводских настроек (настройки по умолчанию).
Программы для Windows, мобильные приложения, игры - ВСЁ БЕСПЛАТНО, в нашем закрытом телеграмм канале - Подписывайтесь:)






