Меню Windows «Отправить в»: как им пользоваться и добавлять новые записи
/https://www.ilsoftware.it/app/uploads/2019/04/personalizzare-menu-invia-a-windows.jpg)
В среде Windows вам необходимо быстро скопировать файлы из одной папки в другую вместо того, чтобы открывать исходную и целевую папки с помощью Проводник файловвы можете использовать меню Отправить. Попробуйте щелкнуть правой кнопкой мыши по любому файлу или папке (даже по их группам, предварительно выделив их клавишами SHIFT и CTRL).
В списке, который представляет Windows, также есть пункт «Отправить»: выбрав его, вы можете проверить различные возможные места назначения для выбранных вами файлов и папок.
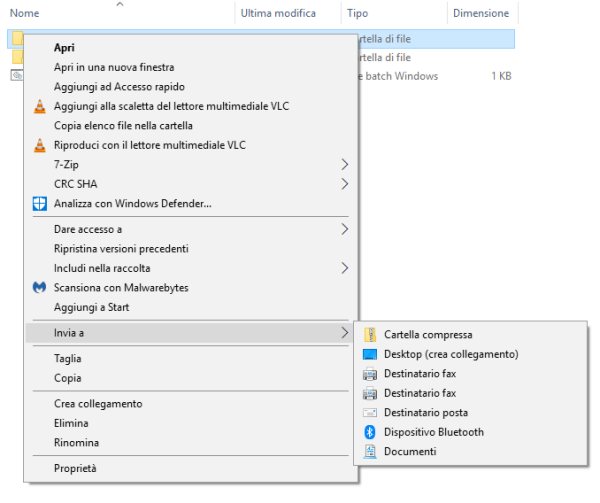
Программы для Windows, мобильные приложения, игры - ВСЁ БЕСПЛАТНО, в нашем закрытом телеграмм канале - Подписывайтесь:)
Особенно полезен, например, Сжатая папка который позволяет создать сжатый файл в формате Zip, содержащий все выбранные ранее элементы. Имя, присвоенное Zip-архиву, соответствует папке или файлу, по которому вы щелкнули правой кнопкой мыши (очевидно, используя расширение .zip).
Например, если в качестве места назначения выбрать папку «Документы», указанные файлы и папки будут скопированы в этот каталог. Операция не эквивалентна перемещению, ведь элементы не будут перемещены со своих исходных позиций.
Интересно, что по умолчанию меню «Отправить» предлагает только возможность создать ярлык на рабочем столе (пункт «Рабочий стол», создать ярлык) при этом не позволяет копировать сами файлы на рабочий стол Windows.
Чтобы добавить или удалить записи в меню Windows «Отправить», просто нажмите комбинацию клавиш Windows + R, введите «shell: sendto» и нажмите Enter.
Некоторые приложения по мере их постепенной установки в используемую систему обычно добавляют новые элементы в меню Windows «Отправить» или в контекстное меню. В других статьях мы видели, как очистить контекстное меню Windows и удалите ненужные элементы, которые появляются в меню, которое появляется при нажатии правой кнопки мыши.
Очистка контекстного меню «Отправить» еще проще, поскольку все сводится к взаимодействию с содержимым папки Shell:sendto или %appdata%\Microsoft\Windows\SendTo (ввод этой второй строки в диалоговом окне «Выполнить», вызываемом нажатием Windows+ R, вы получите тот же эффект).
Чтобы удалить записи из меню Windows «Отправить», просто удалите их, а чтобы добавить новые места назначения для копируемых файлов, просто создайте новую ссылку.
За добавить элемент в меню «Отправить» В Windows просто создайте новую ссылку, перейдя в папку «Отправить», щелкнув правой кнопкой мыши свободную область и выбрав «Создать», «Ссылка» в контекстном меню.
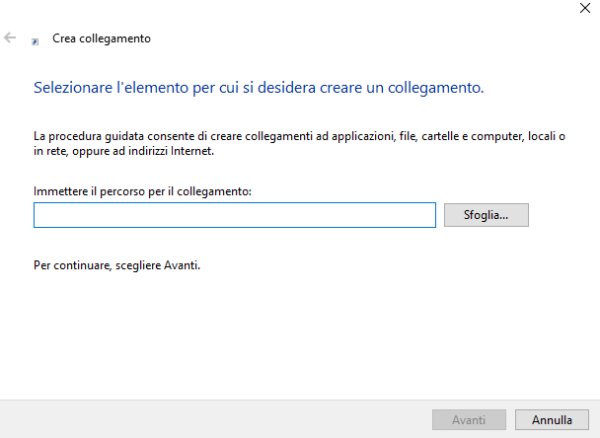
В поле Введите путь для подключения вы можете указать произвольные папки (например пути, в которые вы обычно копируете файлы). Вы также можете указать такие папки, как %userprofile%\Desktop или %userprofile%\Downloads, чтобы добавить рабочий стол Windows или папку «Загрузки» в качестве мест назначения соответственно. Вы также можете добавить %userprofile%\OneDrive, %userprofile%\Videos или %userprofile%\Music.
Откройте выбранный файл с помощью определенной программы
Независимо от расширения (типа) выбранного файла, щелкнув по нему правой кнопкой мыши, а затем по Отправитьвы можете открыть его в любом приложении.
Просто создайте новую ссылку в поле Введите путь к ссылкеукажите полный путь к исполняемому файлу, с помощью которого вы хотите открыть файлы.
Например, если вы хотите открыть любой выбранный файл в Excel, просто щелкните его правой кнопкой мыши и выберите Отправитьпросто укажите следующий путь:
“%programfiles%\Microsoft Office\root\Office16\excel.exe”
Путь для введения может отличаться в зависимости от версии Office, установленной в вашей системе.
Нажав Windows+R, а затем скопировав и вставив одну из следующих ссылок в поле «Открыть», вы можете автоматически создать ссылки в папке «Отправить»:
$s=(New-Object -COM WScript.Shell).CreateShortcut(“$env:appdata\Microsoft\Windows\SendTo\Download.lnk”);
$s.TargetPath = “$env:userprofile\Загрузки”;$s.Save()
$s=(New-Object -COM WScript.Shell).CreateShortcut(“$env:appdata\Microsoft\Windows\SendTo\Desktop.lnk”);
$s.TargetPath = “$env:userprofile\Desktop”;$s.Save()
$s=(New-Object -COM WScript.Shell).CreateShortcut(“$env:appdata\Microsoft\Windows\SendTo\Immagini.lnk”);
$s.TargetPath = “$env:userprofile\Pictures”;$s.Save()
Эти первые три примера позволяют создать новую ссылку для отправки выбранных файлов и папок соответственно в системные папки «Загрузки», «Рабочий стол» и «Изображения».
Если вы изменили путь к папке Download, возможно, вы можете изменить путь ссылки (в данном случае мы указали D:\Download):
$s=(New-Object -COM WScript.Shell).CreateShortcut(“$env:appdata\Microsoft\Windows\SendTo\Download.lnk”);
$s.TargetPath = “D:\Download”;$s.Save()
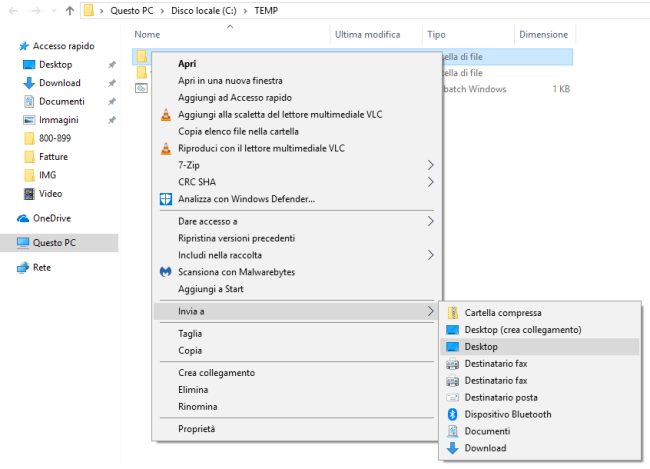
Команды PowerShell, подобные представленным, которые можно свободно настраивать, позволяют добавлять ссылки на папки, даже не открывая оболочки: sendto.
Альтернативно, чтобы избежать выполнения действий вручнуювы можете использовать программу Редактор меню «Отправить в» загружаемый с этой страницы.
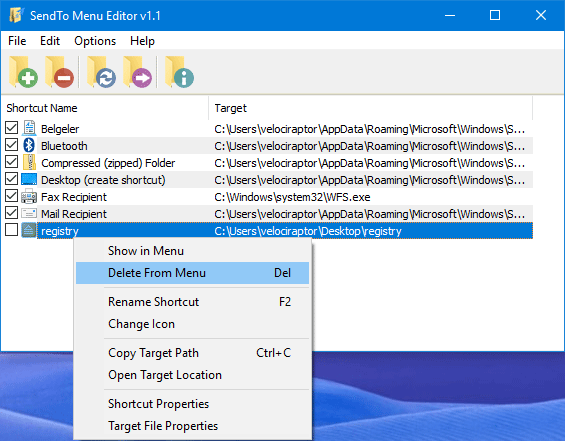
Нажимая значки «+» и «-» на панели инструментов, вы можете добавлять или удалять элементы из меню «Отправить». Вместо этого, используя меню «Правка», вы можете редактировать ссылки, изменяя их пути, параметры и значки.
Вступительное изображение: Дизайнер второго пилота
Программы для Windows, мобильные приложения, игры - ВСЁ БЕСПЛАТНО, в нашем закрытом телеграмм канале - Подписывайтесь:)






