Копируем Windows на SSD без платных программ, с помощью dd и Linux
/https://www.ilsoftware.it/app/uploads/2024/02/copiare-windows-su-ssd-clonazione.jpg)
Перейдите со старого жесткого диска на современный и быстрый SSD, даже на основе интерфейса PCIe NVMe, или замените твердотельный накопитель на твердотельный накопитель Из большие размеры Это довольно распространенная потребность. объем данных Объем данных, хранящихся на накопителях ПК, имеет тенденцию неумолимо расти с течением времени, и мы часто оказываемся с диском или твердотельным накопителем недостаточной емкости. Существует множество утилит, которые позволяют вам скопировать винду на SSD: обычно это программы, которые запускаются с загрузочного диска, например USB-накопителя.
Это потому что это хорошо клонировать установку Windows когда операционная система полностью не используется, не выполняются процессы, которые могли бы отрицательно повлиять на операцию копирования файлов, и все пользовательские документы хранятся в правильных местах памяти.
Чтобы бесплатно клонировать жесткий диск на SSD или скопировать данные с одного диска на другой большего размера, вы можете воспользоваться отличным Макриум Рефлект. Плохая новость заключается в том, что с января 2024 года разработчики решили отозвать Macrium Reflect Free, больше не предлагая его через официальный сайт. Программа его можно скачать бесплатно по этой ссылке но в бесплатной версии он больше не поддерживается. И это до сих пор очень жаль, потому что какое-то время там пользовательская лицензия Macrium Reflect Free позволил использовать его без ограничений даже в коммерческих средах.
Используйте dd и GParted для копирования Windows на SSD без каких-либо ограничений.
Программы для Windows, мобильные приложения, игры - ВСЁ БЕСПЛАТНО, в нашем закрытом телеграмм канале - Подписывайтесь:)
Другие производители программного обеспечения, которые облегчают клонирование данных между жестким диском и SSD или с одного твердотельного накопителя на другой, часто запрещаютбесплатное использование своих приложений в контексте, отличном от домашнего, или в любом случае исключительно для личного использования.
Для более сообразительных пользователей, которым надоело следить за постоянными «наворотами» некоторых разработчиков программного обеспечения, мы представляем процедуру, позволяющую скопировать Windows на SSD, начиная с другого носителя, даже не прибегая к платным приложениям. Методика, которую мы иллюстрируем, полностью основана на использовании дистрибутива Linux и бесплатного программного обеспечения для разметки дисков. GParted и по команде дд систем Unix-подобный который отвечает за копирование данных в блоки.
Подготовьте свой собственный «набор инструментов»
Для начала рекомендуем посетить Страница загрузки GParted затем загрузите ISO-файл дистрибутива, содержащий программное обеспечение для создания разделов и утилиту dd.
Ссылка, выделенная на следующем рисунке, позволяет загрузить версию GParted для i. система x86-64; Однако ссылка ниже позволяет загрузить версию, предназначенную для 32-битных систем.
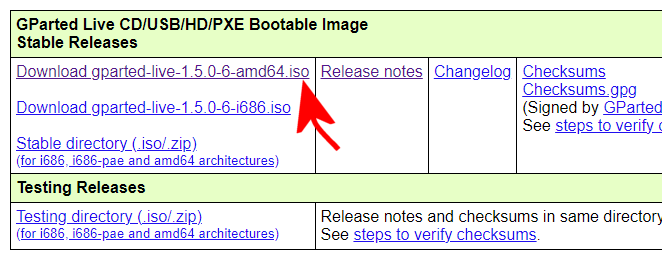
Как только загрузка завершится (дистрибутив GParted весит всего 500 МБ), вы сможете записать его на один USB-накопитель используя, например, бесплатную программу balenaEtcher.
Прежде чем двигаться дальше, мы приглашаем вас прочитать нашу статью полностью, поскольку необходимо учитывать важные моменты в отношении систем, использующих БитЛоккер (подробнее об этом позже).
После запустил систему с загрузочного USB-накопителя, созданного с помощью баленаЕтчервы можете просто выбрать элемент GParted Live (настройки по умолчанию) поэтому убедитесь, что итальянская раскладка клавиатуры активирована. С помощью процедуры, представленной ниже, вы будете приятно удивлены тем, как можно скопировать Windows на SSD с помощью одного дистрибутив Linux.
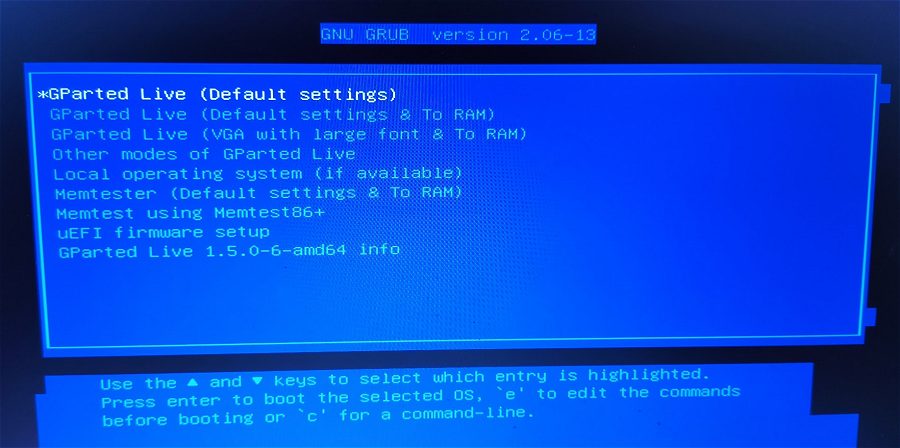
Найдите исходный диск и целевой диск
Утилита GParted запускается автоматически при загрузке с USB-носителя вашего дистрибутива. Раскрывающееся меню в правом верхнем углу поможет вам определить исходный диск (тот, с которого вы хотите скопировать данные) и целевой диск (например, новый SSD крупнее). Каждый диск можно идентифицировать по уникальной строке идентификатора (например, /dev/sda, /dev/sdb, /dev/nvme0n1 и т. д.). На этом этапе важно не перепутать единицу-источник и единицу-получатель.
Чтобы устранить любые сомнения, вы можете переместить окно GParted ближе к центру экрана, а затем дважды щелкнуть значок Терминал отображается на рабочем столе. Команда sudo smartctl -i /dev/sda позволяет проверить технические данные (включая модель и емкость) указанного диска.
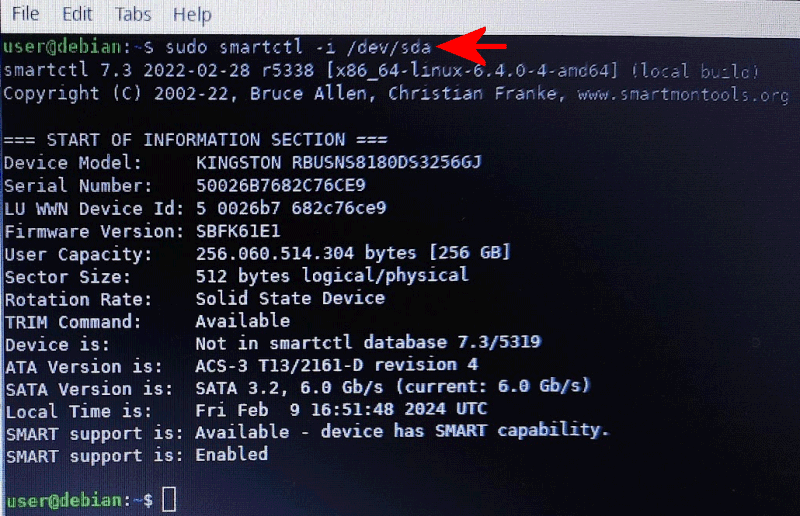
«Волшебная» команда для клонирования накопителей, жестких дисков и твердотельных накопителей
Окно терминала Linux полезно для команда дд. Его название происходит от «вывод данных” о “дамп диска», поскольку его основное применение заключается в копирование блоков данных от источника к месту назначения.
Команду dd следует использовать очень осторожно, так как она может необратимо перезаписать данные и привести к потере информации при неправильном использовании. По этой причине, как подчеркивалось выше, важно быть уверенным в том, что идентификаторы соответствуют единицам источника и назначения данных.
Предполагая, что исходный диск называется /dev/sda, а целевой диск — /dev/sdb, вы можете использовать dd следующим образом:
sudo dd if=/dev/sda of=/dev/sdb bs=4M status=progress
Вариант «если» (входной файл) указывает источник данных; of указывает пункт назначения. Параметр bs=4M задает размер читаемых и записываемых блоков данных (в данном случае 4 МБ). Опция status=progress предоставляет информацию о ходе операции, показывая объем скопированных данных и затраченное время.
Измените размер разделов, чтобы занять все доступное место на новом диске.
После завершения клонирования с помощью dd вы можете вернуться в окно GParted, выбрать целевой диск (который теперь содержит все данные с исходного носителя).
Обычно самый большой раздел Windows — средний. Используя GParted, рекомендуется сначала выбрать крайний справа и убедиться, что он находится в поле. Свободное место после указано значение 0 МБ. Там основной раздел необходимо, в свою очередь, изменить размер так, чтобы он был вверху Сначала свободное место как дела Свободное место после появляются значения 0 МБ.
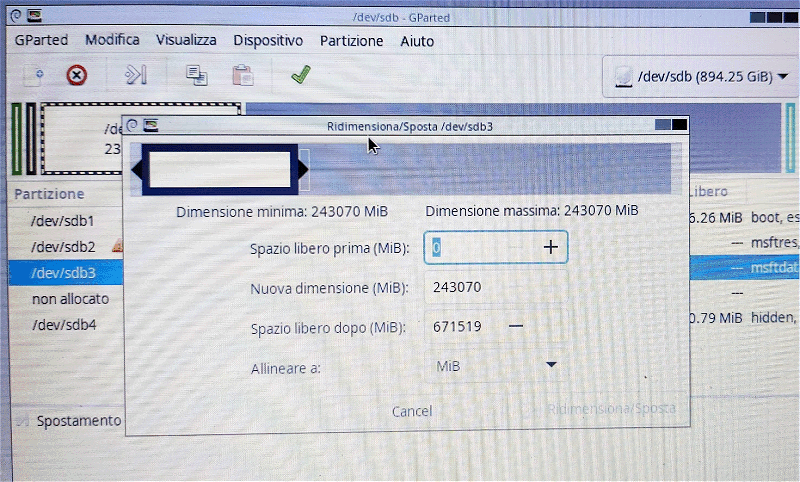
Чтобы получить доступ к механизму изменение размера разделовпросто нажмите на раздел, затем выберите меню Раздел и, наконец, команда Изменение размера/перемещение.
В связи с этим важно знать, что GParted не позволяет масштабировать Разделы BitLocker. На самом деле это зашифрованные разделы, которыми нельзя и нельзя манипулировать, как другими разделами. Если вы использовали шифрование BitLocker в своей системе для защиты хранимых данных, это в первую очередь необходимо. отключить BitLocker с помощью команды Manage-bde -off c: (где C: — буква диска, на котором используется BitLocker).
Эту инструкцию необходимо давать из среды Windows и, в частности, из одного окно терминала открывался с правами администратора. В некоторых случаях пользователи не знают, что BitLocker включен в их системе Windows 10 или Windows 11. Поэтому перед загрузкой с помощью GParted в любом случае необходимо проверить состояние BitLocker и, если он активирован, отключить эту функцию защиты.
Исправить ошибку при открытии GParted
Если при запуске GParted вы получаете ошибку «Неверный аргумент во время поиска для чтения…«, исправить ситуацию можно очень просто. Проблема возникает из-за того, что таблица разделов GUID (GPT) использует резервный раздел из структуры разделов в конце диска и не распознает его присутствие на новом диске.
Чтобы решить проблему, просто введите следующее в окне терминала:
судо gdisk /dev/sdb
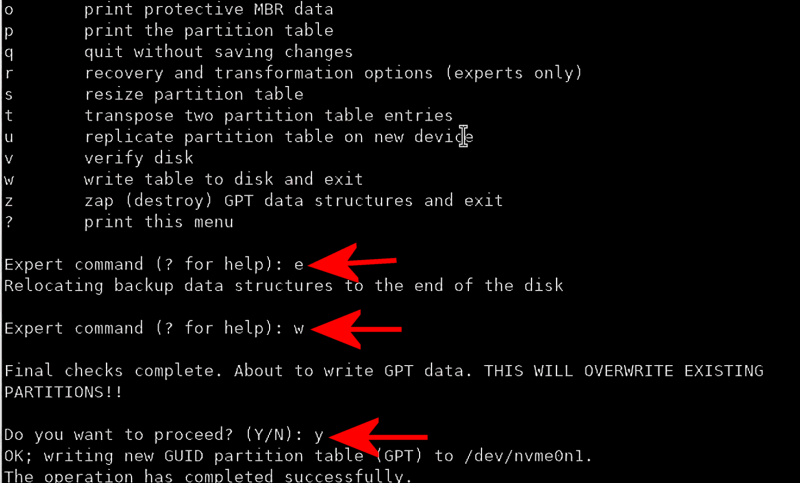
Очевидно, что /dev/sdb необходимо заменить целевым диском, на который только что были скопированы данные. Войдя в «экспертный режим», набрав В качестве последнего шага вы можете нажать W, чтобы подтвердить фактическую запись данных, и, наконец, предоставить окончательное подтверждение с помощью Y.
Эволюция dd — это команда ddrescue который мы представили в другой статье для клонирования поврежденного диска и восстановления данных.
Вступительное изображение предоставлено: iStock.com – Верь в меня
Программы для Windows, мобильные приложения, игры - ВСЁ БЕСПЛАТНО, в нашем закрытом телеграмм канале - Подписывайтесь:)






