Комментарии и исправления Word: как отслеживать изменения в документе
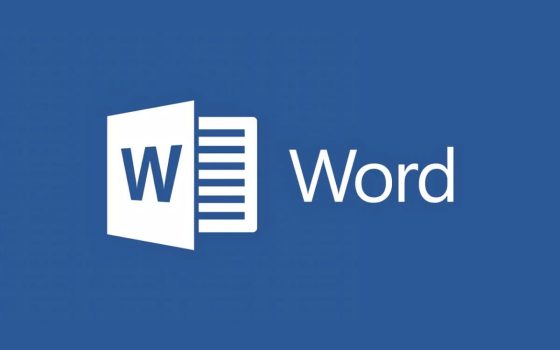
Хотя использование редакторов для совместной работы становится все более «популярным», Word остается одним из самых популярных инструментов для обработки документов многими руками. Сегодня вы открываете Google Docs или Office Online, делитесь URL-адресом с соавторами и начинаете работать над одним и тем же документом, предлагая изменения и добавляя комментарии.
В другой статье, например, мы видели, как обмениваться файлами с Google Docs с возможностью отслеживать изменения и добавлять комментарии.
Комментарии и Версии слов они позволяют отслеживать изменения в документе, например, в файле, которым обмениваются по электронной почте и в изменении которого участвуют несколько человек.
Пер отслеживать изменения в документ Word, просто щелкните меню «Обзор», а затем кнопку «Изменения».
Программы для Windows, мобильные приложения, игры - ВСЁ БЕСПЛАТНО, в нашем закрытом телеграмм канале - Подписывайтесь:)
Режим просмотра можно включать и выключать по требованию, нажимая комбинацию клавиш CTRL+SHIFT+E.
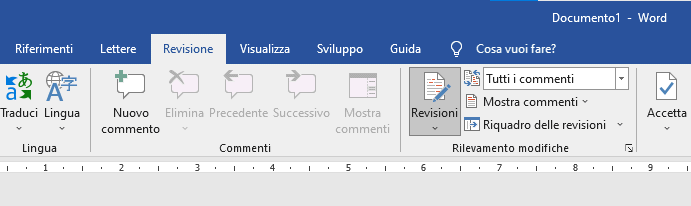
В этот момент, выделив текст и удалив его или применив изменения, на левом поле документа Word появляется вертикальная полоса, подтверждающая, что в этой области текста было применено вмешательство. Текст был сгенерирован с использованием трюка «lorem ipsum».
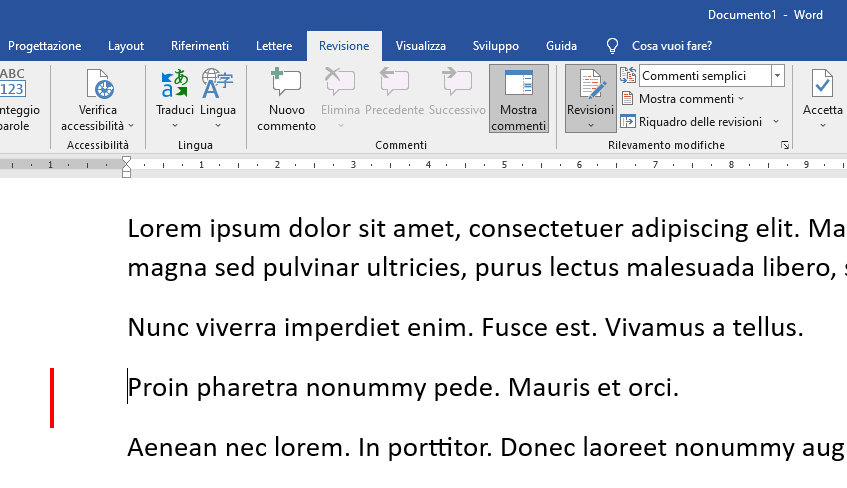
Чтобы проверить отредактированный текст и просмотрите его, просто выберите Все комментарии в раскрывающемся меню на рисунке.
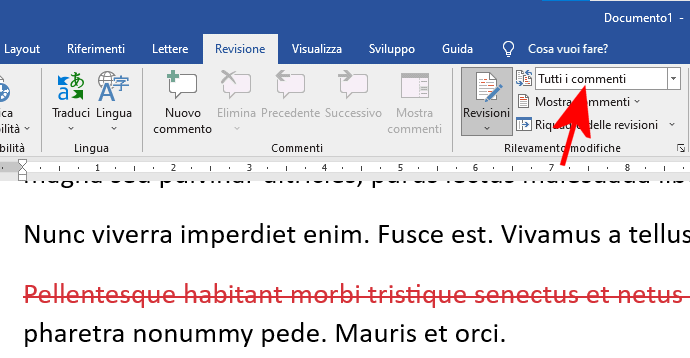
Word также отслеживает любые изменения форматирования применяется к тексту, выделяя их на одной стороне открытого документа.
Пер введите комментарий в документе Word просто выделите часть текста, на которую вы хотите сослаться, затем нажмите «Обзор» и, наконец, «Новый комментарий» на панели инструментов.
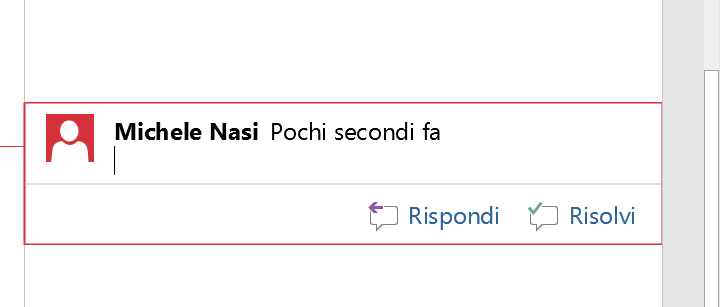
Если документ переполнен комментариями и указаниями, вы можете нажать кнопку «Показать комментарии» и, например, отключить «Форматирование», чтобы удалить ссылки на изменения стилей, выравнивания текста, типографских решений, принятых в документе.
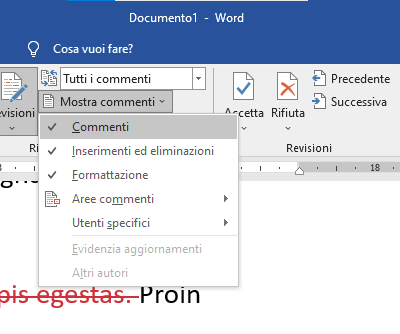
Чтобы выйти из режим просмотра просто снова нажмите кнопку «Ревизии» вверху.
Принять или нет изменения, примененные к документу Word
Чтобы проверить изменения, внесенные в содержимое документа Word, рекомендуется щелкнуть меню «Обзор», затем выбрать «Все комментарии» в раскрывающемся меню, убедившись, что все элементы отмечены в меню «Показать комментарии».
На этом этапе вы можете нажать кнопку «Панель просмотра», чтобы на одной стороне экрана появился список всех изменений, примененных к просматриваемому документу. Нажав на каждый из них, можно выбрать, принять или отклонить изменения с помощью кнопок на панели инструментов.
Тот же результат можно получить еще быстрее, щелкнув правой кнопкой мыши модификацию, показанную в документе Word, а затем выбрав пункты «Принять» или «Отклонить» в контекстном меню.
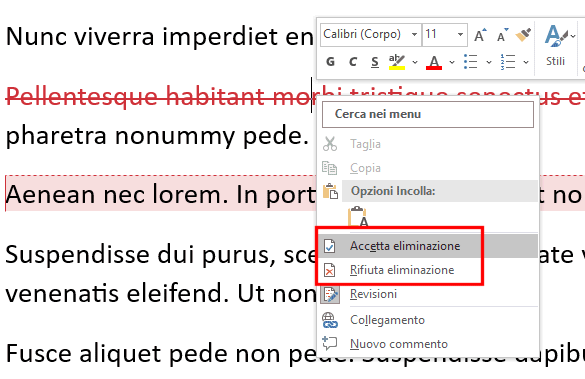
Нажав на стрелку под кнопками «Принять» и «Отклонить» на панели инструментов Word, вы найдете команды «Принять/отклонить все изменения» и «Принять/отклонить все изменения» и «Остановить отслеживание».
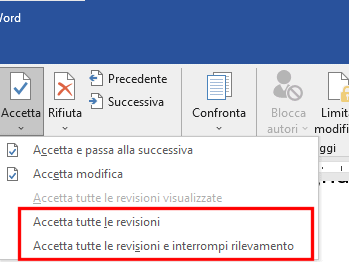
Таким образом, можно принять или отклонить все изменения за один раз с возможностью одновременного выхода из режима отслеживания.
В случае комментариев значки, показанные под каждым из них, позволяют добавить ответ или отметить проблему как решенную.
Щелкнув правой кнопкой мыши по комментарию, всегда есть возможность удалить сам комментарий.
Программы для Windows, мобильные приложения, игры - ВСЁ БЕСПЛАТНО, в нашем закрытом телеграмм канале - Подписывайтесь:)






