Как закрыть зависшую программу в Windows

Иногда бывает так, что в Windows происходит сбой программы и необходимо ее принудительно закрыть.
Ма почему и когда программа вылетает в винде? Причины могут быть самыми разнообразными: ошибка программирования может активировать бесконечный цикл, не позволяющий программе продолжать работу; если программе требуется слишком много системных ресурсов (таких как память и ЦП) и они недоступны, приложение имеет тенденцию к сбою; Проблемы совместимости или проблемы с оборудованием могут привести к неправильной работе программы. Очевидно, что даже наличие вредоносных программ в вашей системе может привести к блокировке программ или всей операционной системы.
Принудительно закрыть заблокированную программу в Windows с помощью диспетчера задач
Пер закрыть заблокированную программу в Windows обычно используется диспетчер задач (окно «Управление активностью»), который можно быстро вызвать, нажав комбинацию клавиш CTRL+SHIFT+ESC.
Нажав «Подробнее», а затем вкладку «Подробности», вы можете отсортировать запущенные в данный момент процессы по занятость процессора или по количеству оперативная память занятый.
Как мы уже говорили, на самом деле часто бывает так, что программа блокирует всю систему, оставляя за собой добрую часть доступных машинных ресурсов: чтобы получить список процессов, занимающих процессор и оперативную память в порядке убывания, достаточно нажать на заголовок столбцов CPU и Memory в Диспетчер задач.
Программы для Windows, мобильные приложения, игры - ВСЁ БЕСПЛАТНО, в нашем закрытом телеграмм канале - Подписывайтесь:)
Выбрав процесс для закрытия, а затем нажав кнопку «Завершить задачу» в правом нижнем углу, Windows принудительно закрыть программу заблокирован.
Закройте заблокированную программу, использующую многопроцессорную архитектуру.
Иногда это случается не удается закрыть заблокированную программу потому что он использует многопроцессорную архитектуру. Это означает, что одно и то же приложение отображается с несколькими исполняемыми файлами с одинаковым именем на вкладке «Сведения» диспетчера задач.
Использование архитектуры многопроцессорный затрудняет поиск экземпляра программы, вызывающей проблемы; Кроме того, закрытие каждого процесса по отдельности заняло бы слишком много времени.
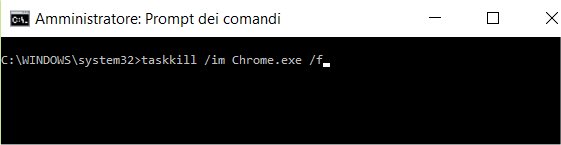
Чтобы решить проблему и закрыть заблокированную программу в любой ситуации, мы предлагаем нажать на вкладку «Процессы» диспетчера задач Windows, выбрать имя приложения, вызывающего проблемы, а затем нажать кнопку Завершить действие Нижний правый.
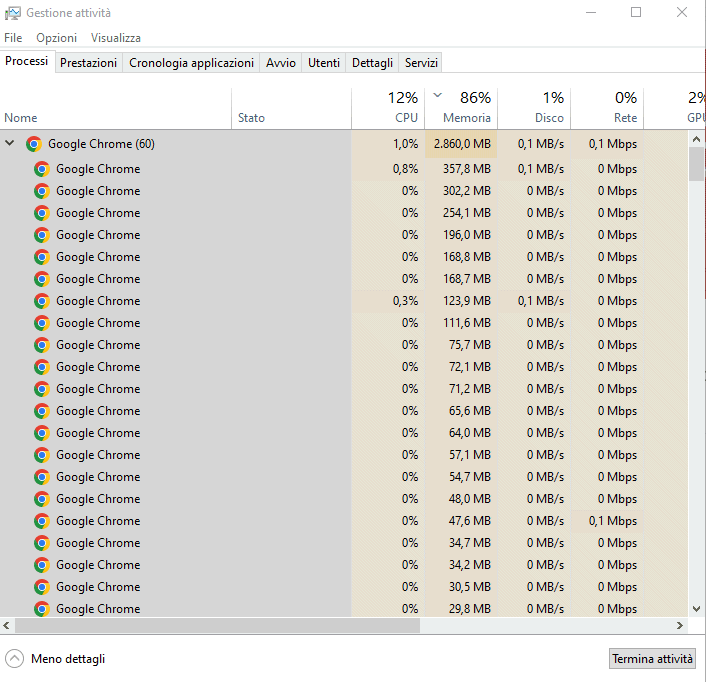
При этом диспетчер задач пытается немедленно закрыть все процессы, относящиеся к выбранной программе.
В случае неудачи и в качестве альтернативы вы можете прибегнуть к командная строка:
1) Введите cmd в поле поиска Windows и выберите «Запуск от имени администратора».
2) В приглашении введите список задач и нажмите Enter. Вы получите список процессов, запущенных в настоящее время в Windows.
3) Написав taskkill /im ИМЯ ПРОЦЕССА.exe /f и заменив ИМЯ ПРОЦЕССА на точное имя исполняемого файла программы, вызывающей проблемы, все ее экземпляры будут автоматически закрыты.
Имя исполняемого файла PROCESSNAME можно узнать из ответа на команду tasklist или из уже просмотренного ранее содержимого вкладки Details диспетчера задач.
Преимущество использования этой команды состоит в том, что все одноименные процессы, принадлежащие одной и той же программе, будут закрыты одним махом.
Например, ввод taskkill /im chrome.exe /f приводит к закрытию всех процессов, используемых в настоящее время браузером Chrome.
Часто бывает так, что некоторые процессы, связанные с Chrome, остаются запущенными и последующая перезагрузка браузера Google не улучшает ситуацию. Использование команды taskkill обязательно полностью закроет программу.
Даже с LibreOffice, например, нечто подобное может случиться с бесплатным пакетом, который отказывается запускаться. Принудительное закрытие всех процессов soft.bin и soft.exe восстанавливает штатную работу программы.
С помощью команды taskkill /im ИМЯ ПРОЦЕСС.exe /t /f вы останавливаете указанную программу и все дочерние процессы, которые она могла запустить.
Если вы не знаете какой исполняемый файл использует программав другой статье мы видим, как узнать, какой процесс соответствует открытому окну в Windows.
Специальные фильтры, которые вы можете использовать с командой taskkill в Windows
Команда taskkill также предлагает возможность использовать различные фильтры.
Например, написав следующее, закрытие всех процессов, связанных с окнами, отображающими untitle, untitled, untitled — имя документа или любой другой вариант (обратите внимание на использование подстановочного знака *) в Заголовок:
Вместо eq можно использовать ne для закрытия всех окон, не содержащих строку, указанную в строке заголовка.
Такие решения, как «MEMUSAGE gt 200000», также можно использовать в качестве фильтра для автоматического закрытия всех процессов, занимающих в памяти более 200 МБ (значение должно быть выражено в КБ).
Интересный и очень полезный «СОСТОЯНИЕ экв. НЕ ОТВЕЧАЕТ», который позволяет автоматически останавливать все те Процессы, которые перестают отвечать и они до сих пор бегают.
Стоит отметить, что в случае возникновения проблем команда taskkill /im explorer.exe /f позволяет закрыть интерфейс Windows во всех версиях и снова взять на себя управление системой.
Так как после ввода команды в строке все элементы интерфейса, включая панель задач, исчезнут, для перезапуска оболочки Windows достаточно ввести explorer.exe и нажать Enter.
Тем не менее, это команда, которую полезно знать, потому что она помогает во многих ситуациях, как мы также видели на примере статьи Windows 10, черный экран при запуске или после входа в систему.
Закройте программу с панели задач в Windows 11
Новые версии Windows 11 позволит закрыть заблокированную программу прямо из системного трея: достаточно щелкнуть правой кнопкой мыши по значкуне отвечающее приложение затем выберите «Завершить задачу».
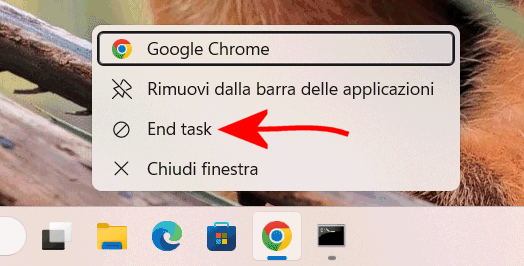
На момент написания этой статьи новинка еще не была внедрена в стабильную версию Windows 11, но обязательно будет в будущем.
Программы для Windows, мобильные приложения, игры - ВСЁ БЕСПЛАТНО, в нашем закрытом телеграмм канале - Подписывайтесь:)





