Как установить Windows после Ubuntu с двойной загрузкой
/https://www.ilsoftware.it/app/uploads/2024/04/eseguire-windows-dopo-ubuntu-dual-boot.jpg)
Если говорить о решениях виртуализации, то сегодня мы действительно избалованы выбором. Windows 10 и Windows 11 даже включают в себя Подсистема Windows для Linux (WSL), который позволяет запускать Linux в Windows, в окне и с возможностью вызова приложений Penguin из меню «Пуск» операционной системы Microsoft. Традиционный подход к загрузке установленных систем непосредственно поверх физического оборудования заключается в использовании двойной загрузки. Это практика, которая позволяет вам при запуске машины решить, запускать ли дистрибутив Windows или Linux.
Как установить Windows после Ubuntu
Предположим, вы уже установили в своей системе Убунту. Как я могу добавить Windows в двойной загрузке?
В указаниях, которые мы предлагаем ниже и которые мы предлагаем вам прочитать полностью, прежде чем применять какие-либо изменения, мы ссылаемся на современную систему, основанную на UEFI BIOS, с Разделение GPT.
Программы для Windows, мобильные приложения, игры - ВСЁ БЕСПЛАТНО, в нашем закрытом телеграмм канале - Подписывайтесь:)
Первым шагом является создание полной резервной копии содержимого системы в целях предосторожности. В качестве второго шага вы должны вооружиться Загрузочный USB-носитель содержащий установочные файлы Windows. Для его создания вы можете использовать Инструмент для создания медиа предоставлено Microsoft для Windows 10 (нажмите на Загрузите инструмент сейчас) е для Windows 11 (нажмите на Скачать сейчас в разделе Создание установочного носителя Windows 11).
Для этой цели вы можете использовать работающий ПК с Windows для подготовки загрузочного носителя или создать загрузочный USB-накопитель с помощью Ventoy в Linux: сохранив ISO-файл установочного носителя Windows в Вентой перегородкавы можете загрузиться.
Создайте загрузочный установочный носитель с Ubuntu
Помимо загрузочного носителя для установки Windows необходимо подготовить второй USB-накопитель с ISO-образом Ubuntu, дистрибутив уже установлен в системе.
Для этого достаточно запустить Создатель загрузочного диска интегрирован в Ubuntu: просто откройте меню приложений известного дистрибутива, а затем выполните поиск с помощью соответствующей панели. В коробке Диск с изображением утилиты необходимо указать ISO-файл образа Ubuntu можно скачать с официального сайта.
Также в этом случае необходимо указать идентификационную букву накопителя, соответствующую USB-накопителю, который будет использоваться в качестве места назначения.
Загрузите систему с USB-накопителя с помощью Ubuntu и освободите место для Windows.
Почему мы создали USB-накопитель с образом Ubuntu? Потому что загрузив машину с этого носителя, вы сможете получить доступ к удобной утилите для разметка диска что помогает освободить место для установки Windows.
В частности, после установки правильного последовательность загрузки в биосе (сначала USB-накопители затем жесткие диски и SSD) необходимо нажать на кнопку Попробуйте бесплатно чтобы запустить версию жить распределения.
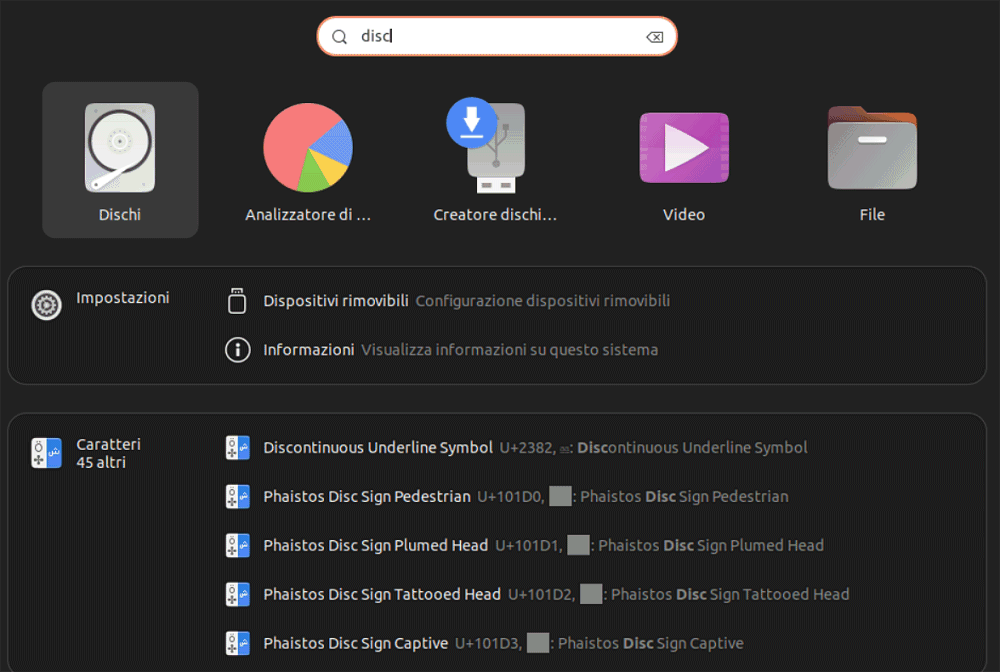
Запустив приложение Диски, вы должны позаботиться о том, чтобы выбрать основной диск, уже содержащий установку Ubuntu. На диаграмме разделов просто нажмите на самый большой раздел Ubuntu, а затем используйте маленькую кнопку с шестеренкой, чтобы выбрать Изменить размер.
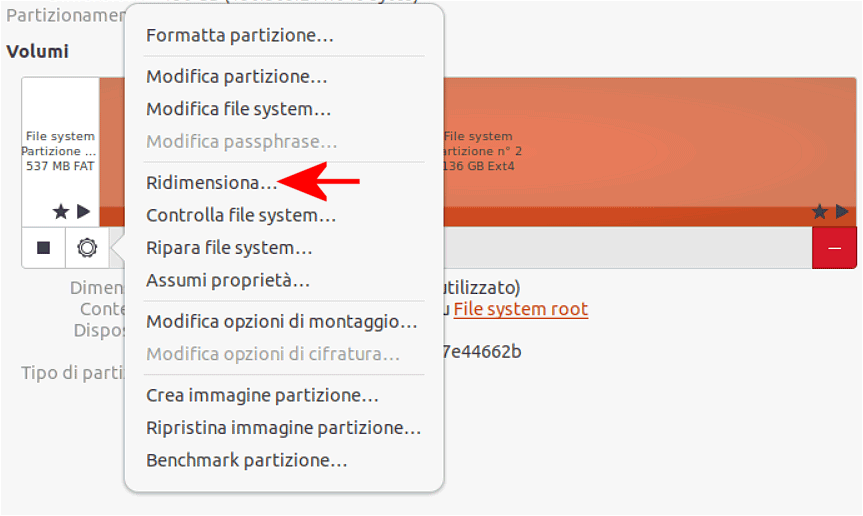
На экране изменение размера раздела, вы сможете освободить место для следующей установки Windows. Однако советуем держаться от него достаточно далеко. Минимальный размер, чтобы избежать проблем с пространством в Ubuntu. Блок, доступный для Windows, впоследствии будет выделен как «свободное место«.
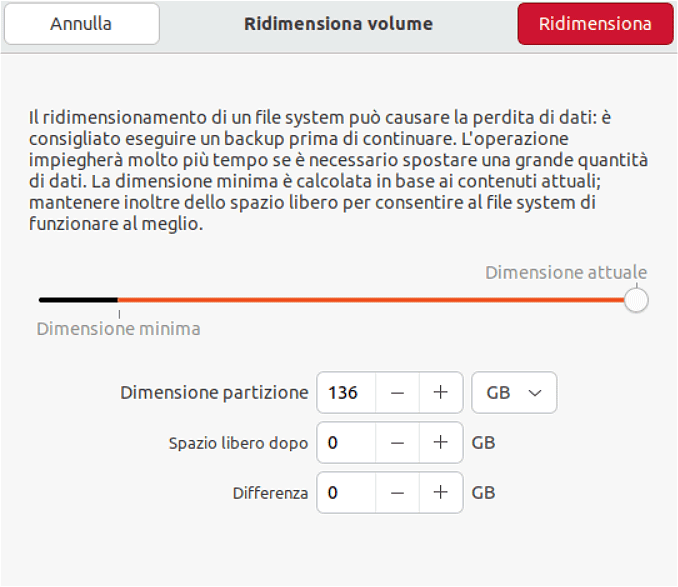
Установка Windows на свободное место
Следующим шагом будет перезагрузка компьютера, на этот раз с помощью загрузочной флешки, содержащей файлы для установки винды.
После выбора языка, часового пояса и раскладки клавиатуры вы можете приступить к установке операционной системы Microsoft, но будьте внимательны при выборевыборочная установка. Как только вы примете условия лицензии, вам необходимо выбрать «Выборочная: установка только Windows (расширенный вариант)«.
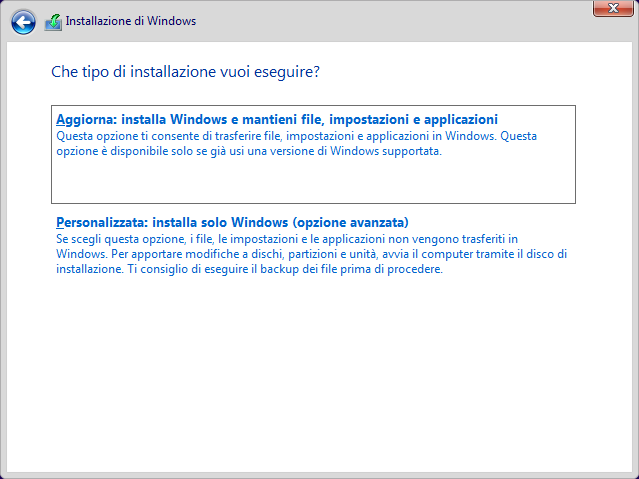
На экране Куда установить винду?, тебе придется выбрать это незанятое пространство ранее освобождался путем изменения размера основного раздела Ubuntu.
По окончании установки, после перезагрузки машины, система перезагрузится непосредственно в Windows 10 или Windows 11, полностью игнорируя наличие Ubuntu.
Как восстановить GRUB для загрузки Windows и Linux
GRUBаббревиатура от GRand унифицированный загрузчик, — очень популярный загрузчик, используемый в основном с операционными системами GNU/Linux. Загрузчик, загружаемый в память, предоставляет пользовательский интерфейс, через который это возможно. выберите какую операционную систему boot, если в вашей системе установлено более одного. Это особенно полезно при настройке двойной загрузки, когда на одном компьютере установлено более одной системы.
Кроме того, GRUB предоставляет расширенные возможности такие как поддержка загрузки ядер и файлов конфигурации, а также возможность загрузки системы в различных режимах, например, режиме восстановления или режиме отладки.
При повторном доступе к UEFI BIOS используемого ПК необходимо вмешаться в последовательность загрузки и указать, что система должна сначала загрузить Ubuntu, а затем Менеджер загрузки для Windows (если бы последний вариант был первым, Windows всегда загружалась бы напрямую).
Вернувшись в Ubuntu, вы должны открыть окно терминала и ввести следующее: обновить конфигурацию GRUB:
sudo update-grub
При этом GRUB должен распознать наличие винды (вернее, из Менеджер загрузки для Windows) добавление записи среди тех, которые напрямую поддерживаются для загрузки системы.
Если обнаружения не происходит, мы предлагаем открыть файл /etc/default/grub и добавить следующую строку:
GRUB_DISABLE_OS_PROBER=ложь
На этом этапе, после сохранения изменений, загрузчик GRUB должен, наконец, разрешить загрузку Windows и Ubuntu.
Вступительное изображение: Дизайнер второго пилота.
Программы для Windows, мобильные приложения, игры - ВСЁ БЕСПЛАТНО, в нашем закрытом телеграмм канале - Подписывайтесь:)






