Как установить Windows 10, Windows 11 и Linux с одного USB-накопителя
/https://www.ilsoftware.it/app/uploads/2024/08/installare-windows-linux-da-stessa-chiavetta-usb.jpg)
Имейте один USB-накопитель который позволяет вам устанавливать Windows 10, Windows 11, Linux и другие операционные системы с одной и той же поддержкой, бесценен. Съемное устройство, содержащее файлы для установки различных операционных систем, избавляет от необходимости всегда иметь при себе носитель, по одному для каждой версии дистрибутива Windows или Linux.
Самое замечательное, что при наличии минимального количества терпения и USB-накопителя, достаточно большого, чтобы вместить файл ISO различных систем становится возможным создавать и управлять поддержкой многократной загрузки процедур установки Windows и Linux.
В других наших статьях Вентой это бесплатное программное обеспечение с открытым исходным кодом, которое позволяет вам создать USB-накопитель загрузочный с несколькими операционными системами без необходимости каждый раз форматировать и заново создавать флешку. Это означает, что вы можете иметь несколько файлов ISO (образов системы) на одном USB-накопителе и выбирать, какой из них загружаться при загрузке (вот список операционных систем, протестированных с помощью Ventoy).
Программы для Windows, мобильные приложения, игры - ВСЁ БЕСПЛАТНО, в нашем закрытом телеграмм канале - Подписывайтесь:)
Кроме того, Ventoy чрезвычайно гибок в том смысле, что предлагает пользователям возможность добавлять, удалять или обновлять файлы ISO, имеющиеся на флешке, без необходимости внесения серьезных изменений.
Загрузите Ventoy, образы операционной системы и подготовьте USB-накопитель.
Совместимый с Windows и Linux, Ventoy можно скачать бесплатно. с этой страницы. В случае Windows мы предлагаем выполнить скачать файла ventoy-*-windows.zip. Содержимое папки затем можно извлечь по пути C:\.
Перед запуском Ventoy мы предлагаем:
- Загрузите ISO-образы версий Windows и Linux сделать устанавливаемыми (или даже загрузочными, в случае «живых» дистрибутивов Linux) со съемных носителей.
- Подключите к компьютеру USB-накопитель достаточно большого размера. Добавьте это занимаемое пространство на диск из каждого образа ISO, чтобы узнать, сколько места вам нужно иметь на USB-носителе.
Кратко о том, как работает Ventoy
Чтобы запустить Ventoy, вам просто нужно дважды щелкнуть файл Ventoy2Disk.exe (требуются права администратора). Приложение предлагает главный экран, аналогичный показанному на рисунке. В коробке Ventoy в упаковке версия, ранее сохраненная в C:, отображается во время переписки с Вентой в устройстве релиз, возможно, присутствует на USB-накопителе.
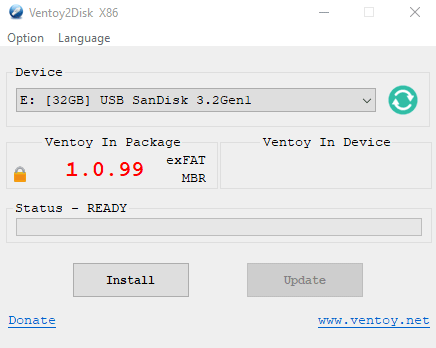
При первом запуске Ventoy, когда приложение еще не установлено на флешку, окно Вентой в устройстве совершенно пуст. Из меню Устройствовсе, что вам нужно сделать, это подтвердить букву диска, соответствующую USB-накопителю, который будет использоваться для установки Windows и Linux, выбрав предпочитаемый ISO-файл.
Неразрушающий монтаж и перегородки
Нажав кнопку Установитьвсе содержимое съемного носителя указано в выпадающем меню Устройство автоматически удаляется. В частности, USB-накопитель форматируется автоматически. Если вы не хотите потерять содержимое USB-носителя (поэтому избегайте его форматирования), Ventoy также обеспечивает неразрушающую установку: чтобы получить к нему доступ, просто выберите Вариант а потом Неразрушающая установка.
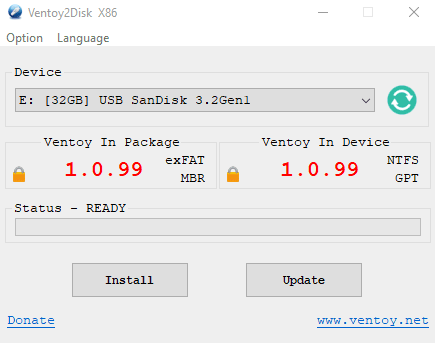
После установки Ventoy флешка будет разделена на два раздела: небольшой раздел, зарезервированный для Ventoy, и большой для хранения файлов ISO. Чтобы проверить это, вы можете нажать комбинацию клавиш Windows+X и затем выбрать Управление дисками.

Кнопка Обновлять позволит позднее автоматически обновить версию Ventoy, установленную на загрузочном USB-накопителе.
Скопируйте файлы ISO на USB-накопитель.
Чтобы начать установку Windows 10, Windows 11, основных дистрибутивов Linux, все, что вам нужно сделать, это копировать корреспонденты файл ISO в самом большом разделе USB-накопителя Ventoy.
На этом этапе все готово: вам необходимо подключить флешку к компьютеру, на который вы хотите установить операционную систему.
После перезагрузки компьютера вам необходимо войти в меню загрузки (обычно путем нажатия такой клавиши, как F2, F12, ESC или DEL во время запуска, в зависимости от модели вашего компьютера), а затем выбрать USB-накопитель в качестве загрузочное устройство.
Когда вы загружаете USB-накопитель, Ventoy отображает меню со всеми файлами ISO на USB-накопителе. Стрелки на клавиатуре помогут вам выбрать ISO для загрузки.
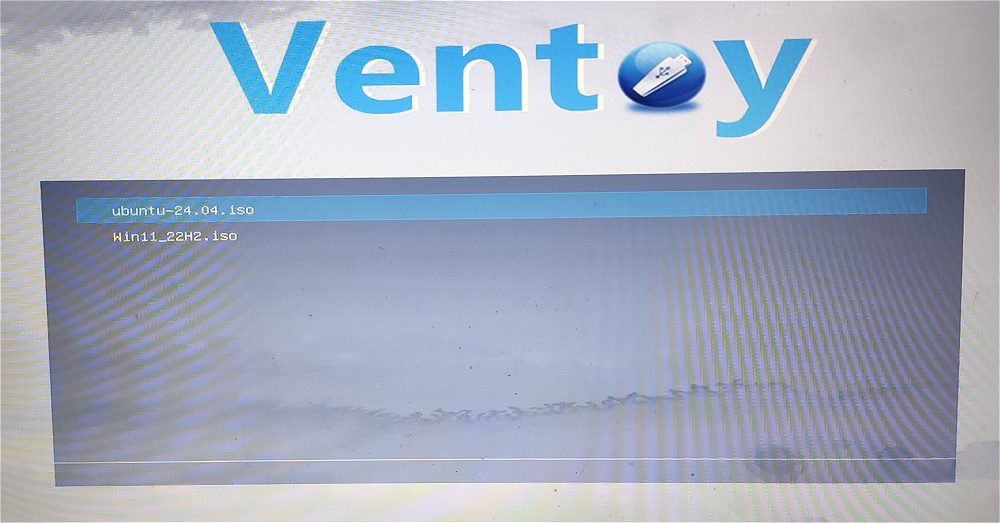
Операционная система по умолчанию и вставка описаний для файлов ISO
Установка операционной системы по умолчанию в меню загрузки Ventoy и вставка описаний для каждого файла ISO требует создания и редактирования файла. файл конфигурации конкретное название ventoy.json. Этот файл позволяет вам настраивать различные аспекты поведения Ventoy, включая автоматический выбор ISO-файла при загрузке и добавление пользовательских описаний для каждого образа.
В разделе USB-накопителя Ventoy, куда вы скопировали файлы ISO, необходимо создать папку с названием ventoy (если она еще не существует). Внутри этой папки вам нужно создать текстовый файл с именем ventoy.json. Примером может быть следующее:
{ “control”:( { “VTOY_MENU_LANGUAGE”: “it_IT” }, { “VTOY_DEFAULT_IMAGE”: “/Win11-22H2.iso” } ), “menu_alias”:( { “image”: “/Win11-22H2.iso”, “alias”: “Windows 11 – Стандартная установка” }, { “image”: “/ubuntu-24.04.iso”, “alias”: “Ubuntu 24.04 LTS” } ), “image_list”:( “/Win11-22H2.iso”, “/ubuntu-24.04.iso” ) }
Как видите, в загрузочном меню Ventoy рядом с каждым указанным ISO-файлом отображаются описания. Файл должен быть структурирован строго в формате JSON. В противном случае при запуске появится сообщение об ошибке «Не найдено ни одного поддерживаемого файла ISO или IMG.«.
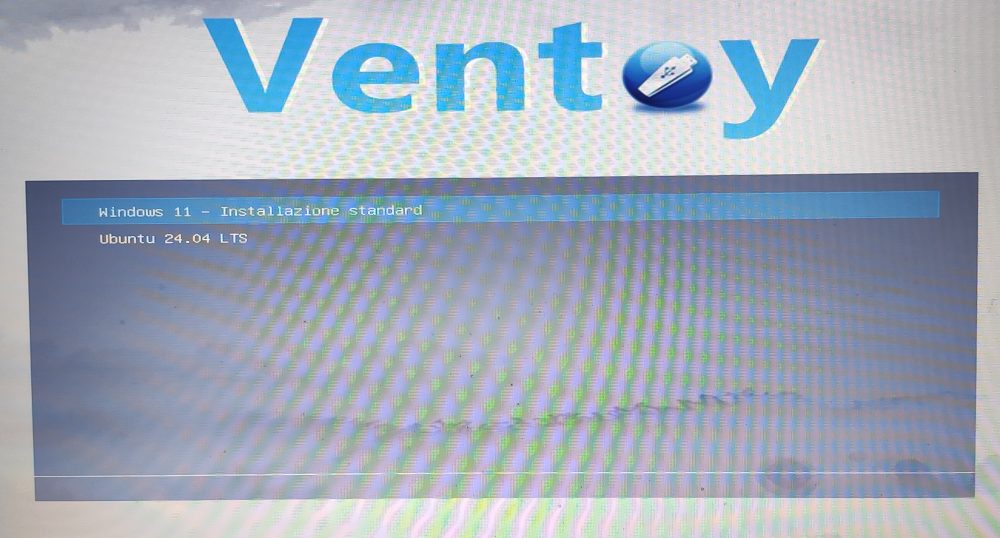
Использование Ventoy Plugson для упрощения расширенной настройки
Чтобы упростить создание файла \ventoy\ventoy.json, вы можете использовать плагин Вентой Плугсонкоторый можно запустить двойным щелчком по файлу VentoyPlugson.exe. Приложение используется из веб-браузера и позволяет создать действительный файл JSON на USB-накопителе Ventoy.
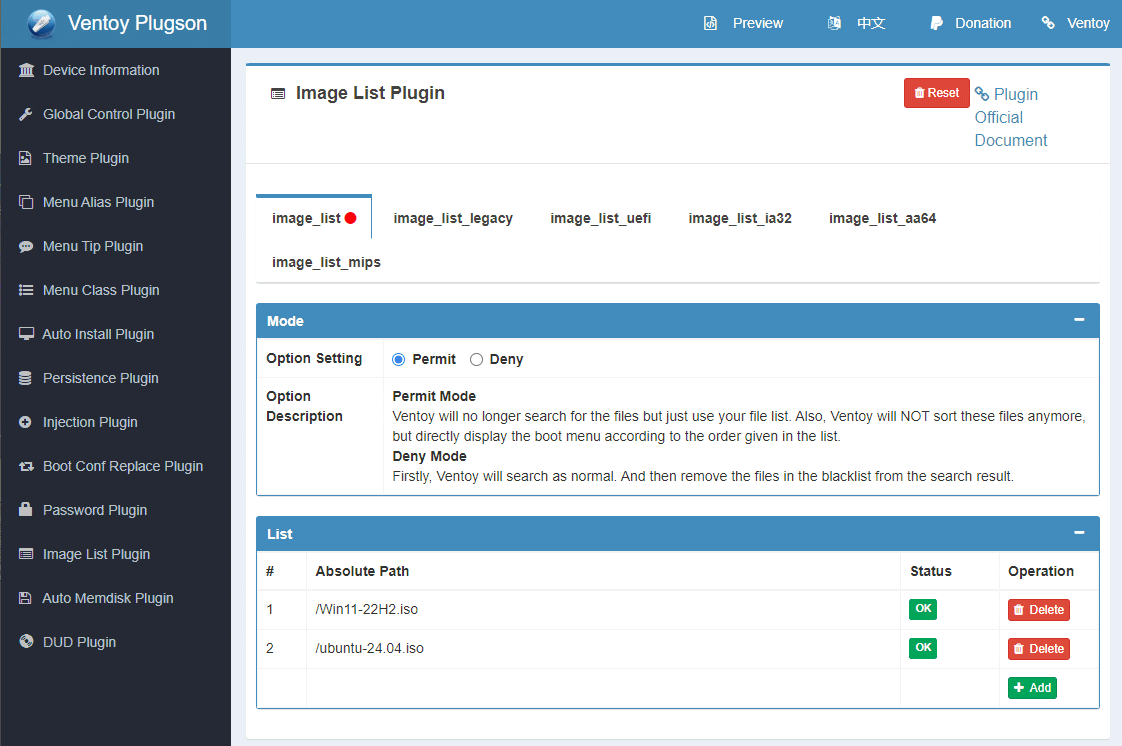
По окончании операций не забудьте нажать на Останавливаться закрыть локальный сервер, временно установленный Ventoy Plugson.
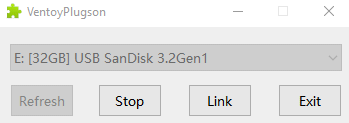
Загрузка в обычном режиме, wimboot и контрольная сумма файла
При использовании Ventoy для загрузки различных файлов ISO вы встретите несколько вариантов, таких как «загрузка в обычном режиме“, “загрузка в режиме wimboot«е»контрольная сумма файла«. Вот что означают эти параметры:
- Загрузка в обычном режиме. Это вариант по умолчанию для запуска файла ISO. В этом режиме Ventoy загружает ISO-образ как обычный загрузочный носитель (например, DVD или традиционный USB-накопитель). Обычный режим совместим с большинством файлов ISO, включая дистрибутивы Linux, установки Windows и другие загрузочные операционные системы. Это правильный выбор для большинства случаев.
- Загрузитесь в режиме wimboot. Это вариант загрузки, используемый в основном для ISO-файлов Windows, содержащих файл WIM (Формат образа Windows). Этот режим предназначен для загрузки файлов ISO, содержащих образы WIM. Это может быть полезно для устранения ограничений и проблем совместимости, которые могут возникнуть в обычном режиме. Это полезно, когда загрузка в обычном режиме не работает должным образом, например, если установка не может найти необходимые файлы или зависает.
- Контрольная сумма файла. И контрольная сумма — это буквенно-цифровое значение, созданное алгоритмом хеширования (например, MD5, SHA-1, SHA-256 и т. д.), которое отражает целостность файла. Контрольная сумма файла в Ventoy означает возможность осуществлять контроль над целостностью каждого файла ISO, чтобы гарантировать, что он не будет поврежден или изменен. Чтобы добавить информацию о контрольной сумме каждого файла ISO на USB-накопитель Ventoy, вы можете создать файлы с именем каждого ISO, добавив расширения .md5, .sha1, .sha256, .sha512 в зависимости от используемого алгоритма. Альтернативно вы можете поместить информацию в файл VENTOY_CHECKSUM. Инструкции по дальнейшим действиям приведены в эта страница поддержки.
Вступительное изображение: Дизайнер второго пилота
Программы для Windows, мобильные приложения, игры - ВСЁ БЕСПЛАТНО, в нашем закрытом телеграмм канале - Подписывайтесь:)





