Как управлять Android с ПК
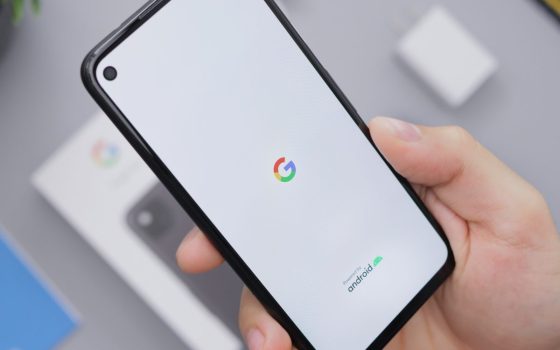
Есть много ситуаций, в которых вы хотели бы управлять Android-смартфоном с вашего ПК. Отображение экрана мобильного устройства на настольном компьютере или ноутбуке позволяет вам проверять и взаимодействовать с мобильным устройством с помощью мыши и клавиатуры, не отходя от монитора компьютера.
Пер управлять андроидом с компьютера сегодня доступны разные инструменты: многие пользователи выбирают TeamViewer или Droid@Screen, но есть еще более эффективное и высокопроизводительное программное обеспечение, которое, помимо прочего, не требует установки какого-либо приложения на Android-устройство и совместимо с Windows , macOS и Linux.
Майкрософт позволяет зеркалирование на Android на Windows 10 и 11 благодаря приложению «Ссылка на телефон.
Связывание с поддерживаемым Windows телефоном Android работает очень хорошо, но вам все равно нужно установить приложение на мобильное устройство для доступа к вашим сообщениям, фотографиям, файлам и т. д. Зеркалирование, то есть отображение содержимого смартфона на системном дисплее Windows, можно активировать только для небольшого количества моделей.
Программы для Windows, мобильные приложения, игры - ВСЁ БЕСПЛАТНО, в нашем закрытом телеграмм канале - Подписывайтесь:)
Вместо этого Intel Unison — это рецепт компании из Санта-Клары, позволяющий управлять устройствами Android и iOS из Windows через единый интерфейс.
scrcpy, приложение для управления Android с ПК без установки чего-либо на смартфон
scrcpy — это портативное приложение, которое не требует установки на ПК: оно доступно, как упоминалось во введении, для систем Windows, macOS и Linux, но в этой статье мы сосредоточимся на его использовании с платформой Microsoft.
Любой, кто заинтересован в управлении Android из macOS или Linux, может обратиться к инструкциям в страница scrcpy на GitHub.
Пер использовать scrcpy это просто скачать его сжатый архив с официальной страницы на GitHub. Для 64-разрядных версий Windows скачать файла scrcpy-win64-v2.x.zip.
Порядок действий для управлять андроидом с компьютера с виндовс это следующее. Сначала мы увидим, как управлять Android-смартфоном, подключив его к компьютеру с помощью USB-кабеля; позже мы научимся администрировать его через WiFi.
Управление проводным Android-смартфоном через Windows
По сравнению с первыми версиями scrcpy процедура, которая позволяет вам управлять своим Android-смартфоном из Windows, была значительно упрощена. Мы приводим его ниже, по пунктам.
1) Войдите в настройки Android на своем смартфоне и активируйте отладка USB: выберите «О телефоне» (или аналогичный) и быстро нажмите «Номер сборки» семь раз подряд. Это вызывает меню параметров разработчика Android.
В меню «Параметры разработчика» включите отладку по USB.
Если также присутствует параметр «Отладка по USB (параметры безопасности)», включите и его. Не активировав эту вторую опцию, вы не сможете взаимодействовать через мышь и клавиатуру с подключенным Android-смартфоном.
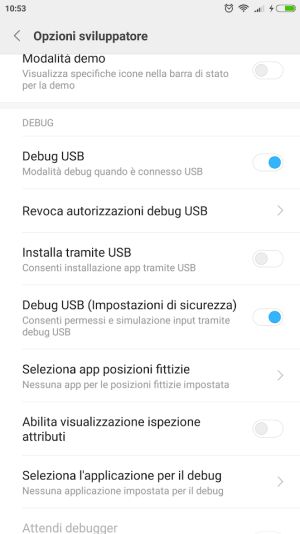
2) Извлеките содержимое сжатого архива scrcpy, затем перейдите в папку программы с помощью Проводника.
3) Подключите смартфон Android к компьютеру с помощью прилагаемого USB-кабеля. Устройство должно быть мгновенно и автоматически распознано.
Если отображается «Использовать USB-подключение для», вы можете оставить выбранным параметр «Передача файлов/Android Auto».
4) Дважды щелкните файл scrcpy-console.bat в папке, содержащей файлы scrcpy.
5) Авторизуйте ПК со своего смартфона для использования функции отладки по USB (запрос на авторизацию появляется внизу экрана, отображаемого мобильным устройством). Обязательно установите флажок Всегда разрешать для этого компьютера.
Там должно появиться экран смартфона андроид с возможностью удобного взаимодействия с ним с помощью мыши и клавиатуры.
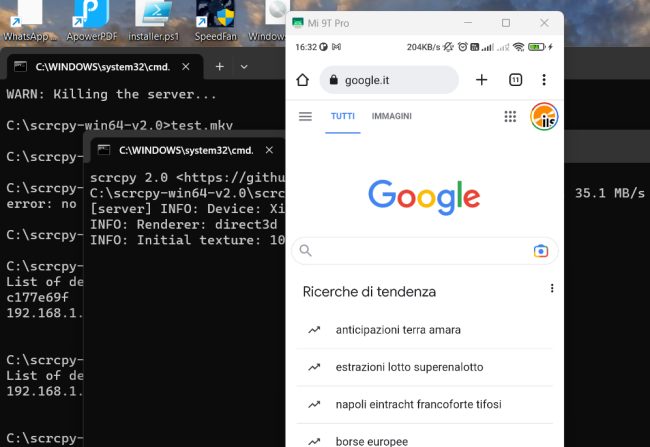
Если управление мышью и клавиатурой не работает, необходимо также активировать параметр «Отладка по USB» (параметры безопасности) в параметрах разработчика Android. Это происходит в случае некоторых настраиваемых версий Android: для активации отладки по USB (настройки безопасности) иногда необходимо сначала войти в систему под своей учетной записью пользователя.
Эта же опция должна быть активирована, чтобы включить Управление Android-смартфоном через WiFi с секретом.
Управление Android с ПК через WiFi
Для управления Android с ПК через WiFi необходимо выполнить еще несколько шагов.
В качестве первого шага необходимо закрыть окно андроида отображается в Windows с помощью scrcpy или нажмите CTRL+C в окне терминала, которое появилось выше после двойного щелчка по файлу scrcpy-console.bat.
В любом случае он запускается с телефона, уже подключенного через USB-кабель к ПК: общие указания см. в предыдущем пункте.
На этом этапе можно выполнить несколько шагов, чтобы активировать связь между Android-смартфонами и scrcpy на стороне Windows:
1) В первую очередь необходимо проверитьчастный IP-адрес связанный с Android-смартфоном (который должен быть подключен через WiFi к локальной сети).
Вы можете сделать это, зайдя в настройки WiFi в Android, получив доступ к дополнительной информации и отметив, что соответствует IP-адресу.
В качестве альтернативы вы можете установить бесплатное приложение пойманный на смартфоне Android запустите его и коснитесь кнопки «Просмотреть устройства».
IP-адрес, показанный рядом со значком «человечек», назначен вашему Android-смартфону.
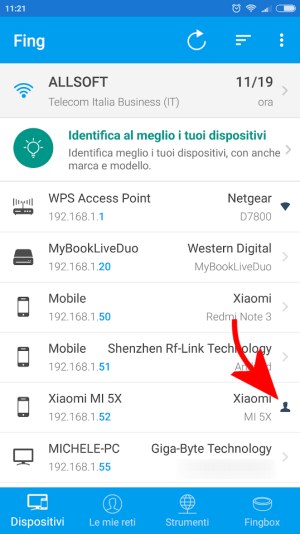
2) В папке scrcpy в Windows дважды щелкните файл open_a_terminal_here.bat.
В командной строке введите следующее:
Таким образом, порт 5555 открывается на Android-смартфоне и автоматически прослушивает любые запросы на подключение (только на частном IP).
TCP-порт 5555 он открывается на локальном интерфейсе, в то время как он не отображается, например, в Интернете, если активировано соединение для передачи данных оператора мобильной связи.
Следовательно, управление через scrcpy работает, если устройство Android подключено к той же сети, что и ПК, используемый для управления устройством (ПК может быть подключен через Ethernet или WiFi).
3) Отсоедините кабель USB, отключив смартфон от ПК.
4) Введите в командной строке следующее:
Вместо ADDRESS_IP_SMARTPHONE должен быть указан IP-адрес смартфона, ранее определенный с помощью Fing или из настроек Android-терминала.
Приведенная выше команда должна ответить подтверждающим сообщением «подключено к», за которым следует частный IP-адрес смартфона.
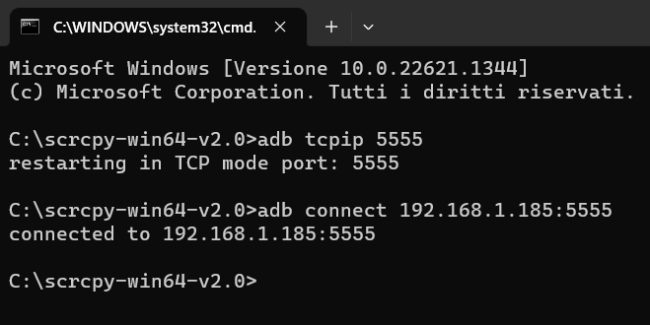
5) Наконец, написав scrcpy и нажав Enter, вы можете управлять своим смартфоном через WiFi с помощью ПК с Windows.
Самые полезные сочетания клавиш для управления Android с ПК
Чтобы «разбудить» ваше мобильное устройство Android, когда оно находится в ждущий режим (экран выключен)просто нажмите правую кнопку мыши в окне scrcpy.
Однако очевидно, что необходимо пройти экран разблокировки с аутентификацией через PIN-код или графическую последовательность.
Вы можете активировать его разблокировка смартфона через Bluetooth воздействует на настройки Android таким образом, что при использовании ноутбука устройство всегда остается разблокированным.
Вы можете нажать колесико мыши, чтобы быстро перейти на главный экран из окна scrcpy.
Остальные полезные комбинации клавиш обобщены в официальной документации: мы воспроизводим их на рисунке для большего удобства.
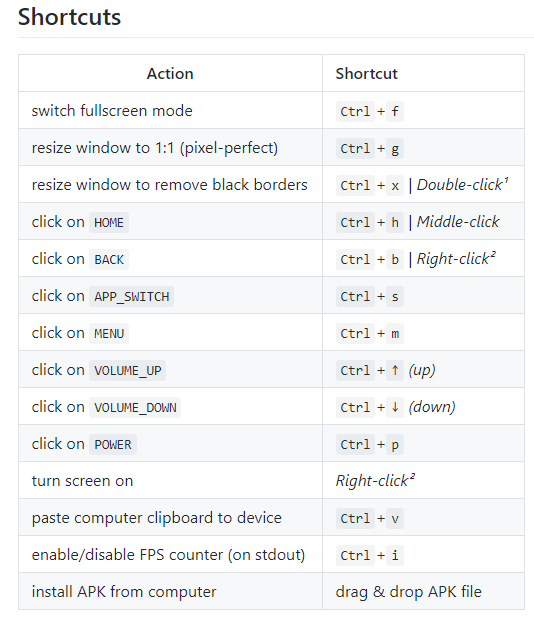
Если вы хотите повторно подключить смартфон через кабель, в окне командной строки вы можете ввести следующее, чтобы отключить телефон, подключенный через WiFi:
Настройка, позволяющая управлять Android-смартфоном из Windows в режиме WiFi, теряется при каждом перезапуске/выключении мобильного терминала.
На рутированных смартфонах вы можете использовать приложение WiFi АБР чтобы включить TCP-порт 5555 по мере необходимости для отладки через WiFi и использования scrcpy.
Программы для Windows, мобильные приложения, игры - ВСЁ БЕСПЛАТНО, в нашем закрытом телеграмм канале - Подписывайтесь:)






