Как удалить программы в Ubuntu Linux
/https://www.ilsoftware.it/app/uploads/2024/04/disinstallazione-programmi-ubuntu-linux.jpg)
Пользователи Убунту иметь ряд инструментов для управления установкой и удалением программ. Так же, как в известном дистрибутиве Linux существуют различные методики установки приложений, Ubuntu предлагает несколько инструментов для удалить программы.
В этой статье мы стремимся представить основные стратегии, полезные для удобного управления программным обеспечением в Ubuntu.
Удаление программ с помощью Центра программного обеспечения Ubuntu
Самый очевидный способ удалить программы, которые больше не нужны из установки Ubuntu, — это получить доступ к Центр программного обеспечениятакже доступно в левом столбце (Программное обеспечение Ubuntu).
Программы для Windows, мобильные приложения, игры - ВСЁ БЕСПЛАТНО, в нашем закрытом телеграмм канале - Подписывайтесь:)
Нажав на значок, изображающий небольшое увеличительное стекло, вы можете ввести в поле поиска название программы, которую нужно удалить.
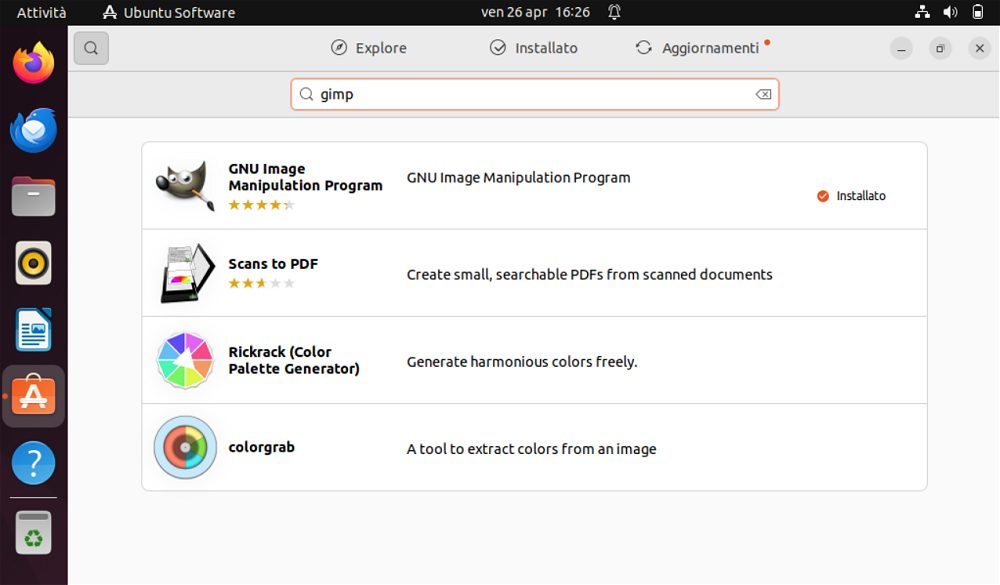
Затем на экране результатов вы можете нажать на приложение, которое хотите удалить, а затем выбрать значок корзины (красная кнопка).
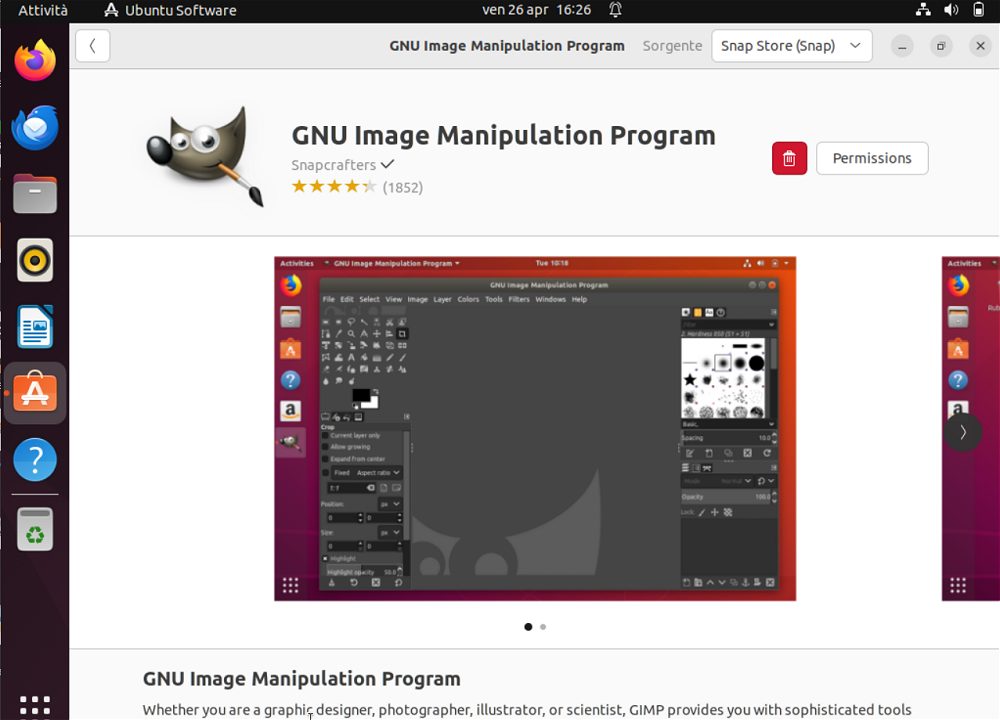
Этот подход прост и эффективен. Однако он может понять, что Центр программного обеспечения ведет себя нестабильно, или удаляемый элемент программного обеспечения является библиотекой программного обеспечения или утилитой командной строки. В этих случаях необходимо использовать окно терминала Linux.
Как удалить программы Linux из терминала Ubuntu
Чтобы удалить программу Linux из окно терминала, вам необходимо знать правильное название соответствующего программного пакета. Если заданное имя неверно, Ubuntu отображает сообщение об ошибке. Пакет не найден.
Знать имя пакета Что касается программы, которую нужно удалить, очень просто. Фактически, просто введите следующее:
подходящий список -i | греп -я имя
В месте имя, вы можете указать часть названия приложения, от которого хотите избавиться. Однако команда может не вернуть одну или несколько программ Linux, установленных в системе. Почему? Поскольку Ubuntu также использует систему управление пакетами Щелчокразработанный Canonical (подробнее об этом позже).
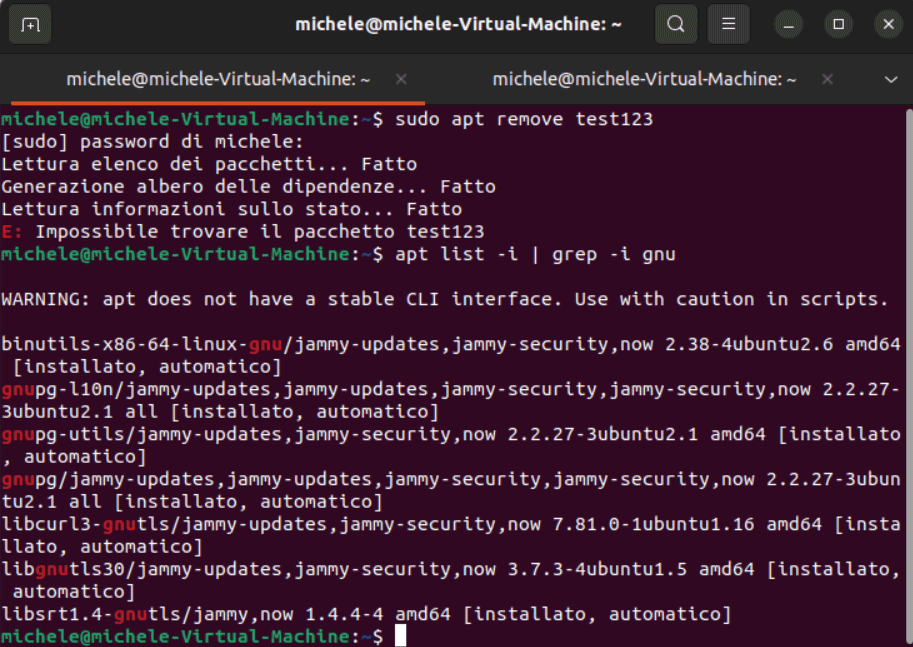
На этом этапе вы можете ввести следующую команду, чтобы удалить указанное приложение. Вместо строки следует указать правильное имя пакета. имя:
sudo apt удалить имя -у
Опция -y позволяет немедленно удалить указанный пакет без дальнейшего подтверждения.
Как удалить программы, установленные с помощью Snap в Ubuntu
Canonical интегрировала свой менеджер пакетов в Ubuntu Щелчок. Среди его отличительных особенностей можно отметитьизоляция приложений. Каждая программа, установленная в системе Ubuntu с помощью Snap, уже содержит все необходимые зависимости и библиотеки; это также выполняется с использованием среды в песочнице.
Более того, идея Snap заключается в том, чтобы иметь возможность запускать одно и то же приложение в разных дистрибутивах (то есть не только в Ubuntu) без необходимости перекомпилировать кодизбегая проблем совместимости.
Концепция чего-либо управление версиями предлагает возможность одновременной установки нескольких версий приложения. Полезный подход для тех, кто хочет попробовать новые версии программного обеспечения без замены используемой стабильной версии.
Классическая система установки программ Linux в основном основана на менеджер пакетов например, apt для Debian/Ubuntu или yum/dnf для Fedora: мы говорим об этом в статье о том, как создать сервер Linux. Приложения загружаются путем использования содержимого официальный репозиторий дистрибутива и зависимости разрешаются менеджером пакетов. Приложения также можно устанавливать вручную, источникино в этом случае управление зависимостями более сложное и зависит от пользователя.
Какие приложения Snap присутствуют в системе Ubuntu Linux
Чтобы получить представление о программах, установленных с помощью Snap и представленных на вашем компьютере с Ubuntu, вы можете ввести следующий оператор в окне терминала Linux:
список моментальных снимков
Используя синтаксис, аналогичный рассмотренному ранее, вы можете найдите имя пакета соответствующий удаляемой программе:
список моментальных снимков | греп -я имя
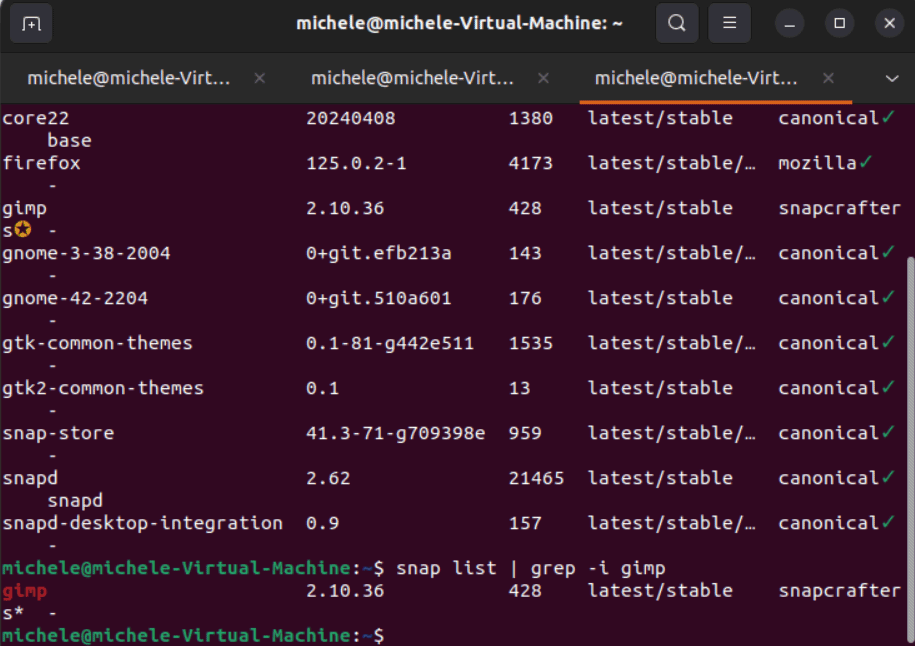
Удаление программ, установленных с помощью менеджера пакетов Snap, возможно, просто набрав следующее:
sudo snap удалить имя
Удалите все следы установленных программ Linux.
Когда вы запрашиваете удаление пакета программного обеспечения в Ubuntu, компоненты программы автоматически удаляются. Однако система оставляет содержимое файлов конфигурации без изменений: такое поведение является преднамеренным, поскольку при переустановке той же программы пользователь может захотеть найти те же предпочтения и персональные настройки.
Чтобы также удалить файлы конфигурации, т.е. программные треки Постоянное использование Linux в системе можно использовать следующую команду (вместо sudo apt Remove или после ее выполнения):
sudo apt очистить имя
В любом случае команда очистки не удаляет файлы данных или конфигурации, хранящиеся в домашний каталог любого пользователя.
Наконец, есть полезная «волшебная команда», которая позаботится о восстановлении дискового пространства, например, удалив файлы. неиспользуемые зависимости и любая устаревшая информация, все еще сохранившаяся в системе:
sudo apt автоматическое удаление
Программы для Windows, мобильные приложения, игры - ВСЁ БЕСПЛАТНО, в нашем закрытом телеграмм канале - Подписывайтесь:)






