Как удалить Linux из двойной загрузки с Windows
/https://www.ilsoftware.it/app/uploads/2024/05/rimuovere-linux-dual-boot-windows.jpg)
Использование виртуальные машины а наличие технологии Hyper-V во всех редакциях Windows (Hyper-V также можно установить в Windows 10 и 11 Home) заставляет пользователей использовать эти решения для запуска одного или нескольких дистрибутивов Linux «поверх» операционной системы Microsoft. система. Однако многие предпочитают остановить свой выбор на двойная загрузка, исторический подход, заключающийся в установке дистрибутива GNU/Linux «рядом», например, с Windows. Загрузчик и менеджер загрузки позволяют вам выбрать при запуске машины: какую операционную систему запустить временами.
При настройке двойной загрузки Linux-Windows, единственный аспект, который следует принять во внимание, — это разделение и структура разделов на жестком диске. Аналогично, когда вы решите удалить линукс при переходе от двойной загрузки и обратно к загрузке только Windows настройка разделов играет решающую роль. Действуя грубо, вы рискуете, что Windows перестанет корректно запускаться. Хорошая новость в том, что, если не считать серьезных ошибок, ситуацию можно исправить довольно просто.
Удалить Linux путем двойной загрузки с Windows
Пер удалить линукс из двойной загрузки с Windows приходится жонглировать процедурой, которая состоит из двух частей. Мы предполагаем, что имеем дело с системой на базе UEFI (Унифицированный расширяемый интерфейс встроенного ПО), а не устаревший BIOS.
Программы для Windows, мобильные приложения, игры - ВСЁ БЕСПЛАТНО, в нашем закрытом телеграмм канале - Подписывайтесь:)
Сначала нужно изменить последовательность загрузки путем доступа к интерфейсу UEFI, чтобы назначить максимальный приоритет Менеджер загрузки для Windows. В качестве второго шага вы можете приступить к удалению дистрибутивного раздела Linux.
Измените последовательность загрузки с помощью UEFI
При установке Linux в конфигурации с двойной загрузкой GRUB или другие загрузчик они «самоконфигурируют» себя в качестве основных менеджеров стартапов. Когда в системе уже установлена Windows, вам придется иметь дело с двумя загрузчиками: «бесплатным» (например, GRUB) и разработанным Microsoft для своих операционных систем.
Поэтому рекомендуется получить доступ к конфигурации UEFI и установить Менеджер загрузки для Windows как элемент, который загружается первым при запуске системы. Способ доступа к BIOS может отличаться от системы к системе. Однако, чтобы сразу привести себя в биос UEFI Во время работы Windows мы предлагаем нажать комбинацию клавиш Windows+R, а затем ввести следующую команду:
выключение /r /fw /f /t 0
Вам не нужно просто нажимать Enter после того, как вы ввели команду в поле. Вы откроете скорее CTRL+SHIFT+ENTER, чтобы выполнить оператор с правами администратора.
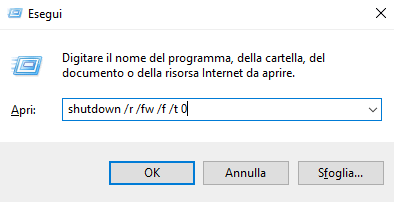
Система перезагрузится, и интерфейс UEFI BIOS будет автоматически предложен. Здесь вам нужно выбрать опцию Последовательность загрузки или Порядок приоритета загрузки (или что-то подобное), затем используйте соответствующие клавиши (обычно клавиши со стрелками), чтобы установить Менеджер загрузки для Windows приходить первый вариант загрузки. После этого должна следовать опция GRUB, Ubuntu или любое другое имя дистрибутива.
В качестве последнего шага вам необходимо сохранить конфигурацию UEFI и перезагрузите систему (Сохранить и выйти).
Удалить разделы Linux из Windows
Изменение, примененное к конфигурации UEFI BIOS, приводит к нормальной загрузке Windows без появления двойной загрузки GRUB.
После перезагрузки системы в Windows необходимо нажать Windows+X и выбрать Управление диском. Обычно определить разделы Linux довольно просто: при установке Убунту или других дистрибутивах, обычно у вас есть корневой раздел, раздел подкачки и домашний раздел.
Щелкнув правой кнопкой мыши по каждому из разделов Linux, а затем Удаление томов, вы можете избавиться от разделов, относящихся к пингвину. Однако рекомендуется снова и снова проверять, что вы делаете, чтобы не удалять разделы, которые вы вместо этого хотите сохранить.
Вы можете помочь себе с помощью следующей команды, которая будет введена в окне командной строки (cmd):
wmic логический диск получает заголовок, описание, имя поставщика, имя тома, файловую систему, размер, идентификатор устройства
Что делать, если у вас возникли проблемы с запуском Windows
Если что-то пойдет не так и Windows не запустится, например из-за появления сообщение об ошибке относительно GRUB (Спасение Grub, такого раздела нет), исправить процесс загрузки можно с помощью установочного носителя операционной системы Microsoft.
Загрузочный носитель можно создать с помощью Инструмент создания медиа или загрузив ISO-файл Windows 10 или Windows 11, а затем используя такую программу, как Rufus. Здесь мы увидели, как загрузить ISO-образ Windows 11; в другой статье, как скачать ISO-образ Windows 10.
Оставляя вставленным Поддержка USB с установочными файлами Windows 10 или Windows 11, в зависимости от установленной на машине операционной системы, и перезагрузкой системы, когда появится экран выбора языка, формата времени и валюты, раскладки клавиатуры, необходимо просто нажать кнопку Аванти. На следующем экране вы должны выбрать вместо этого Перезагрузите компьютер.
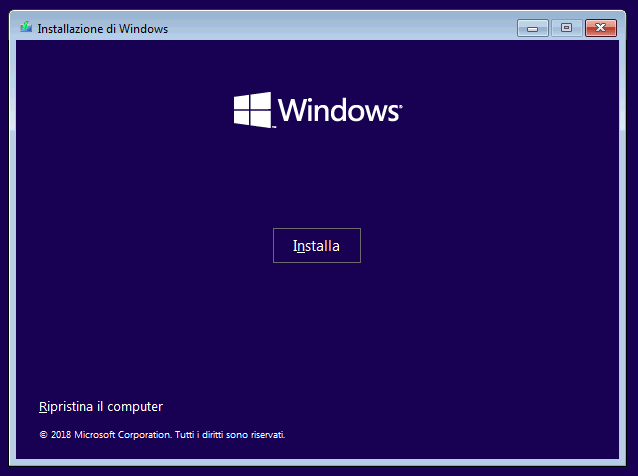
Одним щелчком мыши ваш Поиск неисправностейзатем вы должны выбрать Восстановление при загрузке так что пусть рутина Программа установки Windows автоматически устраняет проблемы, мешающие нормальной загрузке операционной системы. Предлагается повторить процедуру 3 раза, возможно, перезапуская машину между одной попыткой и следующей.

Если он автоматическое восстановление виндовс Если это не сработает, вы можете следовать инструкциям по восстановлению Windows в системах UEFI. Фактически, нажав комбинацию клавиш SHIFT+F10 после загрузки с установочного носителя Windows, вы можете применить совет, данный, начиная с шага №8) в предложенной ранее статье.
Вступительное изображение: Дизайнер второго пилота
Программы для Windows, мобильные приложения, игры - ВСЁ БЕСПЛАТНО, в нашем закрытом телеграмм канале - Подписывайтесь:)






