Как проверить программы при запуске Windows
/https://www.ilsoftware.it/app/uploads/2023/12/controllare-programmi-all-avvio-windows-10-11.jpg)
Операционные системы Windows предлагают разработчикам множество инструментов для настройкиавтоматическое исполнение приложения при загрузке рабочего стола. Самый быстрый способ проверить свой программы при запуске состоит из доступа к Диспетчер задач (CTRL+SHIFT+ESC), затем в Windows 10 и 11 щелкните вкладку Начинать или вверх Стартап-приложение.
Как мы часто замечали, важно периодически проверять программы, которые они запускаются автоматически когда ПК включен. Риск по мере установки новых приложений заключается в том, что процедура загрузки Windows становится все более громоздкой и, следовательно, более медленной. В случае медленного ПК, я программы запуска автоматические — это одно из первых вещей, которые следует проверить. А еще потому, что многие из них, однажды начав, имеют тенденцию оставаться навсегда. работает в фоновом режиме замедление других действий.
В другой статье мы рассмотрели все области памяти, которые приложения могут использовать для автоматического запуска.
Проверка программ при запуске Windows с помощью диспетчера задач
Программы для Windows, мобильные приложения, игры - ВСЁ БЕСПЛАТНО, в нашем закрытом телеграмм канале - Подписывайтесь:)
В Windows 10содержимое карты Начинать Диспетчера задач выглядит примерно так, как показано на рисунке. Для каждого элемента Windows сообщает имя, автора, статус и указывает, какое влияние это оказывает. скорость запуска используемой системы.
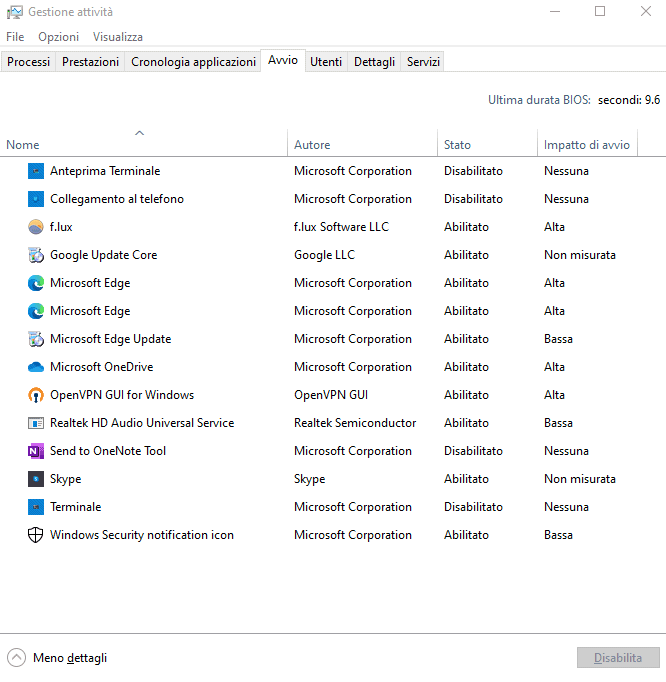
Ниже представлена структура раздела. Стартап-приложение в Windows 11. Информация идентична той, которую возвращает Windows 10.
В обоих случаях вы можете нажать на каждый элемент в списке, а затем Местонахождение открытого файла перейти в папку, содержащую соответствующий файл запускаемый файл. Команда Забор онлайн дает вам возможность искать дополнительную информацию в Интернете.
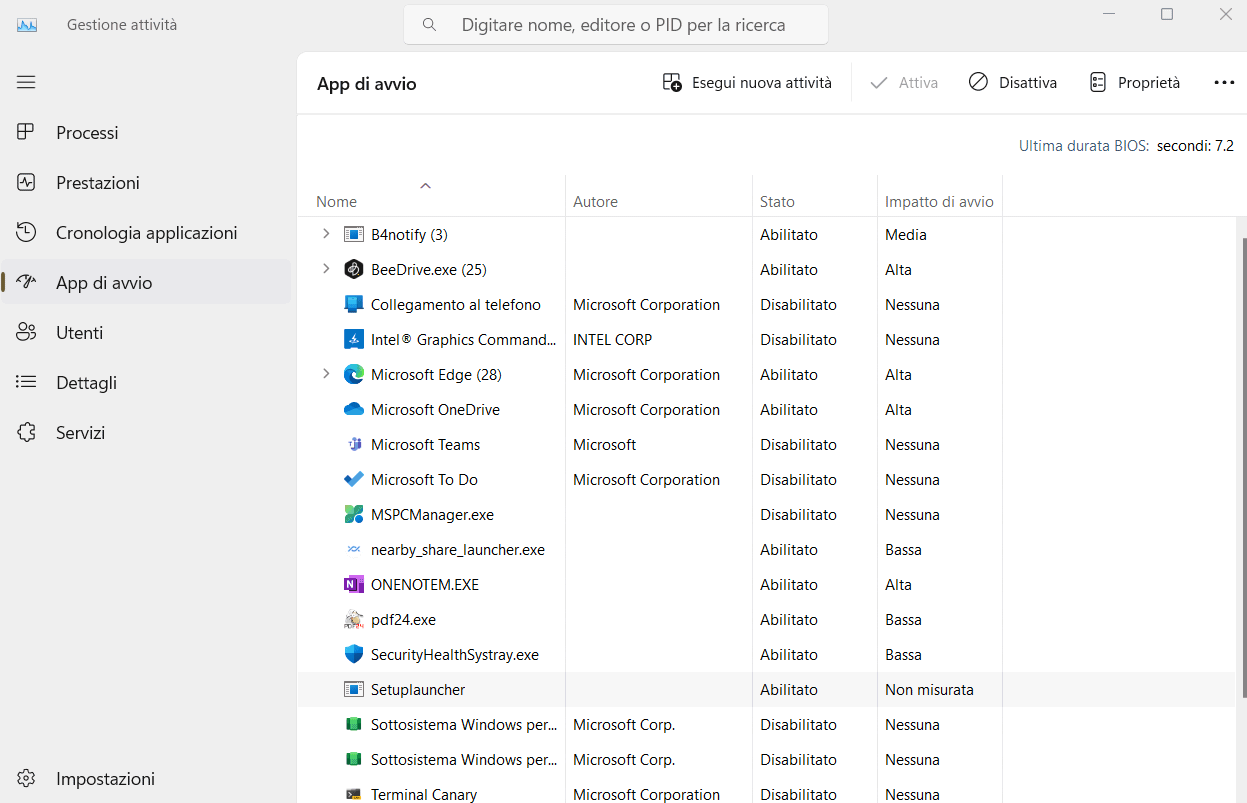
Как в Windows 10, так и в Windows 11 вкладка Начинать и раздел Стартап-приложение позволю тебе отключить загрузку одной или нескольких программ при запуске операционной системы (щелкните правой кнопкой мыши, Запрещать).
соотношение должна быть проверка автоматически загружаемых элементов, установить его личность затем удалите соответствующие приложения, которые больше не нужны (обычно с помощью окна Приложения и функции в Windows 10 против Установленные приложения в Windows 11).
Деактивация одного или нескольких пунктов из списка приложения запускаются при запуске это, конечно, может помочь, но всегда полезно приложить дополнительные усилия и проверить, можно ли удалить программы и какие именно.
Скрипт, извлекающий список программ при запуске Windows
Существует бесчисленное множество сторонних приложений, которые позволяют проверять автоматически запускаемые программы. Среди тех, которые исторически мы всегда предпочитали больше всего, есть Автозапускприложение, которое даже нельзя считать «сторонним», поскольку его разработал Марк Руссинович, который работает в Microsoft с тех пор, как компания из Редмонда приобрела его компанию.
Однако сам Autoruns не замечает все программы, запускающиеся автоматически: мы тогда объяснили, почему. Кроме того, есть приложения других разработчиков, которые анализируют каждую программу при запуске и предлагают, какие из них можно удалить.
Ниже мы предлагаем простой скрипт PowerShell который позволяет вам извлекать программы, настроенные на автоматический запуск при загрузке Windows. Это «готовое к использованию» решение, предназначенное, в частности, для неопытных пользователей. Его можно хранить в своем «наборе инструментов» ИТ и использовать по мере необходимости.
Извлечение программ запуска с помощью PowerShell
Предложенная ниже команда PowerShell собирает информацию о программах при запуске системы путем экспорта данных. файл CSV. Этот файл с именем StartupPrograms.csv создается в корневой папке используемой в данный момент учетной записи пользователя:
Get-WmiObject -Query «SELECT * FROM Win32_StartupCommand» | Выбрать-Имя объекта, Команда, Местоположение | Export-Csv -Путь “$env:USERPROFILE\StartupPrograms.csv” -NoTypeInformation; Вызов элемента «$env:USERPROFILE\StartupPrograms.csv»
Последняя команда автоматически открывает файл CSV с помощью приложения, связанного с этим форматом файла. Поскольку это файл CSV, его обычно следует открывать с помощью электронной таблицы, такой как Excel, LibreOffice Calc или аналогичной.
Команду Get-WmiObject необходимо скопировать и вставить в окно PowerShell, открытое с правами администратора (нажмите Windows+X, затем выберите Windows PowerShell, администратор о Административный терминал). Результат будет аналогичен показанному на рисунке.
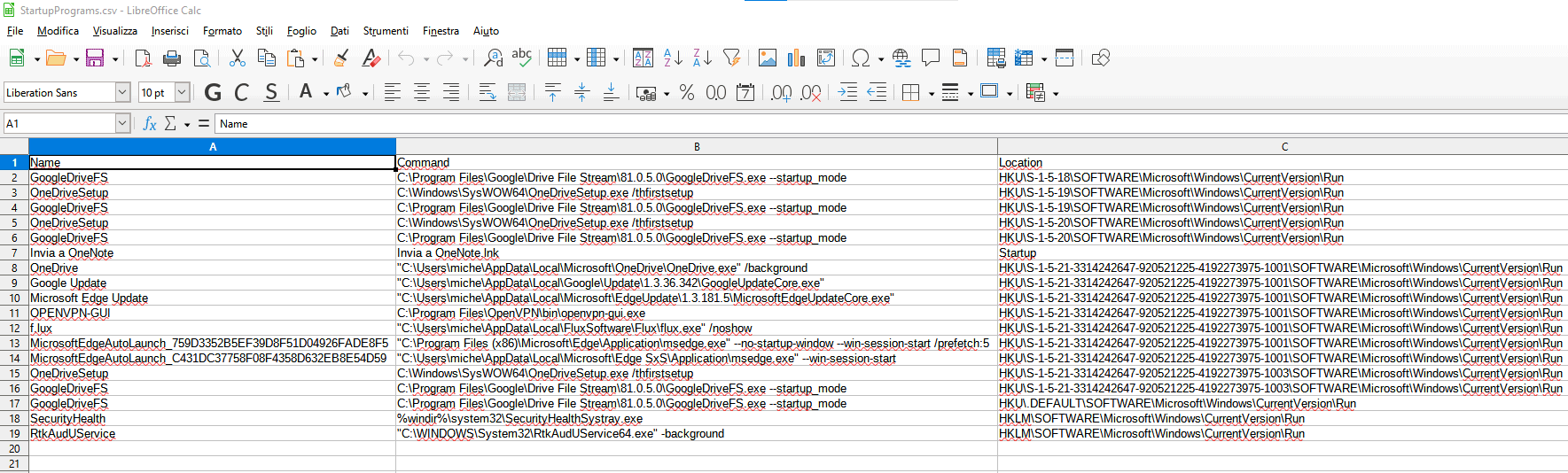
В первом столбце вы найдете имя, присвоенное автоматически запускаемому элементу, во втором — выполненную команду, в третьем — ключ реестра, содержащий объект. Если элемент не вызывается из реестра Windows, будет прочитан путь к соответствующей папке.
Что касается реестра, HKLM означает, что этот элемент запускается автоматически для всех учетных записей на компьютере; HKU, только для текущего пользователя. Чтобы найти конкретный элемент, мы предлагаем обратиться к ключу реестра HKEY_CURRENT_USER\SOFTWARE\Microsoft\Windows\CurrentVersion\Run в случае автоматически запускаемых элементов, которые в столбце РасположениеОб этом сообщает HKU.
Программы управления, которые запускаются как запланированные задачи
Еще одним аспектом, на который следует обратить особое внимание, являются программы, настроенные на автоматический запуск с определенной периодичностью. Их можно просмотреть с помощью планировщика задач Windows.
Используй это Скрипт PowerShell, который мы публикуем на этой странице.вы можете получить список плановые операции которые относятся к программам «сторонних производителей». Также в этом случае мы позаботились о создании файла CSV (TaskSchedulerInfo.csv), который автоматически открывается в приложении по умолчанию для элементов этого типа.
Код PowerShell можно выбрать полностью, а затем вставить в командную строку. Альтернативно вы можете подготовить файл .ps1 для запуска от имени администратора.
Колонка Действие, описание, последнее выполнение, автор, статус е Имя, предоставьте полную информацию о каждой запланированной операции, произведенной «не Microsoft». В первом столбце указан путь к файлу, который вызывается при Состояние сообщает об одном из следующих значений:
- Готовый (Пронто): Задача настроена правильно и готова к выполнению при выполнении условия триггера или расписания.
- Бег (Бег): Задача в данный момент выполняется.
- Неполноценный (Неполноценный): операция отключена вручную пользователем или другой программой. В этом состоянии задача не выполняется по расписанию.
- В очереди (В коде): Запуск задачи запланирован, но она ожидает возникновения триггерного события или достижения времени, указанного в расписании.
- Неизвестный (Неизвестный): Статус задачи определить не удалось.
Проверьте службы сторонних производителей, используемые в вашей системе.
Третий набор элементов, которые мы считаем необходимым проверить, — это i системные службы «не от Microsoft». Также для этой конкретной необходимости мы предлагаем простой скрипт PowerShell, который их извлекает, не требуя дополнительных действий:
# Определить путь к CSV-файлу в папке текущего пользователя
$csvPath = Путь присоединения $env:USERPROFILE «servizi_non_microsoft.csv»
# Получите службы сторонних производителей и выберите нужные поля
$services = Get-WmiObject win32_service | Где-Объект { $_.Caption -notmatch «Windows» – и $_.PathName -notmatch «Windows» } | Select-Object DisplayName, PathName
# Экспортируем результаты в файл CSV
$услуги | Export-Csv -Path $csvPath -NoTypeInformation
# Откройте файл CSV с помощью приложения по умолчанию.
Invoke-Item $csvPath
В этом случае PowerShell сохраняет список служб «сторонних производителей» в файле servi_non_microsoft.csv. Содержимое созданного таким образом и автоматически открытого CSV-файла позволяет вам проверить имя каждой службы и путь, с которого она запускается.
Три представленных нами сценария помогут вам понять, какие программы запускаются при каждом входе в Windows. После проведения соответствующих проверок можно, например, удалить приложения, которыми вы не пользуетесь и которые лишь способствуют замедлению работы операционной системы.
Очевидно, что три сценария PowerShell можно объединить в один файл .ps1 для запуска от имени администратора.
Программы для Windows, мобильные приложения, игры - ВСЁ БЕСПЛАТНО, в нашем закрытом телеграмм канале - Подписывайтесь:)






