Как обойти пароли Windows без использования загрузочного носителя
/https://www.ilsoftware.it/app/uploads/2024/09/bypassare-password-windows.jpg)
В эпоху цифровых технологий безопасность данных имеет первостепенное значение, а пароли являются одной из первых линий защиты от несанкционированного доступа. Однако вы можете столкнуться с ситуациями, когда вам необходимо войти в систему на компьютере с Windows, если у вас нет пароля для какой-либо учетной записи, настроенной на компьютере. В этой статье мы представляем эффективную методику, позволяющую обойти тот пароль Windows при появлении экрана входа в систему, независимо от типа и количества настроенных учетных записей пользователей.
Ил преимуществоВ данном случае заключается в том, что становится возможным вернуться к доступу к содержимому компьютеров, от которых, как считалось, они теперь «отрезаны». В отличие от других подходов, которые мы представили в статьях о забытом пароле в Windows 10 или Windows 11, не обязательно иметь установочный носитель Windows или загрузочный диск.
Обойти пароль Windows с помощью системных инструментов
Мы разработали простой пакет скриптов, можно скачать бесплатно, нажав здеськоторый ищет установки Windows, присутствующие на различных устройствах, и позволяет автоматически активировать механизм обхода пароля Windows, необходимого при выборе учетной записи, на экране входа в систему.
Программы для Windows, мобильные приложения, игры - ВСЁ БЕСПЛАТНО, в нашем закрытом телеграмм канале - Подписывайтесь:)
Для использования скрипта вам достаточно иметь USB-накопителькоторый будет вставлен, как указано ниже. В флешку, которую не обязательно делать загрузочной или настраивать особым образом, достаточно скопировать файл bypass.bat.txt, который можно получить, нажав на предыдущую ссылку (нажмите правую кнопку, затем Сохранить как).
Файл bypass.bat.txt, сохраненный на USB-накопителе, необходимо окончательно переименовать в bypass.bat. Если у вас возникли трудности, нажмите Windows+R, введите «Управление папками», нажмите на вкладку. Визуализация затем снимите флажок Скрыть расширения для известных типов файлов и, наконец, нажмите Применение. Таким образом, вы увидите двойное расширение файла bypass.bat.txt и сможете легко переименовать его в bypass.bat.
Перезагрузите Windows в аварийном меню и получите доступ к командной строке.
Пусть это будет использовано Виндовс 10 или машина на основе Виндовс 11процедура идентична. При появлении экран входа в системукогда Windows попросит вас выбрать одну из ваших учетных записей пользователей, нажмите кнопку питания в правом нижнем углу, затем нажмите и удерживайте клавишу SHIFT на клавиатуре, одновременно нажимая Перезагрузите систему.
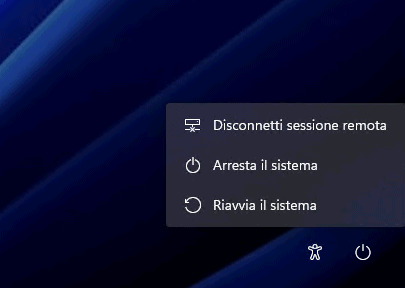
При следующем запуске Windows отобразит сообщение пожалуйста, подождите а затем отобразить аварийное меню, подобное показанному на рисунке.
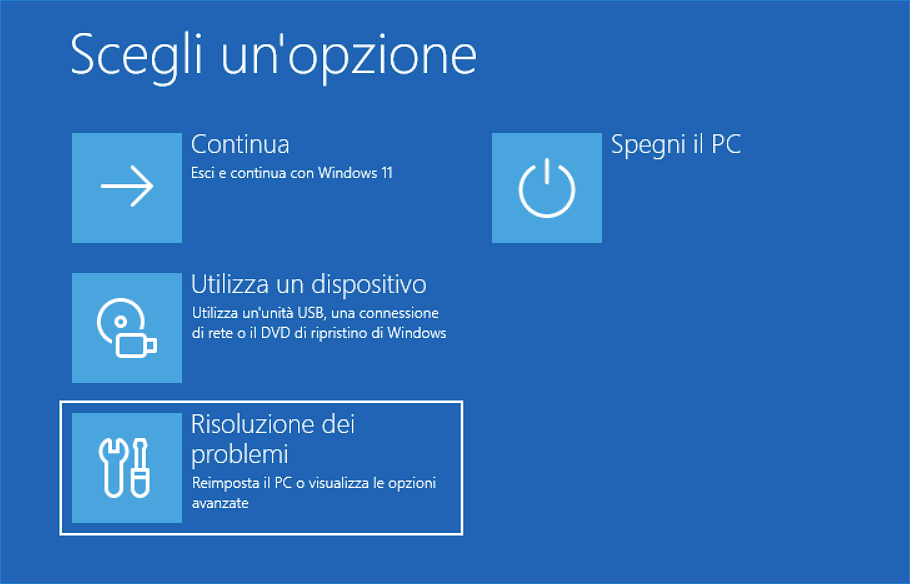
Чтобы продолжить, вам необходимо выбрать Поиск неисправностей затем выберите Расширенные параметры. Наконец, на последнем шаге вам нужно выбрать пункт меню Командная строка.
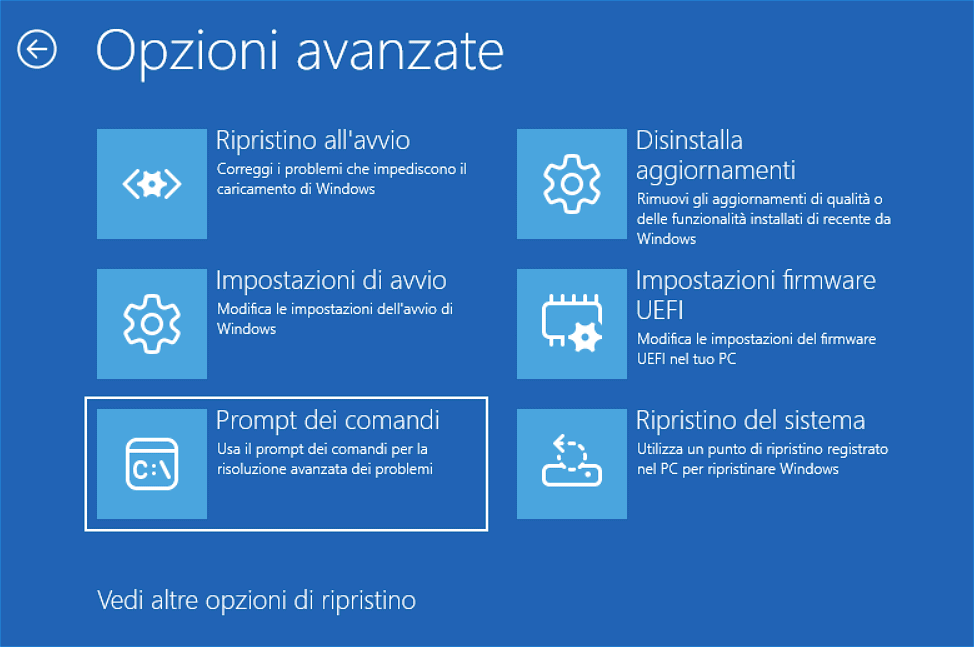
Таким образом, в аварийном меню отображается черный экран с мигающим приглашением в папке X:\Windows\System32.
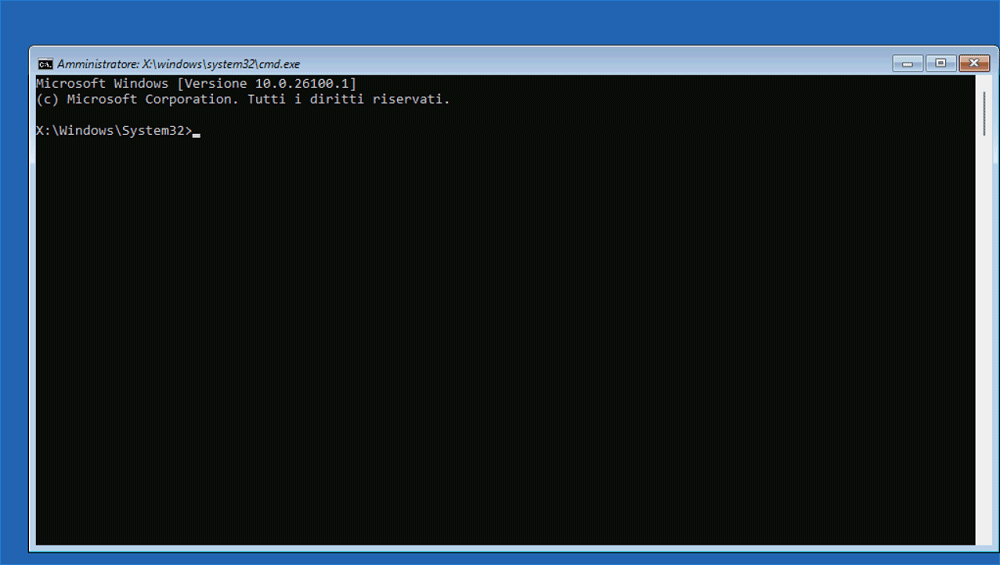
Вставьте USB-накопитель с файлом bypass.bat.
На этом этапе наконец-то можно вставить USB-накопитель, содержащий загруженный ранее файл bypass.bat.
Подождав несколько секунд, вы можете ввести следующее, чтобы быстро найти идентификационное письмо диска соответствующий USB-накопителю:
для %u в (DEFGH) сделать @if существует %u:\bypass.bat echo %u:
Альтернативно вы можете ввести dir D:\bypass.bat, dir E:\bypass.bat и так далее, пока не найдете правильную букву диска.
Сценарий можно запустить, просто введя правильную букву идентификации диска (соответствующую USB-накопителю), а затем \bypass.bat.
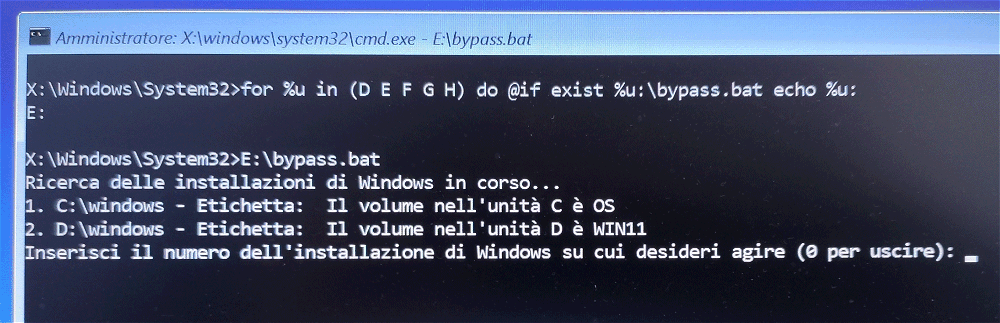
Наш скрипт также поддерживает мультизагрузочные конфигурации Windows и позволяет указать, в какую установку операционной системы вы хотите вмешаться.
По запросу Вы хотите настроить обход пароля или восстановить конфигурацию Windows по умолчанию.просто нажмите 1, а затем Enter.
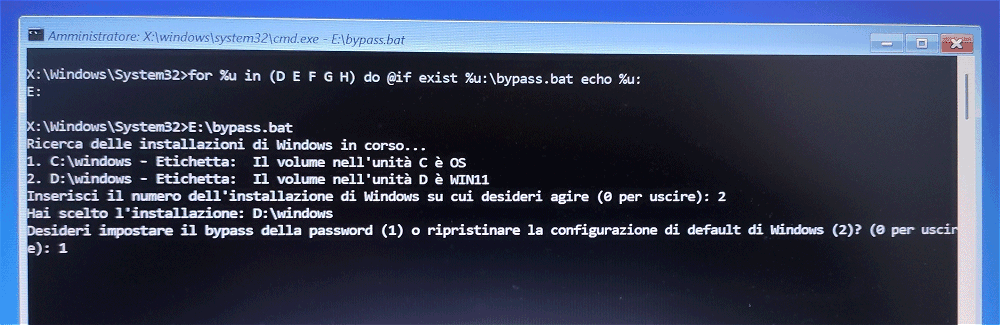
После нескольких минут ожидания появляется сообщение Система перезагрузится через несколько секунд, подождите..
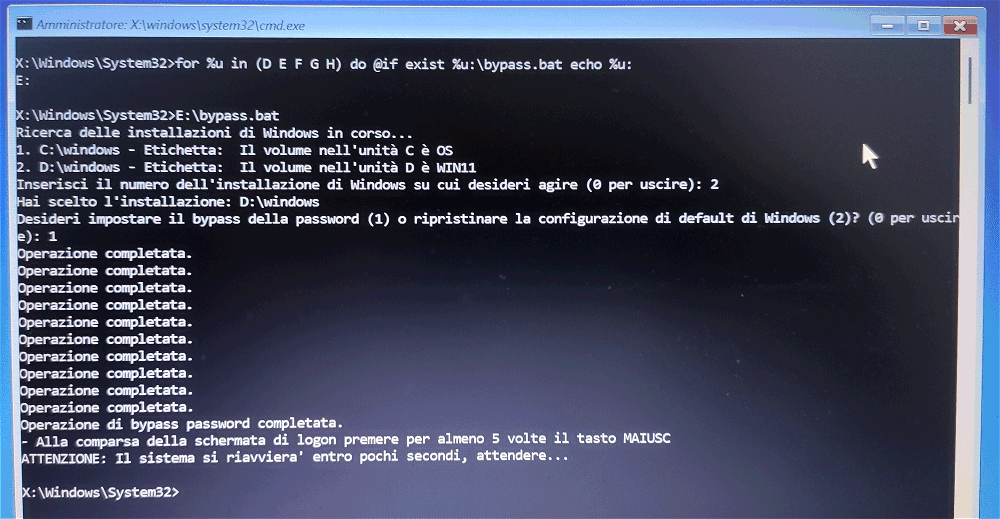
Как обойти запрос пароля при перезапуске Windows 10 и Windows 11
После перезагрузки системы, которая осуществляется автоматически, как только появится экран входа в Windows, необходимо несколько раз нажать клавишу SHIFT на клавиатуре (не менее пяти раз подряд), чтобы вызвать командную строку (экран с черным фон).
Команда net user позволяет получить список учетных записей, присутствующих в системе.
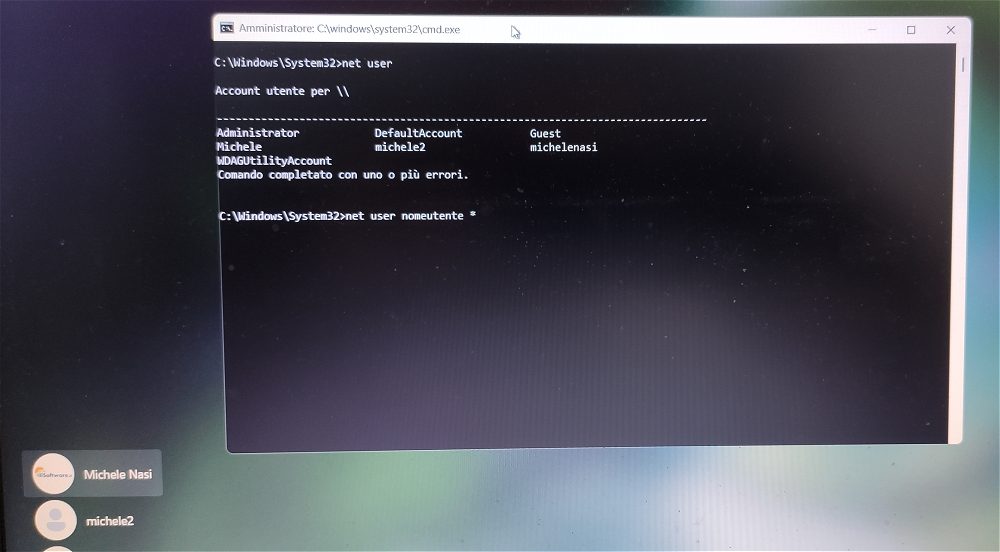
Используя имя пользователя net user *, вы можете немедленно изменить пароль, связанный с указанным именем учетной записи. В противном случае с помощью следующих команд вы можете создать новый пользователь наделен привилегиями администратор (вы также сможете получить доступ к содержимому системных и чужих папок):
сетевой пользователь nuovoadmin * /add
администраторы локальной сети nuovoadmin /add
Вместо newadmin вы можете указать имя учетной записи администратора, которую вы собираетесь создать. В этом случае вам все равно необходимо перезагрузить систему, чтобы вы могли выбрать новую учетную запись в окне входа в систему.
Восстановите конфигурацию Windows 10 или Windows 11 по умолчанию.
После обхода пароля Windows 10 или Windows 11, изменения пароля существующей учетной записи или создания новой учетной записи вы можете перезагрузить систему из аварийного меню (клавиша SHIFT при нажатой клавише Перезагрузите систему), затем используйте вариант 2 (Восстановите конфигурацию Windows по умолчанию.).
Кроме того, вы можете открыть административное окно в Windows 10 или 11, введя cmd в поле поиска и выбрав Запуск от имени администратора.
В командной строке, открытой с правами администратора, вы можете ввести следующие команды:
reg delete “HKLM\SOFTWARE\Microsoft\Windows NT\CurrentVersion\Image File Execution Options\sethc.exe” /f reg delete “HKLM\SOFTWARE\Policies\Microsoft\Windows Defender” /v DisableAntiSpyware /f reg add “HKLM\SOFTWARE\Microsoft\Windows Defender\Features” /v TamperProtection /t REG_DWORD /d 1 /f
После применения изменений необходимо перезагрузить операционную систему.
Важное заключительное замечание
Процедура обходя То, что мы описали, очевидно, следует использовать только в ваших собственных системах или на машинах, на работу с которыми вам официально разрешено работать.
Кроме того, этот механизм не работает на системы, защищенные с помощью BitLocker: шифрование данных на накопителях не позволяет применить какие-либо изменения, не зная правильного ключа расшифровки.
Вступительное изображение предоставлено: iStock.com – натасаджич
Программы для Windows, мобильные приложения, игры - ВСЁ БЕСПЛАТНО, в нашем закрытом телеграмм канале - Подписывайтесь:)






