Как использовать экран планшета или ноутбука в качестве второго монитора

Windows позволяет подключать к компьютеру несколько мониторов и, возможно, управлять ими, как если бы они были одним экраном. Подключение двух мониторов к вашему ПК позволяет расширить и зеркально отразить экран.
Расширить экран это означает расширение рабочего стола Windows с возможностью перемещения окон с одного монитора на другой. Вместо этого, выполнив дублирование экрана то, что отображается на основном мониторе, будет также отображаться на дополнительном дисплее.
Используйте два монитора подключение к одной и той же системе всегда лучше, чем использование только одной. Однако покупать еще один дисплей для повышения производительности не обязательно: при необходимости можно использовать ноутбук или планшет в качестве монитора второстепенный или во всяком случае в качестве вспомогательного дисплея (он может стать, например, третьим монитором, подключенным к ПК).
В этой статье мы представляем инструменты, которые позволяют использовать другое устройство в качестве дисплей беспроводной.
Используйте планшеты или ноутбуки в качестве дополнительных экранов с инструментами Windows
Программы для Windows, мобильные приложения, игры - ВСЁ БЕСПЛАТНО, в нашем закрытом телеграмм канале - Подписывайтесь:)
Windows 10 е Windows 11 имеют встроенные инструменты, позволяющие использовать другое устройство на базе ОС Microsoft в качестве беспроводного дисплея без использования сторонних приложений.
Поскольку встроенная функция Windows основана на стандарте Miracast, важно убедиться, что она поддерживается.
Для этого просто нажмите комбинацию клавиш Windows + R, введите dxdiag и затем нажмите кнопку «Сохранить всю информацию» ниже.
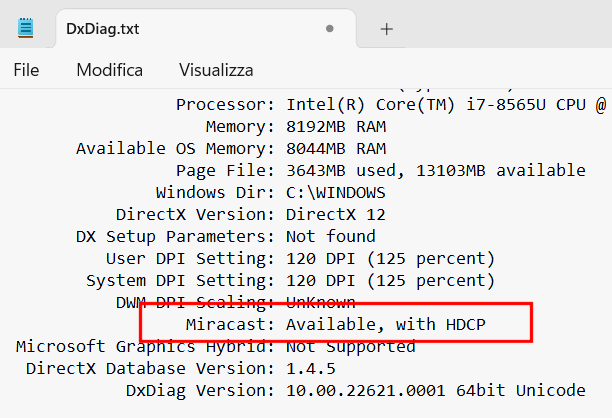
В созданном текстовом файле (DxDiag.txt) необходимо найти следующую ссылку: Miracast: Доступно, с HDCP. Отсутствие этого элемента указывает на неисправность Поддержка Miracast.
На этом этапе вы можете расширить экран по беспроводной сети: процедура практически одинакова в Windows 10 и Windows 11.
На системе, которая должна действовать как приемник, или на устройстве, дисплей которого должен стать аксессуар мониторпросто введите «Дополнительные функции» в поле поиска, затем нажмите «Добавить функцию» в Windows 10 или кнопку «Просмотреть функции» в Windows 11.
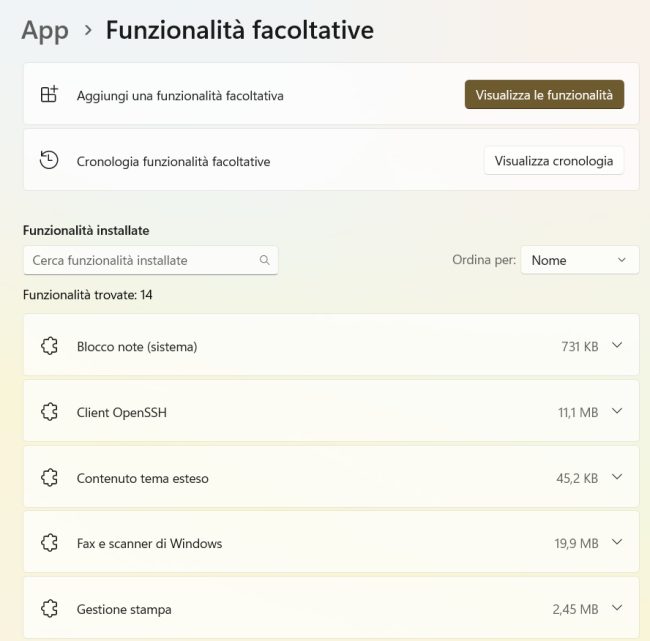
В списке устанавливаемых функций нужно найти, отметить и установить Wireless Display.
Набрав Настройки проекции, вы можете выбрать, как Miracast-приемник он может быть активирован другими устройствами, подключенными к локальной сети (для ассоциации также может быть установлен PIN-код).
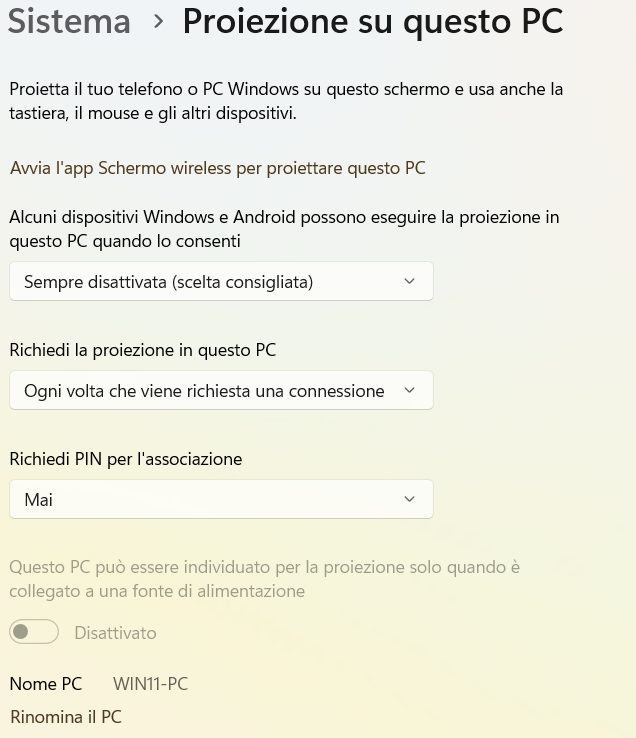
Для проецирования экрана на принимающее устройство также необходимо запустить приложение Wireless Display.
На этом этапе, нажав Windows + P на основном ПК с Windows, вы можете выбрать, расширять или зеркально отображать экран. Вместо этого с помощью Windows + K можно выбрать принимающее устройство и использовать его экран в качестве второго монитора.
Иль преимущество Это решение заключается в том, что Windows уже предоставляет все необходимые инструменты. Главный обратная сторона заключается в том, что Wireless Display можно включить только на клиентских устройствах, которые сами являются Windows.
Используйте Spacedesk для использования устройств Windows, Android, iOS и веб-браузеров в качестве второго монитора.
Спейсдеск это бесплатное приложение, которое позволяет использовать экран планшета или ноутбука в качестве второго монитора.
Он состоит из модульный сервер и по модулю клиент который во время наших тестов после установки на машины с Windows 10 и 11 даже не запрашивал перезагрузку системы.
Программа поддерживает как расширение, так и зеркалирование экрана и очень проста в использовании: просто получить модуль сервера для окон затем приступайте к его установке.
Наилучшие результаты получаются в системах Windows 10 и Windows 11, поскольку Spacedesk использует стандартный драйвер. Приложение также можно использовать в Windows 7 и Windows 8.1, даже если в этом случае могут возникнуть аномалии.
Вместо этого модуль Viewer должен быть установлен и запущен на устройстве, экран которого будет использоваться в качестве дополнительного дисплея: Spacedesk предлагает клиенты для Windows, Android, iOS и даже HTML5 (в последнем случае достаточно простого веб-браузера).
Это означает, что любой планшет или ноутбук можно использовать в качестве второго монитора, например, для ПК или другого ноутбука.
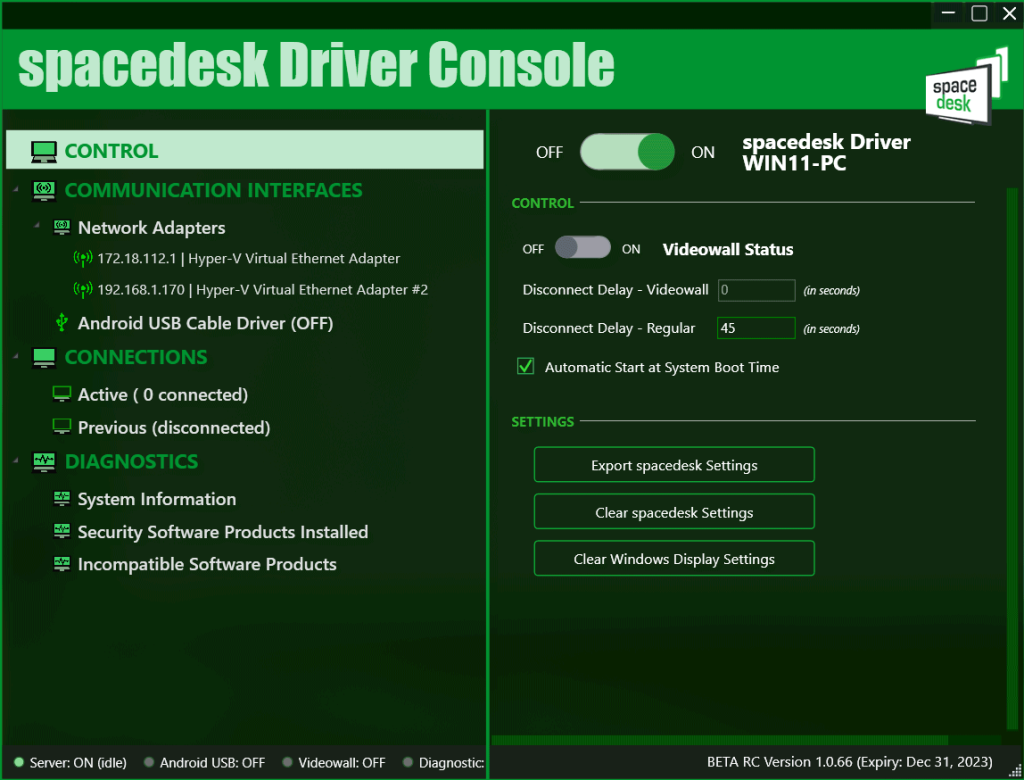
На клиентском устройстве, на котором запущен модуль Viewer, просто выберите систему, на которой установлен сервер Spacedesk, и нажмите кнопку Подключить.
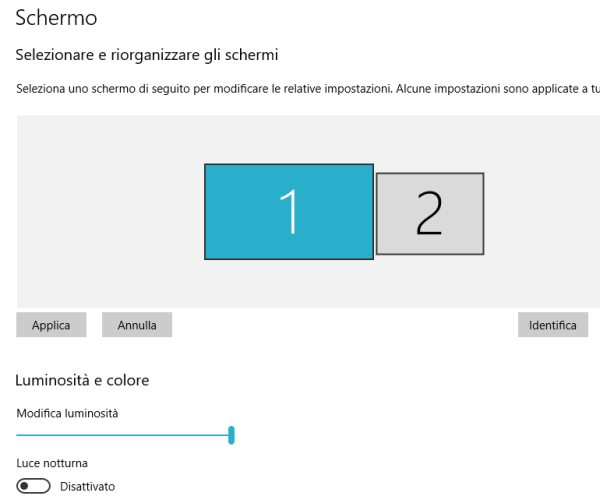
Щелкнув правой кнопкой мыши значок Spacedesk, отображаемый на панели задач, а затем выбрав «Настройки дисплея», вы быстро попадете в окно «Экран Windows».
Перетаскивание экрана № 2 влево от экрана № 1 (или наоборот) приведет к тому, что дисплей планшета или ноутбука расширит монитор влево или вправо.
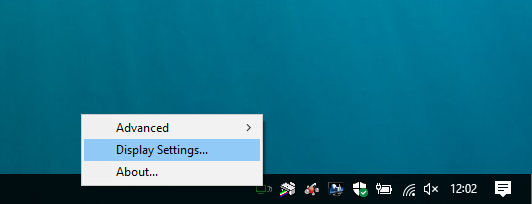
Как видно на изображении на рисунке, слева рабочий стол основной системы, справа экран планшета или ноутбука, установленного в качестве дополнительного монитора.
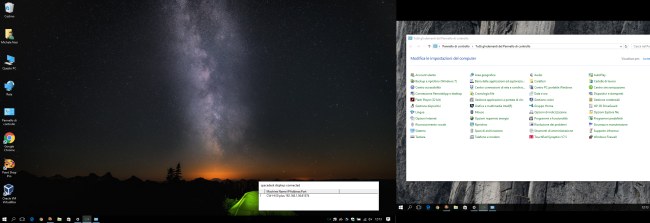
Нажав на значок Spacedesk на панели задач, всегда можно узнать, какие устройства подключены, а какие действуют как дополнительный экран.
Возможность расширения монитора на экран планшета или ноутбука чрезвычайно полезна, поскольку дает возможность сохранять информацию, которая всегда должна отображаться на другом дисплее. Подумайте, например, о почтовом клиенте, программном обеспечении для обмена сообщениями, приложении для планирования действий и совместной работы пользователей в рабочей группе.
Программы для Windows, мобильные приложения, игры - ВСЁ БЕСПЛАТНО, в нашем закрытом телеграмм канале - Подписывайтесь:)






