Как безопасно открывать и запускать файлы, отправляя их в песочницу Windows

Решения песочница они обеспечивают безопасную и изолированную среду для запуска потенциально опасных приложений или процессов. Созданный таким образом виртуальный контейнер позволяет открывать безопасно запускать файлы гарантируя, что их поведение не повлияет негативно на остальную часть системы.
Проверка файла на наличие заражения перед его открытием может оказаться недостаточной. Некоторое программное обеспечение фактически вносит важные изменения в работа системы и они сильно влияют на конфигурацию.
Песочница Windows — одна из них. решение безопасности интегрирован в последние версии операционной системы Microsoft, которая представляет собой экземпляр операционной системы, отдельный от остальной части системы. В упомянутой статье мы видим, как его установить и как настроить в соответствии с вашими конкретными потребностями.
Безопасно открывайте и запускайте файлы, перенося их в песочницу Windows.
Программы для Windows, мобильные приложения, игры - ВСЁ БЕСПЛАТНО, в нашем закрытом телеграмм канале - Подписывайтесь:)
Проблема, с Песочница Windowsзаключается в том, что Microsoft в настоящее время не предлагает быстрого и простого способа открыть файл в контейнере, изолированном от остальной системы. Запуск в песочнице — это сценарий PowerShell, решающий именно эту проблему.
Разработан Дэмиеном Ван Робейсом, одним из величайших знатоков «секретов» песочница в Windows, Запуск в песочнице добавляет новые записи в контекстное меню. После использования скрипт PowerShellв интерфейсе File Explorer вы можете щелкнуть файл правой кнопкой мыши, чтобы открыть или запустить его в изолированной среде.
Запуск в песочнице в свою очередь, позволяет запускать сценарии PowerShell от имени обычного пользователя или с системными привилегиями в песочнице. Не только. Давайте начальный файл VBS, CMD, MSI, MSIX, EXE, PPKG, Intunewin и REG в одной изолированной среде.
Новые записи, добавленные в контекстное меню Windows позволяет всегда нажатием правой кнопки открывать URL-адреса или html-страницы, файлы PDF, извлекать содержимое файлов Zip и ISO, делиться папками. Все это всегда с использованием специально созданной песочницы.
Прибегая к Запуск в песочнице это также возможно запускать несколько приложений и скрипты, использующие ту же песочницу Windows.
Как установить и использовать RunInSandbox (запускать в песочнице Windows)
Использовать Запуск в песочнице Прежде всего, вам необходимо убедиться, что вы активировали функцию песочницы Windows. Для этого вы можете нажать Windows + R, ввести дополнительные функции, а затем убедиться, что поле Песочница Windows отмечен галочкой.
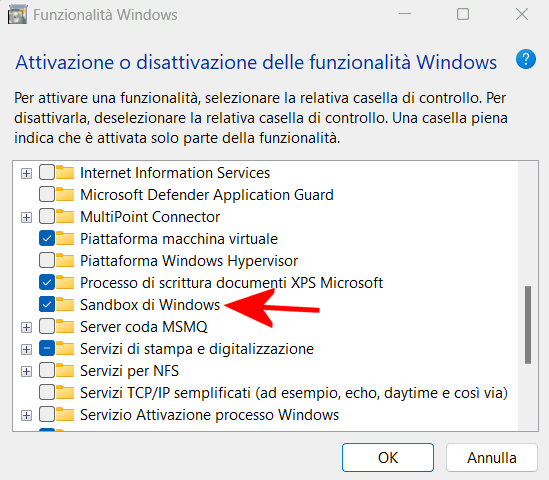
В этот момент можно скачать и извлечь RunInSandbox во временной папке (например, C:\TEMP), а затем запустите файл Add_Structure.ps1 с правами администратора.
Чтобы убедиться в этом, вы можете открыть окно PowerShell (комбинация клавиш Windows + X), выбрав Windows PowerShell (администратор) или Терминал (админ) в зависимости от того, используете ли вы Windows 10 или Windows 11. Переход к папке, которую вы извлекли в Запуск в песочницевы можете запустить скрипт:
cd “C:\TEMP\Run-in-Sandbox-master”.\Add_Structure.ps1
Сценарий создает новые записи в контекстном меню Windows и добавляет папку Run_in_Sandbox в папку ProgramData.
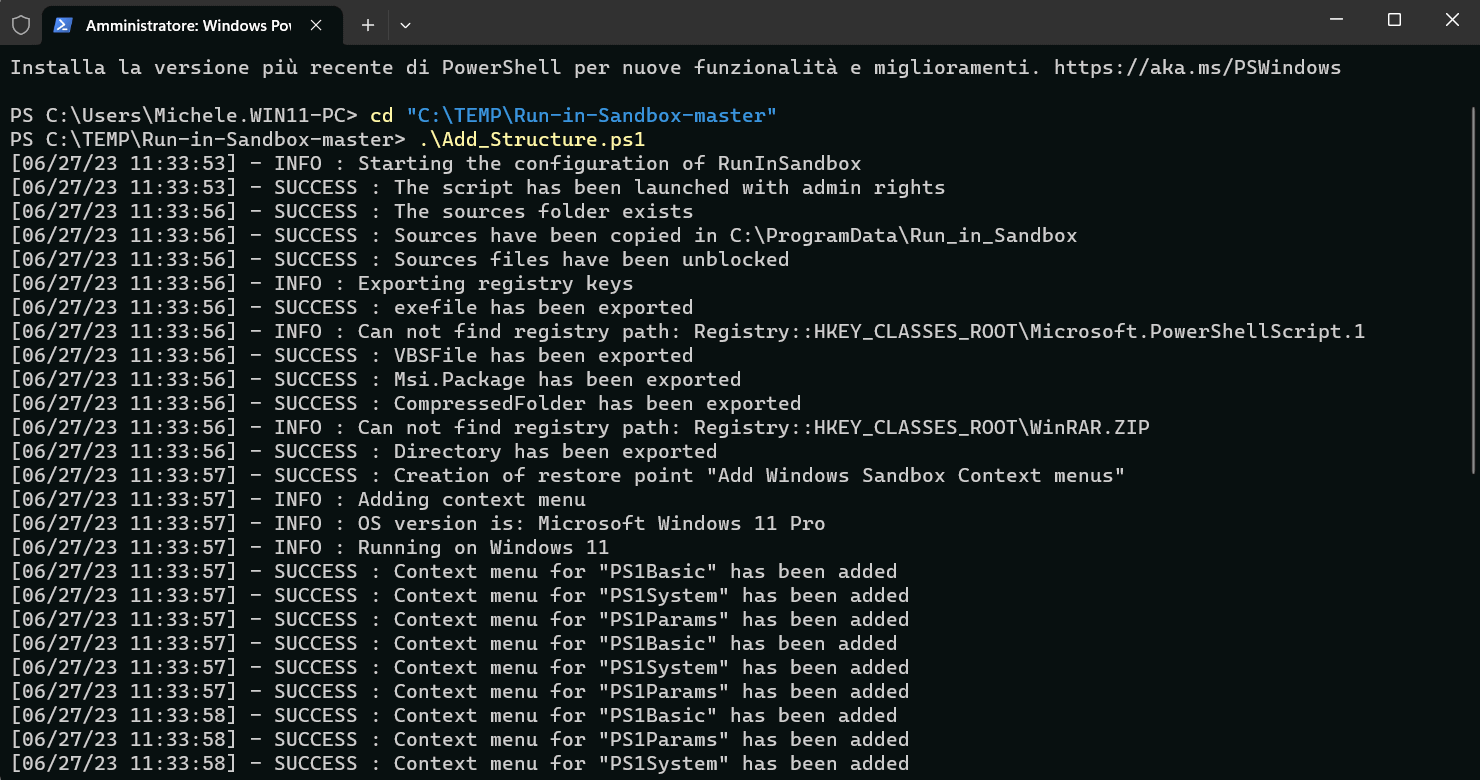
Запустите программу в песочнице
начатьзапуск программы прямо в песочнице Windows, достаточно щелкнуть по ней правой кнопкой мыши из любого окна Проводник затем выберите пункт Запустите EXE в песочнице.
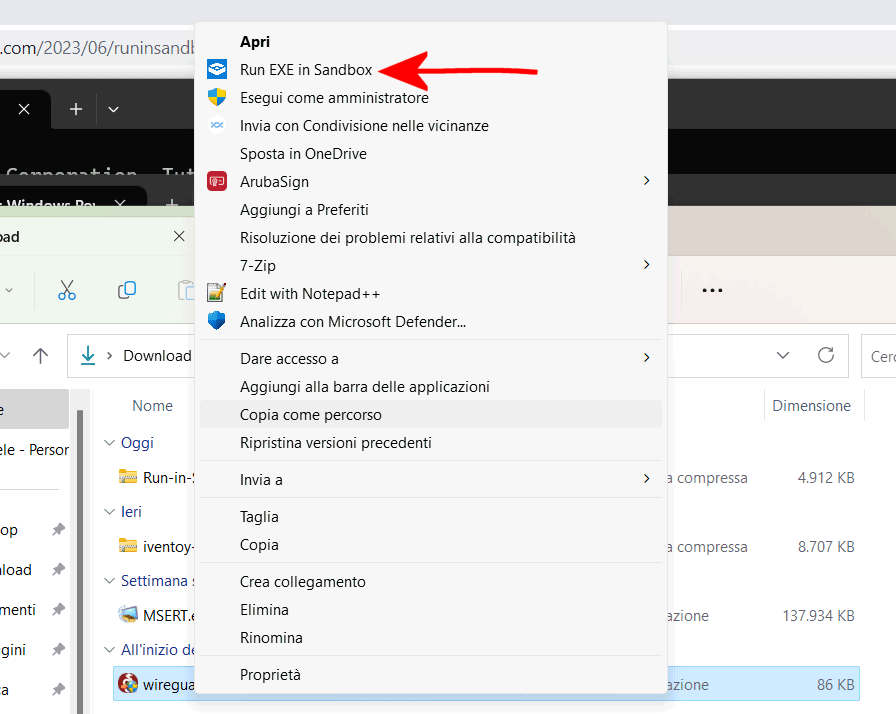
В случае с исполняемыми файлами можно даже добавлять любые параметры командной строки. Чтобы просто запустить указанный исполняемый файл без указания каких-либо дополнительных параметров, достаточно нажать «X» вверху справа.
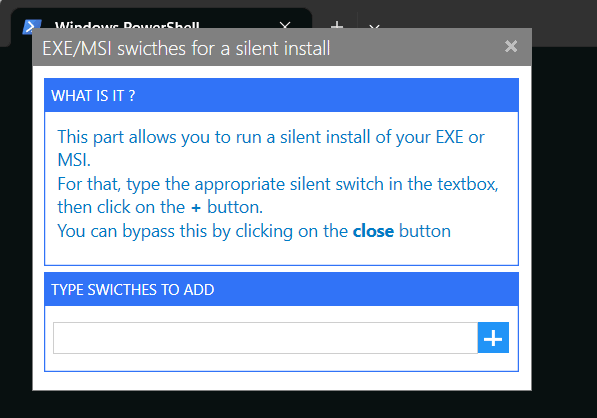
В Windows 10 и 11 может быть открыта только одна песочница. Когда вы закрываете окно песочницы Windows, все его содержимое автоматически удаляется и считается потерянным.
В случае, если вы хотите позже удалить элементы из контекстного менюпросто следуйте инструкциям, показанным выше, введя .\Remove_Structure.ps1 в окне PowerShell.
Удалив изменения, внесенные сценарием, а затем отредактировав содержимое файла Run-in-Sandbox-master\Sources\Run_in_Sandbox\Sandbox_Config.xml, вы можете настроить поведение песочницы Windows. Файл XML позволяет вам управлять параметрами, относящимися к поведению виртуального графического процессора, настройками, относящимися к сети, доступом в режиме «только для чтения», расположением файлов WSB (файлы конфигурации обычно сохраняются в системной папке % темп.%).
Программы для Windows, мобильные приложения, игры - ВСЁ БЕСПЛАТНО, в нашем закрытом телеграмм канале - Подписывайтесь:)






