Изменение DNS в Windows 11: практическое руководство
/https://www.ilsoftware.it/app/uploads/2024/10/cambiare-server-dns-windows-11-guida-pratica.jpg)
я DNS-сервер (Система доменных имен) являются фундаментальным компонентом архитектуры Интернета. Они играют решающую роль в перевод принадлежащий доменные имена в IP-адресах, настолько, что их еще называют преобразователь DNSподтверждая тот факт, что они “разрешают” мнемонические адреса в IP. Изменить DNS в Windows 11как и в любой операционной системе, означает вмешательство в механизм, который преобразует такой адрес, как www.google.it, в IP-адрес в формате IPv4 или IPv6.
Между DNS-серверами существует прямая связь и корреляция: i авторитетные серверы имен отвечают за управление информацией DNS для определенного доменного имени. Фактически администраторы любого домена выбирают эталонный сервер имен, на который передаются правильные соответствия между мнемоническими адресами (например, www.google.it) и IP-адресами.
Другими словами, если я администрирую домен .google, через авторитетные серверы имен я могу сообщить миру, на какие IP-адреса отвечает веб-сервер или другие службы, предоставляемые для каждого мнемонического адреса (например, для blog.google, для игры. google, для dns.google, для chromeenterprise.google и так далее…).
Программы для Windows, мобильные приложения, игры - ВСЁ БЕСПЛАТНО, в нашем закрытом телеграмм канале - Подписывайтесь:)
Авторитетные серверы имен — это DNS-серверы, которые предоставляют окончательные ответы на запросы разрешения имен для данного домена. Они содержат информацию DNS для этого домена и являются официальным источником для перевода доменных имен в IP-адреса. Информация о разрешении домена очень быстро распространяется среди DNS-серверов: гораздо лучше использовать истечение срока действия или обновление кэша DNS, чем распространение записей DNS.
Что значит изменить DNS в Windows 11
Изменение DNS в Windows 11, как и в любой другой операционной системе, означает изменение сервера, который обрабатывает разрешение доменных имен.
Если, как мы говорили ранее, информация, управляемая различными резольвер в виде запись DNS (ассоциации между мнемоническими адресами и IP-адресами) автоматически распределяются между различными серверами, используемыми для разрешения доменных имен, зачем менять DNS?
Зачем менять DNS?
Изменение DNS-сервера на уровне операционной системы может быть полезно в нескольких ситуациях. Вот несколько сценариев, в которых может быть полезно внести это изменение:
Улучшение скорости
Некоторые DNS-серверы могут обеспечивать более высокую производительность, чем те, которые предоставляет ваш интернет-провайдер (ISP). Используя более быстрые DNS-серверы, пользователи могут заметить улучшение времени загрузки веб-страниц, поскольку разрешение домена происходит быстрее. ТО резольвер DNS от Cloudflare и Google обычно не имеют себе равных по скорости, поскольку структура сетей двух компаний означает, что пользователи всегда имеют DNS-сервер физически очень близко к их географическому местоположению.
Доступ к заблокированному контенту
В некоторых юрисдикциях часто предписывается блокировать доступ к различным веб-сайтам путем изменения записей DNS. Местных поставщиков могут обязать обрабатывать полученные заказы. Большинство иностранных серверов могут обходить ограничения, установленные для DNS одной страны. Изменив DNS-сервер, пользователи могут получить доступ к контенту или услугам, которые могут быть заблокированы в их регионе.
Дополнительная безопасность
Несколько альтернативных поставщиков DNS-серверов предлагают расширенные функции безопасности, такие как защита от фишинга, блокировка вредоносных программ и фильтрация контента. Таким образом, изменение DNS-сервера может помочь повысить безопасность во время просмотра.
Защита конфиденциальности
DNS-серверы некоторых крупных поставщиков поддерживают такие протоколы, как DoH (DNS через HTTPS). Это означает, что запросы на разрешение доменных имен отправляются не в открытом виде, а в индивидуальном зашифрованном виде. Поэтому ни операторы связи, ни другие организации не могут проверить, какие сайты пользователи запрашивают или посещают.
Уменьшение задержки
В периоды высокой перегрузки сети DNS-серверы вашего интернет-провайдера могут работать плохо. Используя альтернативный DNS-сервер, вы можете уменьшить задержку и улучшить скорость реагирования ваших онлайн-приложений.
Как получить доступ к свойствам сетевого подключения в Windows 11 и изменить DNS
Нажав Windows+I, выбрав Рете и Интернет в левом столбце, затем нажмите на Свойствосправа от имени используемого соединения вы получаете доступ к экрану конфигурации, содержащему, среди многих, элемент Назначение DNS-сервера.
Не удивляйтесь возможному появлению сообщения Настройки DNS для всех сетей Wi-Fi настроены, следующие настройки использоваться не будут.. Windows 11 может хранить Конфигурация DNS отдельно для каждого соединения (например, разница между SSID в случае нескольких сетей Wi-Fi).
Сообщение указывает на то, что пользователь или специализированное приложение установили некоторые настройки по умолчанию для DNS-серверов всех подключений, настроенных на вашем компьютере с Windows 11.
Чтобы изменить DNS Windows 11, в этом случае просто нажмите Измените настройки DNS для всех сетей Wi-Fi.или просто нажмите кнопку Редактировать при отсутствии сообщения.
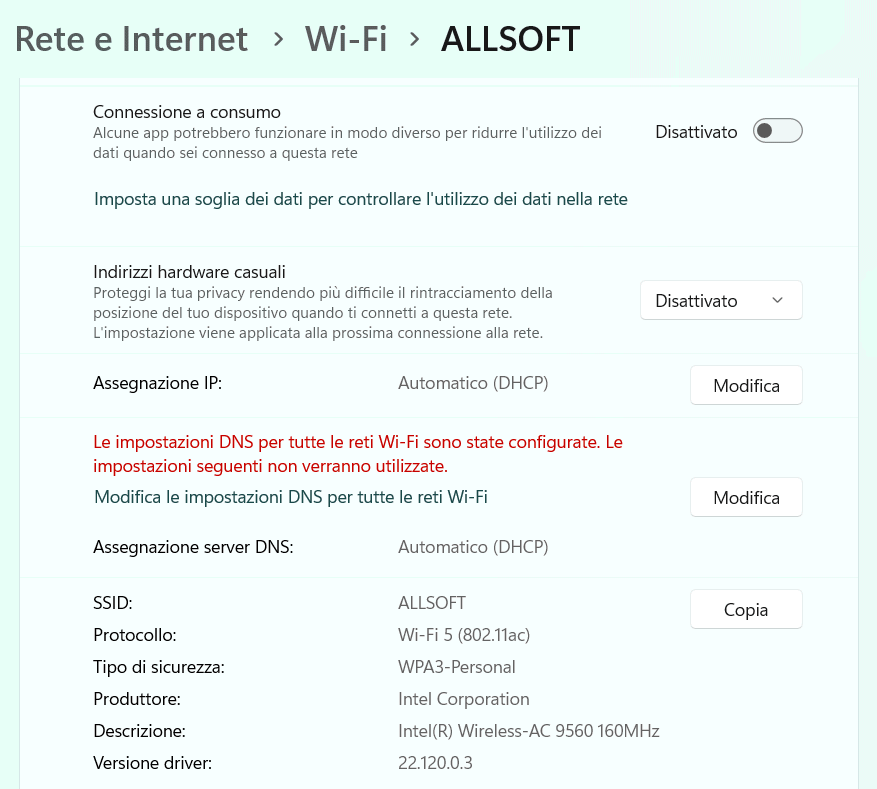
В любом случае указание DNS вручную означает обход показаний, полученных по протоколу DHCP, например от локального роутера. Независимо от DNS-сервера, установленного на вашем маршрутизаторе, ваша система будет использовать резольвер который вы предпочитаете.
Поддержка предпочтительного DNS, альтернативного DNS и DoH
Также в Windows 11 есть возможность указать основной или предпочтительный DNS-сервер и резольвер альтернатива. Если с первым возникают проблемы, операционная система автоматически переключается на второй.
В этом примере основной DNS Cloudflare (1.1.1.1) был установлен в качестве предпочтительного сервера, а Quad9 (9.9.9.9) — в качестве вторичного. Однако обычно, по крайней мере для наиболее известных провайдеров, вы можете указать предпочтительный и альтернативный DNS одного провайдера. На самом деле проблемы возникают очень редко.
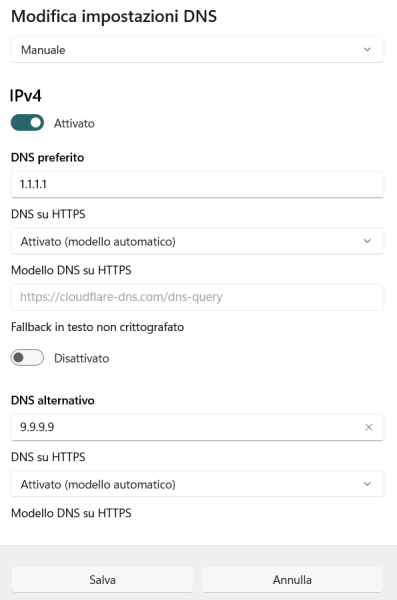
Windows 11 также позволяет активировать Поддержка Министерства здравоохранения (DNS через HTTPS): как объяснялось ранее, все запросы в этом случае адресуются резольвер удаленно всегда использует шифрование HTTPS. Преимущество в том, что никто, ни внутри локальной сети, ни за ее пределами (в том числе оператор связи), не сможет установить, по каким адресам вы подключаетесь.
Включение DoH на уровне операционной системы гарантирует, что все запросы, а не только те, которые отправляются через веб-браузеры, отправляются в зашифрованном виде. Windows 11, а также любые установленные приложения будут автоматически использовать DNS-серверы с поддержкой DoH.
Облачное сияние (IPv4 1.1.1.1, 1.0.0.1; IPv6 2606:4700:4700::1111 и 2606:4700:4700::1001) делает свое служба проверки чтобы проверить, использовал ли он свой резольвер DNS и вы включили протокол DoH. В случае Quad9 (IPv4 9.9.9.9, 149.112.112.112; IPv6 2620:fe::fe, 2620:fe::9) вместо этого вы можете ввести следующее в окне терминала PowerShell (Windows+X, Терминал):
Resolve-DnsName -Type txt proto.on.quad9.net
Если столбец ИмяХост показывать даэто означает, что вы шифруете запросы разрешения доменных имен с помощью DNS Quad9.
Как выбрать самый быстрый DNS для использования в Windows 11
Бесплатное приложение DNS-перемычка позволяет проверить, какие Более быстрый DNS установить в Windows 11. При запуске просто нажмите кнопку Более быстрый DNS а затем выберите Запустить DNS-тест.
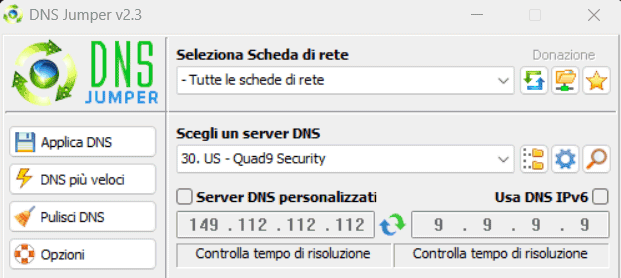
В верхней части окна утилита отображает самый быстрый DNS с обнаруженным временем ответа (в миллисекундах). Щелкните правой кнопкой мыши, затем выберите DNS-сервер приложенияможно настроить выбранные серверы в Windows 11, даже не переходя к ранее просмотренным настройкам.
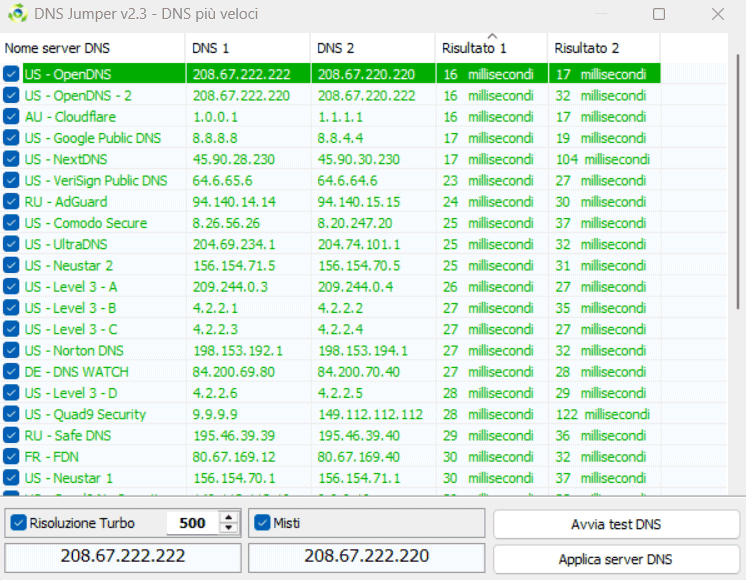
Дополнительные способы изменить DNS-серверы в Windows 11
Нажав Windows+R и набрав ncpa.cpl, вы получите доступ к классическому экрану конфигурации, типичному для предыдущих версий Windows.
Здесь просто щелкните правой кнопкой мыши сетевой интерфейс (Ethernet или WiFi), выберите Свойство затем нажмите Интернет-протокол версии 4 (TCP/IPv4) или версия 6 (TCP/IPv6) чтобы вручную назначить предпочтительный и альтернативный DNS.
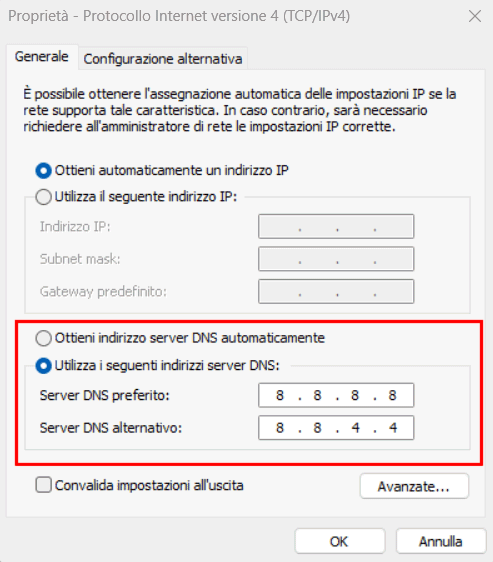
Это изменение приведет к появлению сообщения Настройки DNS для всех сетей Wi-Fi настроены, следующие настройки использоваться не будут. уже описано ранее.
DNS также можно изменить с помощью пары команд PowerShell: Get-NetAdapter позволяет получить список сетевых интерфейсов, присутствующих в системе (обратите внимание на значение в столбце ifIndex, т.е.индекс интерфейса“). Чтобы изменить DNS в Windows 11 из командной строки, вы можете написать следующее:
Set-DNSClientServerAddress-InterfaceIndex еслииндекс -Адреса серверов «8.8.8.8», «8.8.4.4»
В месте еслииндекс необходимо ввести значение, соответствующее сетевому интерфейсу (например, Ethernet или WiFi), ранее извлеченному с помощью командлет Get-NetAdapter.
Вступительное изображение предоставлено: iStock.com — Фунтап
Программы для Windows, мобильные приложения, игры - ВСЁ БЕСПЛАТНО, в нашем закрытом телеграмм канале - Подписывайтесь:)






